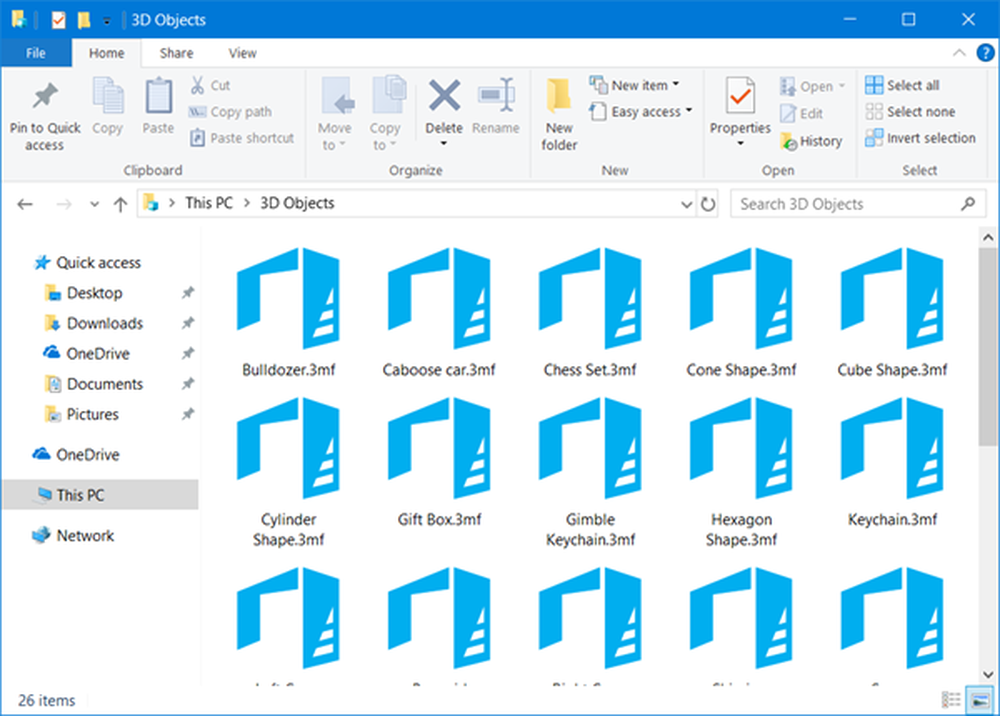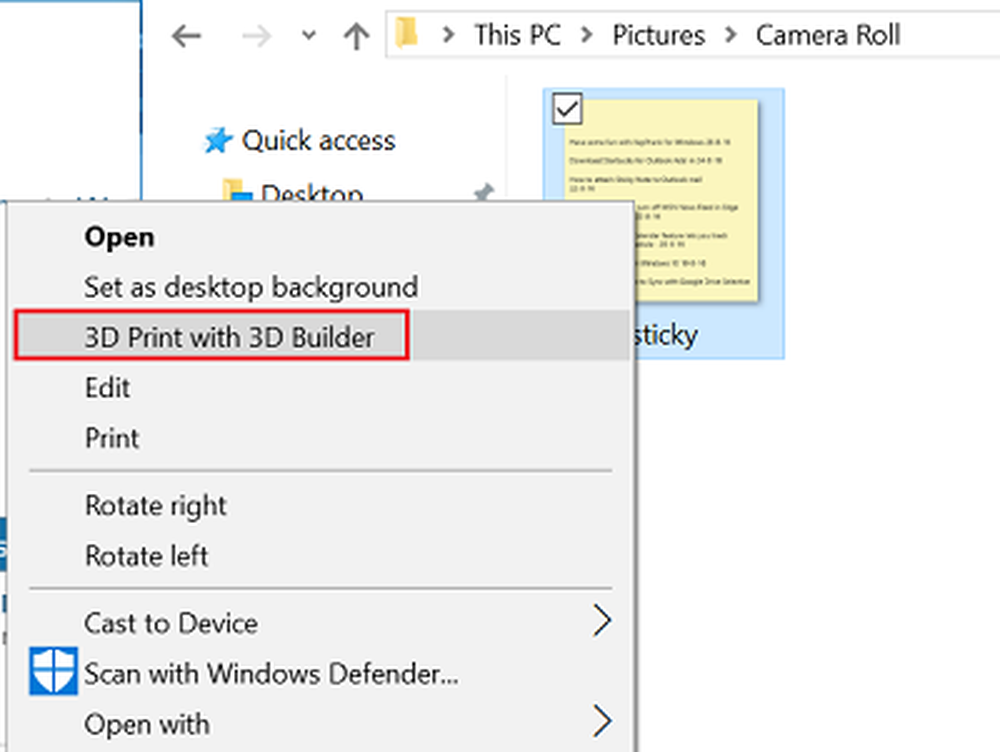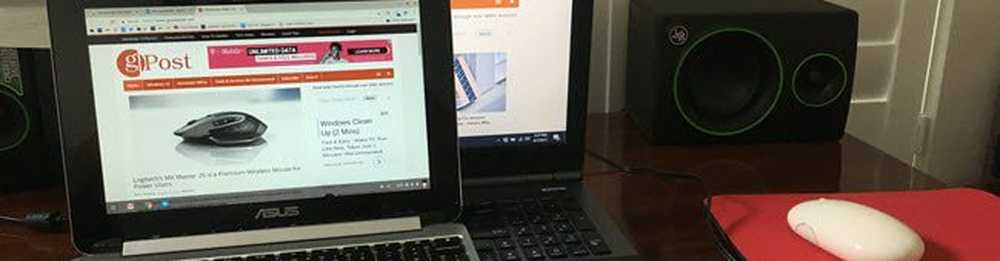Ta ut ejected USB Drive i Windows uten å koble den fysisk til igjen

Når vi kobler en Minnepenn På en ekstern harddisk til vår Windows-datamaskin, er den montert, og vi kan få tilgang til den og utføre filoperasjoner på den. Når vi fullfører arbeidet vårt, for å koble fra det, i stedet for å trekke det ut fysisk, anbefales det at vi bruker Fjerne maskinvare på en trygg måte eller Skru ut stasjonen alternativ. Dette sikrer at eventuelle ufullstendige filoperasjoner er fullført, og data korrupsjon unngås. Først når det er trygt å koble fra USB, bør vi fysisk fjerne USB.

Men hva om vi føler behov for å bruke media igjen? Vi må koble det fysisk. Og hva om vi har brukt alternativet Eject Media til å demontere media, men ikke fysisk frakoblet det, og du vil nå bruke media igjen?
Du vil normalt fysisk fjerne USB-en, og etter å ha ventet i noen sekunder, koble den tilbake igjen. Dette er greit hvis du er på en bærbar PC, men det kan bli kjedelig hvis du er på skrivebordet og CPUen din holdes på et merkelig sted eller kanskje under bordet ditt. I slike tilfeller kan du fysisk trekke den ut og koble den tilbake, og bli en kjedelig oppgave.
Dessverre tilbyr Windows ikke funksjonen slik at du enkelt kan kopiere den utstøttede USB-stasjonen eller media. Men hvis du noen gang føler deg nødt til å overføre den utstøpte USB-stasjonen, uten å koble den fysisk til igjen, følg denne prosedyren.
Ta på utkastet USB-stasjon
I Windows 10/8, høyreklikk på Start-knappen for å hente WinX-menyen. Å velge Enhetsbehandling. Rull ned til oppføringen USB Mass Storage Device, med det gule utropstegnet. Høyreklikk på den og velg Egenskaper.

Du vil se Enhetsstatus under kategorien Generelt, nevnt som:
Windows kan ikke bruke denne maskinvareenheten fordi den er forberedt på "sikker fjerning", men den er ikke fjernet fra datamaskinen. (Kode 47) For å fikse dette problemet, koble fra denne enheten fra datamaskinen din og koble den til igjen.
Vel, høyreklikk på denne USB Mass Storage Device og velg Deaktiver.

Du vil se denne bekreftelsesboksen. Klikk på Ja.

Høyreklikk på USB Mass Storage Device-oppføringen igjen. Denne gangen vil du bli tilbudt Aktiver alternativ. Klikk på den.

Du vil se følgende dialogboks. Ikke start datamaskinen på nytt. Velg Nei alternativ.

Det er alt du trenger å gjøre! Deaktiver og Aktiver deretter enheten! Sjekk din Min PC mappe, og du vil se denne USB-remounted og tilbys.
Dette fungerte for meg, og jeg er sikker på at det skal fungere for deg også.
Dette alternativet er mye bedre enn fysisk koble fra og deretter koble til enheten igjen, men jeg ville ha vært lykkelig hvis Microsoft hadde tilbudt et enkelt alternativ for å kopiere den utstøttede USB-stasjonen eller media, sammen med alternativet Eject Media.