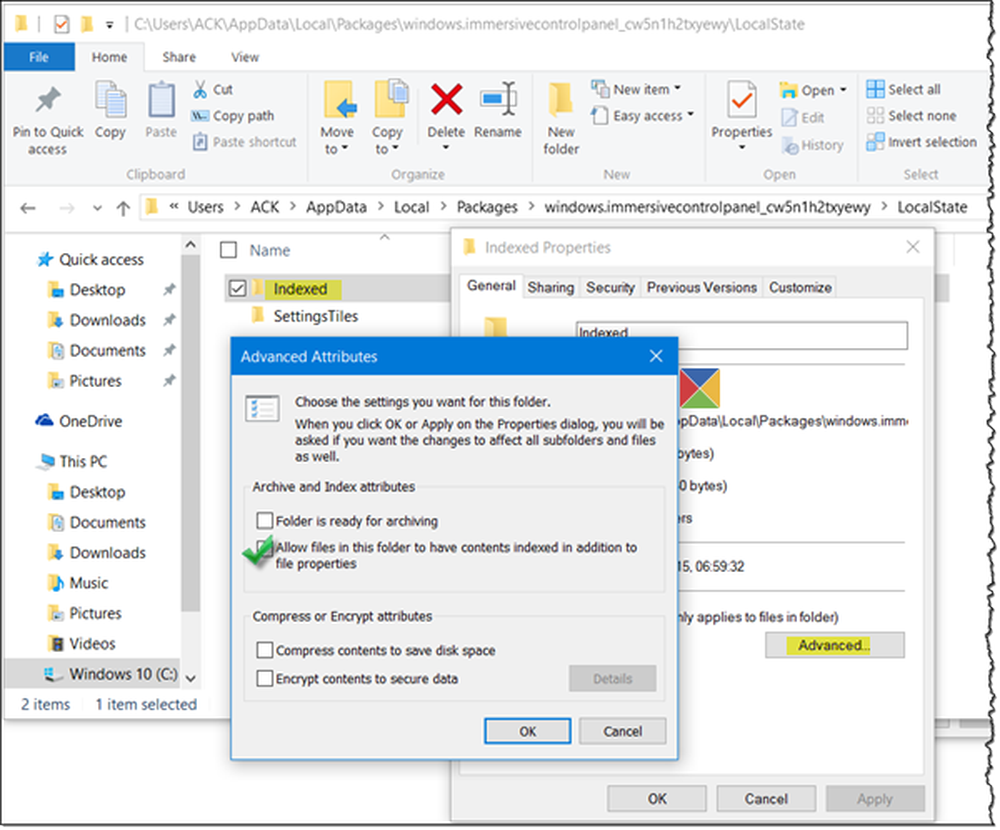Windows 10 Shutdown, Restart, Hibernate og Sleep Roundup

Bruk Windows 10 Start-menyen
Dette er den mest åpenbare måten å få tilgang til strømalternativer for Windows 10-enheten din. Bare klikk på Windows-tasten, og klikk deretter eller trykk på strømknappen og velg Avslutt, Start på nytt eller sett det til sov ... men vent ... hvor er dvalemodus alternativet?

Hibernate-alternativet er ikke slått på som standard, slik at du må aktivere det i strømalternativer for at det skal vises på listen. For mer om det, sjekk ut vår enkle veiledning om hvordan du aktiverer dvalemodus i Windows 10. Vi får også spørsmålet om forskjellen mellom dvalemodus og dvalemodus i Windows. Ta en titt på vår artikkel om hvordan du forstår Sleep versus Hibernate for Windows-PCer og enheter.

Du kan også høyreklikke på Start-ikonet eller bruke Windows-tast + X å hente hurtigtilgangen eller den såkalte strømbrukermenyen. Velg deretter Slå av eller logg ut og velg deretter strømmodusen du vil bruke.

Bruke den fysiske strømknappen
Hvis du foretrekker å bruke den fysiske strømknappen på skrivebordet eller datamaskinen, kan du konfigurere hva strømknappen gjør når du trykker på den. For å gjøre det, trykk Windows-tasten og type: kraftplan og velg Velg en Power Plan fra resultatene øverst. Alternativt kan du gå til Innstillinger> System> Strøm og søvn> Ytterligere strøminnstillinger. Deretter klikker du i vinduet Strømalternativer på Velg hva strømknappene gjør fra listen til venstre.

Velg deretter strømmodusen du vil at systemet skal gå inn når du trykker på den fysiske strømknappen.

Old School Tastatur Genvei
Hvis du har vært en Windows-bruker på lang tid, vil du kanskje "gå på skolen" og bruke denne metoden som har eksistert i flere tidligere generasjoner av Windows. Du kan slå Windows 10 fra skrivebordet ved å trykke Alt + F4 og velg ett av alternativene fra rullegardinmenyen i dialogboksen.

Avslutt Windows 10 som en Windows Phone
Hvis du er en fan av Windows Phone eller bare vil gjøre noe som er unikt for å utføre en allsidig oppgave, kan du aktivere lysbildet til nedleggelse. Dette geeky trikset fungerer på tradisjonelle stasjonære og bærbare datamaskiner. Men det gir mest mening for en Windows 10 2-i-1-enhet med en berøringsskjerm som Microsoft Surface.
For trinnvise instruksjoner les: Slide to Shutdown Windows 10 PC som Windows Phone.

Bruk Cortana og din stemme til nedleggelse eller omstart
Den digitale assistenten i Windows 10, Cortana, har flere kule evner, og flere ting blir lagt til og oppdaget med jevne mellomrom. Hvis du er fan av Cortana og liker å bruke talekommandoer for forskjellige systemfunksjoner, er dette tipset for deg. Ved å lage et par snarveier og bruke "Hei Cortana" -funksjonen kan du bare bruke stemmen din til å slå av eller starte systemet på nytt.
For hele settet av instruksjoner, les: Slik avslutter eller starter du Windows 10-PC med stemmen din.

Hvordan liker du å slå av Windows 10-enheten din? Gi oss en kommentar nedenfor og gi oss beskjed om en smart metode jeg kanskje har savnet.