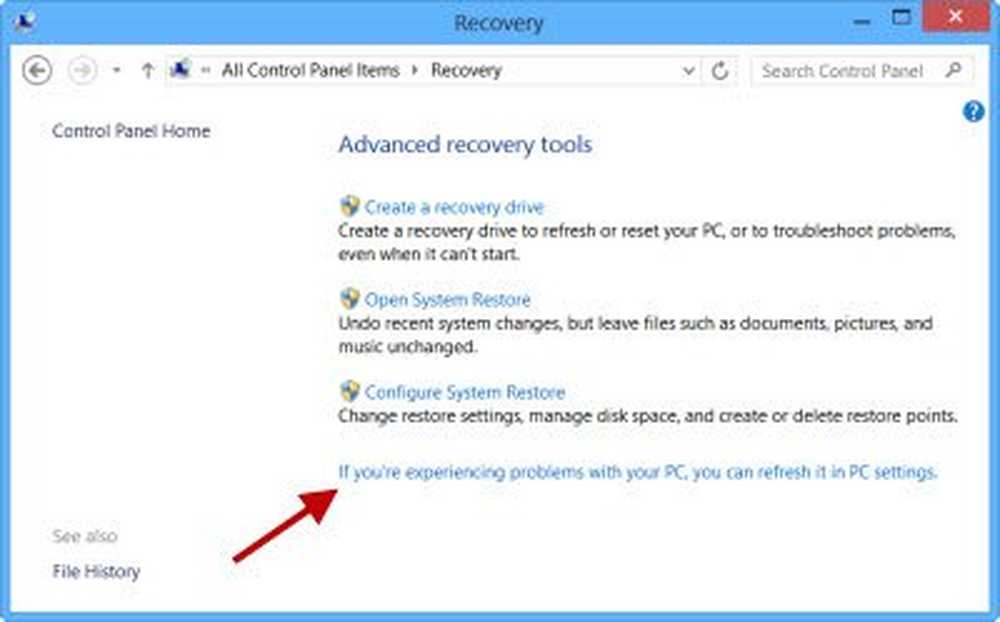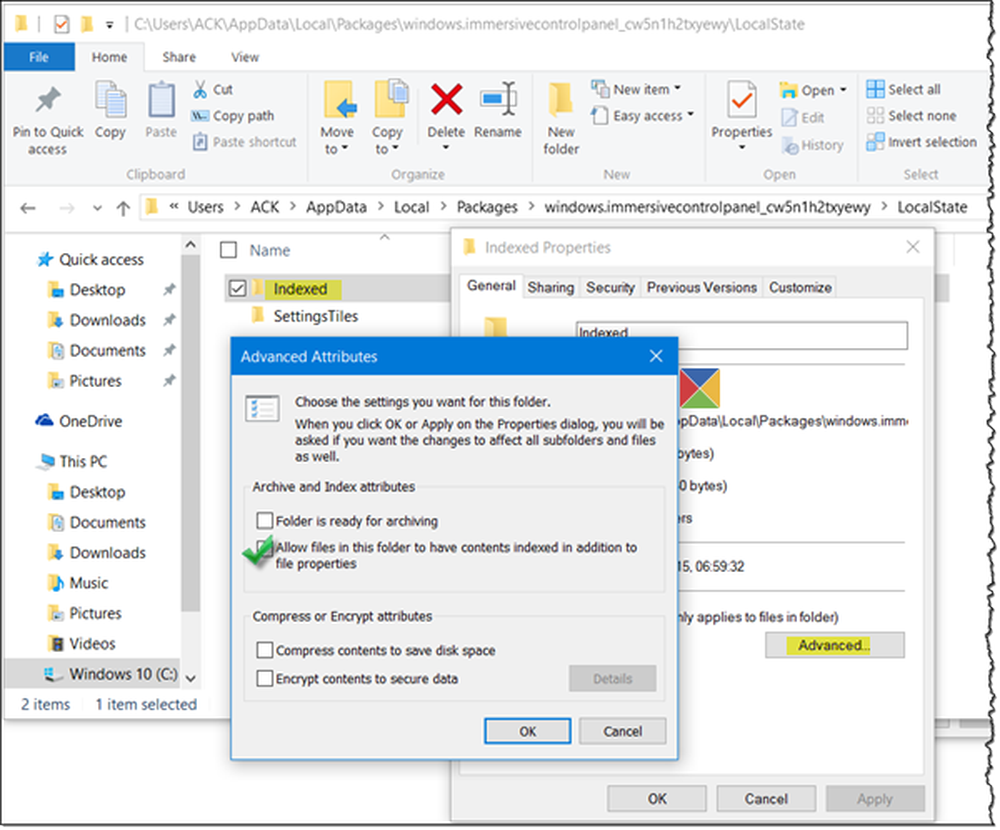Innstillinger for Windows 10 bør du sjekke og endre med en gang

Fra ditt første møte med Windows 10 fortsetter Microsoft å skyve sine andre tjenester på brukere. Det starter med å kreve en Microsoft-konto pålogging ... da blir du lokket av Bing Search, og Cortana og så videre. OneDrive Cloud Storage holder alltid popping inn fra bakgrunnen og ikke å glemme; Den nye Edge-nettleseren er standard søkemotor. Nå får du dette rett, alle disse tjenestene er gode på sin egen måte, men du kan eller ikke vil bruke dem. Og så hvis du ønsker å endre dem, her er noen viktige Windows 10-innstillinger du må ta en titt på.
Innstillinger for Windows 10 du bør endre
Enten du har en ny Windows 10-PC eller bare oppgradert fra Windows 8.1, starter alt med programmet Windows 10 Settings. Du kan åpne Windows Innstillinger fra WinX-menyen eller kan bare åpne ved å klikke på snarveien Win + I.
1] Se på Windows Update-innstillinger

Tilsynelatende er tvunget oppdateringer den mest irriterende og drastiske endringen som ble introdusert med Windows 10. Da den ble utgitt, ga Microsoft ikke Windows 10 Home-brukere muligheten til å hoppe over eller pause en oppdatering.
Men senere kunne Windows 10-hjemmebrukere stoppe automatiske App-oppdateringer, men de fikk ikke lov til å stoppe eller stoppe Windows Update selv da.
Vi anbefaler ikke at du deaktiverer automatisk Windows Update i Windows 10. Hvis datamaskinen er bra med nedlastinger i bakgrunnen og ikke påvirker arbeidet ditt, er det ikke tilrådelig å gjøre det. Men hvis du møter forsinkelse av datamaskinen på grunn av oppdateringer nedlasting og installering i bakgrunnen, vil ovennevnte tips for å endre innstillinger for Windows Update være litt hjelp.
Hvis du angir nettverksforbindelsen til Metered, kan du stoppe Windows 10 fra å laste ned oppdateringene automatisk.

Åpne innstillinger> Nettverk og Internett> Wi-Fi> Status> Endre tilkoblingsegenskaper og klikk deretter Metered-tilkobling. Dette er en smal måte å deaktivere Windows Update midlertidig.
Du kan også gjøre dette. Åpne innstillinger, velg Oppdater og sikkerhet og klikk deretter på Windows Update. Klikk nå på Avanserte alternativer for å administrere innstillingene for Windows Update. Først må du velge hvordan oppdateringer er installert. Når du har oppdateringer for å installere, estimerer Windows hva som kan være en god tid for en omstart. Men med Windows 10 kan du også velge en tid manuelt hvis du går med Varsle å planlegge omstart.
Du kan velge å utsette eller stoppe Windows-oppdateringer. Deretter er det denne måten, hvor du kan få Windows 10 til å varsle deg før du laster ned oppdateringer.
Mens her vil du kanskje også sjekke på Velg hvordan oppgraderinger leveres og sørg for at innstillingene dine ikke er endret. Hvis du ønsker det, kan du flytte glidebryteren til Av posisjon for å slå av optimalisering av optimalisering av Windows Update.
2] Systemgjenoppretting
Den neste viktige innstillingen du må sjekke, er hvis systemgjenoppretting er slått på. Sjekk om systemgjenopprettingsfunksjonen er deaktivert eller ikke. Hvis det er, må du aktivere Systemgjenoppretting med en gang, da det er en veldig nyttig funksjon.
3] Administrer Wi-Fi Sense
Du må sjekke din Wi-Fi Sense innstillinger. Wi-Fi Sense er en funksjon i Windows 10 som gjør det mulig å koble til venner med Wi-Fi-tilkoblinger. Du kan administrere Wi-Fi-innstillingene dine og bestemme hvem Wi-Fi-detaljene skal deles med, eller du kan slå av Wi-Fi Sense helt. Jeg har slått den av, siden jeg ikke har interesse for å dele Wi-Fi-nettverksdetaljene med mine Facebook-, Outlook.com- eller Skype-kontakter.
4] Cortana-innstillinger
Sett opp Cortana, din digitale assistent. Hvis du ikke har tenkt å bruke den, må du deaktivere Cortana.
5] Bruk batterisparemodusGjør Windows 10-batteriet lenger. Bruk den nye batterisparemodusen. Når den er aktivert, sparer funksjonen batterilevetiden ved å begrense bakgrunnsaktiviteten og justere maskinvareinnstillingene.
6] Angi standardprogrammer og nettleser
Liker du ikke å bruke de innebygde standardapps eller programmene? Endre standardprogrammer. Du vil kanskje angi standard nettleser, endre standard mediespiller eller annet program.
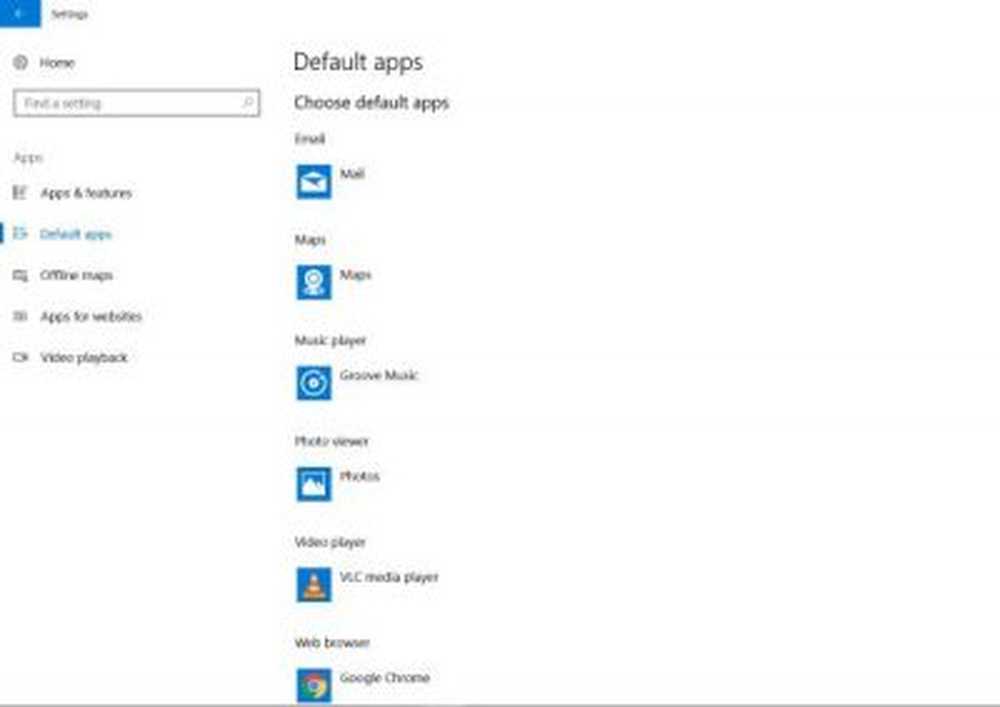
Hva Microsoft mener er best for deg, kan ikke nødvendigvis matche arbeidsmodus og preferanser. Heldigvis har du friheten til å tilpasse de fleste standardprogrammer og innstillinger i Windows 10.
7] Kontroller personverninnstillinger

Dette er fortsatt den største bekymringen for mange. Windows 10 synkroniserer ikke bare innstillingene dine til skyen, men deler også Wi-Fi-passordet automatisk og samler data for relevante annonser. Cortana ser også forsiktig på at aktivitetene dine skal være mer nyttige. Gi situasjonen; Du må ta en titt på disse innstillingene og se om dette ikke er behagelig med dem. Dette innlegget vil vise deg hvordan du kan herde Windows 10 personverninnstillinger. Du vil kanskje også deaktivere Låsskjermannonser og tips.
8] Systemvarsler

Meldingsområdet til høyre nederste hjørne av oppgavelinjen holder deg oppdatert om alle appene, systemet ditt og alt annet som trenger din oppmerksomhet. Hvis du finner app-varslene forstyrrende, kan du tilpasse appvarslene. Du kan deaktivere varslene eller prioritere prioriteringen. Du vil se disse innstillingene under Innstillinger> System> Meldinger og handlinger.
Du kan velge generelle varsler du vil se, samt appene. Hvis du ønsker å tilpasse opplevelsen enda mer, klikker du på enkelte apper for å tilpasse typene varsel, inkludert lyd og bannere. Her kan du bytte av for alle programmer som du ikke ønsker å bli varslet om.
9] Deaktiver websøk i oppgavelinjen
Når du søker ved hjelp av oppgavelinjen, vises både lokale og webresultater ved hjelp av Bing. Noen brukere kan være greit med at nettresultater vises i tillegg selv når de ikke ser frem til dem. Imidlertid kan andre ikke bli overbevist om dette. Årsaken til dette kan være unødvendig dataforbruk av systemet ditt for å hente websøkresultater. Hvis du ønsker å deaktivere søkeresultatene helt fra å bli vist i Windows 10 oppgavelinjens søk.
10] OneDrive-integrasjon
Hvis du ikke liker det faktum at One Drive fortsetter å vises i ansiktet ditt, kan du deaktivere det eller helt fjerne det.
Vi håper du finner dette innlegget nyttig. Er det noen annen standardinnstilling i Windows 10 som du tror må bli tatt en titt på, og kanskje endret? Gi oss beskjed i kommentarseksjonen nedenfor.
Beslektet leser:- 10 ting å gjøre etter installasjon eller oppgradering til Windows 10
- Ting å gjøre etter at du har oppgradert Windows 10 til en nyere versjon.