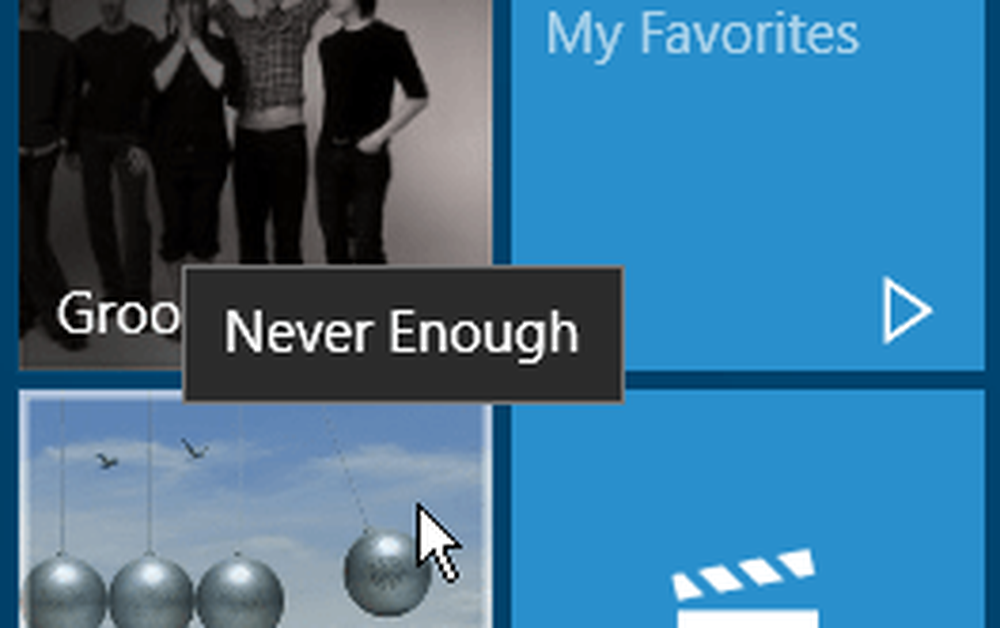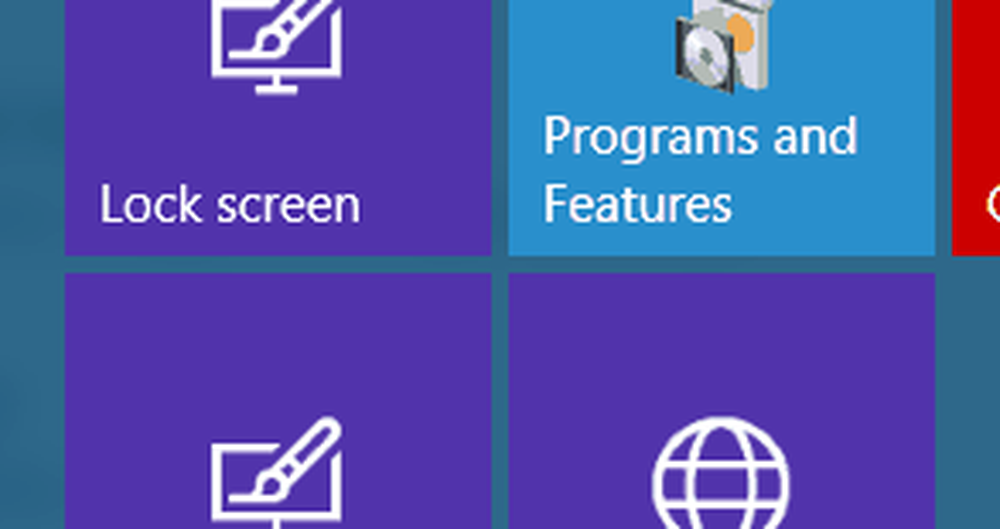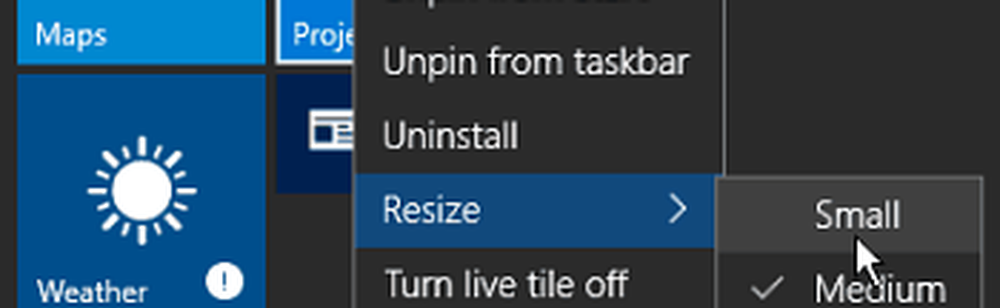Windows 10 Tips Administrer autospillhandlinger for eksterne enheter

Kontroller AutoPlay-alternativer i Windows 10
I likhet med tidligere versjoner av Windows, når du kobler inn en enhet, det vil si SD-kort, telefon eller nettbrett, vises en AutoPlay-meny og spør hvordan du vil at Windows skal håndtere enheten. Hvis du ikke liker dette, dukker opp hele tiden, kan du enten deaktivere den eller sette hver enhet til å gjøre det du vil hver gang det er tilkoblet.

For å komme til AutoPlay-alternativene, gå til Innstillinger> Enheter> AutoPlay. Eller hvis du har "Hey Cortana" aktivert bare si: "Hei Cortana. Start AutoPlay " og det vil åpne opp.

Her har du flere alternativer som lar deg velge hva som skjer når du kobler inn enhetene dine. Men først, hvis du bare vil slå AutoPlay av, så vri bryteren øverst til Av.

For å administrere hva Windows 10 gjør med hver enhet når du kobler den inn, velger du bare hva du vil gjøre med hver av de listede enhetene dine. Som du kan se i eksemplet nedenfor, når jeg velger Windows Phone, er det flere forskjellige handlinger som jeg kan velge. Jeg kan importere bilder og videoer fra telefonen til min lokale stasjon eller OneDrive, gjør ingen handling, åpne innholdet for å se i File Explorer, etc. Velg alternativet som passer best for deg..

Det er også verdt å merke seg at du fortsatt kan komme til den tradisjonelle kontrollpanelversjonen. Det vil tillate deg å angi hva som skjer for medietyper samt enheter. Det, selvfølgelig, lar deg også slå av AutoPlay helt.
For å starte det, bare type: Auto spill inn i søkeboksen og trykk Enter.
Der har du kontrollpanelversjonen, med alternativer som kan være mer kjent hvis du bare har startet med Windows 10, etter oppgradering fra Windows 7.

Hvis du ikke kjører Windows 10, kan du også slå av AutoPlay i Windows 8.