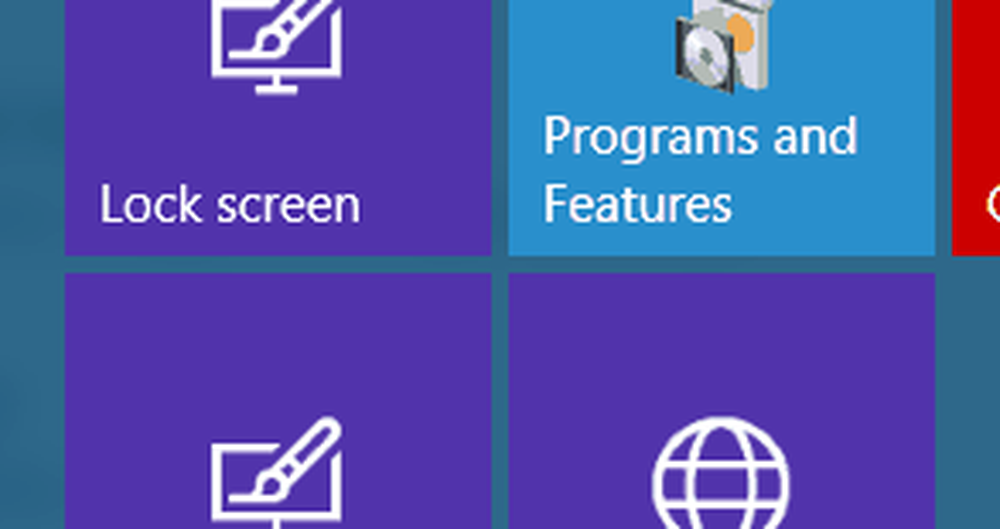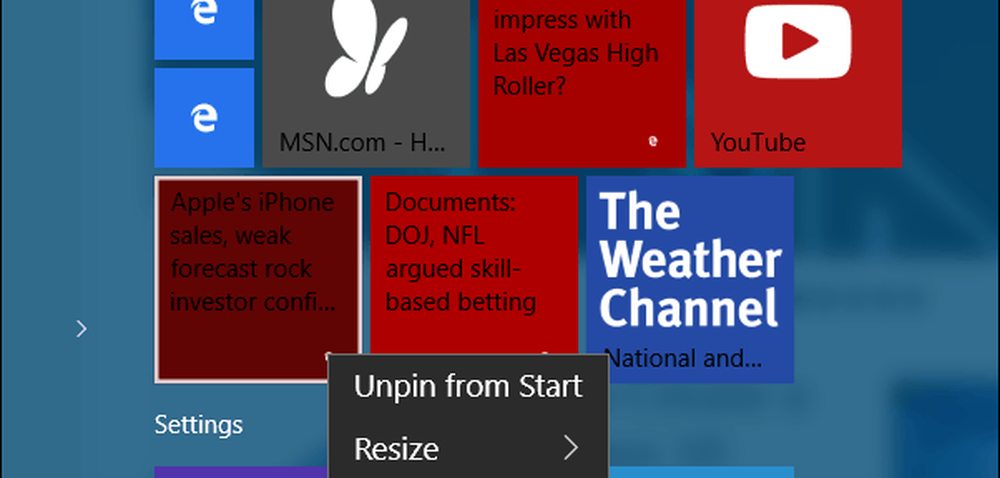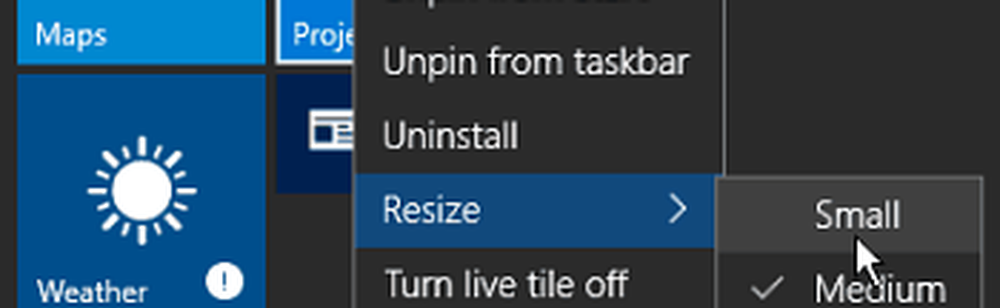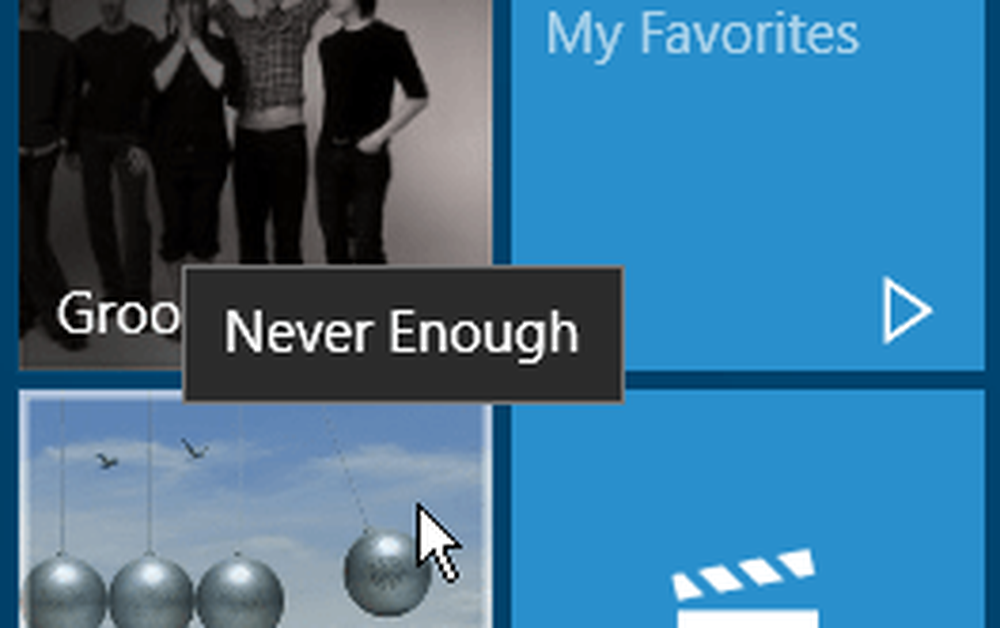Windows 10 Tips Administrer filer og mapper med File Explorer

I tilfelle av Windows er det File Explorer. Gjennom årene har denne viktige delen av Windows-opplevelsen utviklet seg fra sine røtter som File Manager i tidlige utgivelser, deretter Windows Utforsker, og nå kalt File Explorer, først introdusert i Windows 8.
Siden mange av dere kommer fra Windows 7 og hoppet over Windows 8.x, trodde vi at du vil se på å bruke File Explorer i Windows 10.
Bruke File Explorer i Windows 10
For å se inn i datamaskinens lagringshvelv, klikk på Filutforsker ikonet som ligger i oppgavelinjen din eller klikk Start > Filutforsker.

Når du starter File Explorer i Windows 10, får du den Rask tilgang vindu. Formelt kalt Favoritter i tidligere versjoner av Windows; her ser du de mest brukte mappene og filene du opprettet.
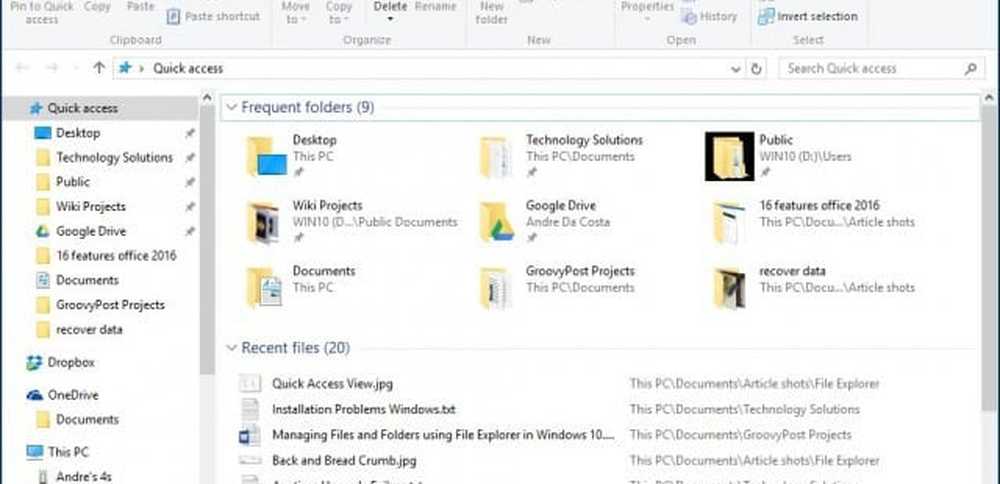
Du kan bruke File Explorer til en rekke oppgaver. I tillegg til administrasjon og organisering av filer og mapper, brukes den også til å vise og administrere ressursene til datamaskinen din, som intern lagring, vedlagt lagring og optiske stasjoner.
| Hurtig tilgang verktøylinje | Her kan du knytte de mest brukte kommandoene dine. Hurtig tilgang peker også automatisk de mest brukte mappene dine. |
| Ribbon Toolbar | Hvis du er kjent med Microsoft Office eller programmer som Paint and WordPad, brukes kommandoen Ribbon-verktøylinjen til å administrere filene dine og viser ofte skjulte kommandoer raskt. Når du velger en fil eller mappe, vil dette vise en kontekstuell fane med flere alternativer. Du kan kopiere, flytte, slette, endre navn og en rekke andre oppgaver ved hjelp av båndet. |
| Navigasjon og adresselinje | Du kan bruke disse til å navigere jevnt gjennom en mappes hierarki eller tilbake og fremover mellom mapper. Adressefeltet har også en breadcrumb-meny som gjør det enkelt å navigere til en annen mappebane. |
| Rask tilgang | Her finner du de mest brukte mappene dine og også de du har spilt opp her, noe som er en ny funksjon i Windows 10. |
| OneDrive-synkroniserte mapper | Hvis du har et Microsoft-kontooppsett med din Windows 10-PC, kan du få filene dine lagret i Internett-lagringstjenesten og få dem synkronisert til datamaskinen din. |
| Denne PCen | I tidligere versjoner av Windows ble dette kalt Computer Explorer. Her kan du vise og administrere interne lagringsenheter og vedlagte lagringsenheter, inkludert optisk media. |
| Søke | Bruk søkekommandoen til å finne filer lagret i den nåværende mappen. |
| Statuslinjen | Viser informasjon om innholdet som er lagret i vinduet, for eksempel mengden filer, størrelse, filvalg og rask tilgang til mappelayout. |

Hvis du hellere vil se datamiljøet ditt nå kalt Denne PCen, klikk det i venstre rute, eller du kan endre det til standard fra Mappealternativer dialog. For å gjøre det, velg Utsikt fane på båndet og klikk alternativer under Vis skjul gruppe.

Klikk i Åpne File Explorer til listeboks og velg Denne PCen klikk deretter Søke om og OK.
Hvis du ikke liker å se de mest brukte mappene og nylig åpnede filene, kan du justere disse innstillingene fra samme dialog. Fjern under merket under Personvern:
- Vis nylig brukte filer i Hurtig tilgang
- Vis ofte brukte mapper i Hurtig tilgang
Eller du kan velge å slette alle sporene ved å klikke på Klar knapp.

Brukermappe
I Windows 7 og tidligere versjoner hadde du en brukermappen katalog som ble brukt til å lagre og organisere filene dine i mapper etter innhold, for eksempel Dokumenter, lydfiler, bilder, videoer og andre typer data. Noen av disse mappene vil fremdeles være tilgjengelige fra Denne PCen. Andre mapper som kan være en del av brukermappen din, opprettet av tredjepartsprogrammer, er tilgjengelige fra din brukerkatalog fra brødkrummenyen.
For å gjøre det, klikk pilen på adressefeltet (se nedenfor) og klikk på brukermappen din som er representert av kontonavnet ditt. Eller trykk på Windows-tast + R, deretter type: %brukerprofil% og trykk Enter.

Endre hvordan filer vises i Windows 10 File Explorer
Du kan endre hvordan filene dine ser ut ved å bruke kategorien Vis. Når du aktiverer denne fanen, vil du se ulike grupper for å endre utformingen av vinduet, filene, gjeldende visning eller skjule visse ting du ser på skjermen. Klikk på et av de tilgjengelige alternativene for å endre hvordan filene dine vises på skjermen, inne i Layout-gruppen. Du kan også forhåndsvise layoutet før du bekrefter ved å sveve over ett av de tilgjengelige alternativene.
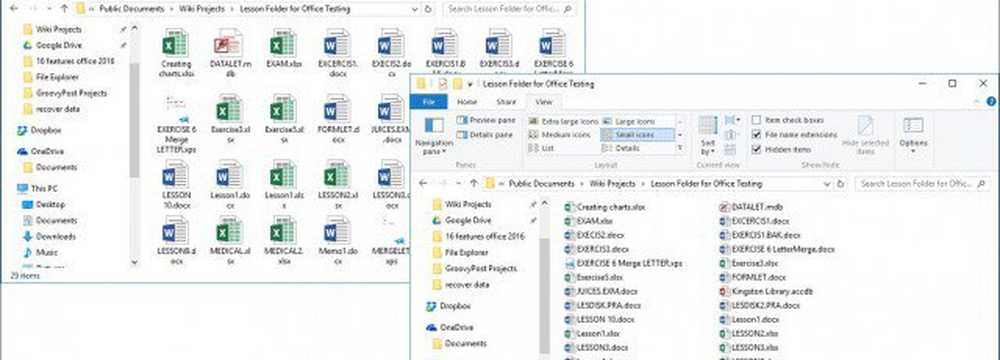
Filutforsker gir forskjellige måter å vise filene på
Gå tilbake til en tidligere mappe
Hvis du vil navigere til en tidligere mappe, kan du gjøre dette på et par måter effektivt ved å bruke enten Nylige steder-knappen eller Brødkrummen-menyen. Når du klikker på Nylige steder-menyen, kan du raskt gå tilbake til en tidligere arbeidskatalog uten å gå gjennom flere kataloger underveis.
Brødcrumb-menyen introdusert i Windows Vista gir lignende muligheter; For eksempel kan du enkelt navigere til en mappe med en mappebane. Så, hvis det er undermapper i en mappe, kan du raskt hoppe til en hvilken som helst mappe i den banen.
Tips: Du kan også bruke Backspace-tasten for å gå tilbake et trinn også.

Organisere filer og mapper
Hvis du har mange filer på Windows 10-systemdatamaskinen din, vil du ønske å organisere dem. Så hvis du trenger å se de siste filene som er opprettet eller eldre filer, eller du må arkivere bestemte filer andre steder, kan du enkelt gjøre det. Fanen Vis inneholder alternativer for sortering av hvordan filer vises. Her har jeg valgt å sortere filene etter type. Når jeg velger denne visningen, kan jeg se alle mine Microsoft Word-dokumenter og Excel-arbeidsbøker.

Kopier, legg inn en fil eller mappe
En av de vanligste operasjonene for brukere er kopiering, noe som skaper en kopi av en originalfil. For å kopiere en fil, velg filen du vil kopiere og klikk Kopier under Hjem-fanen.
Du kan like enkelt kopiere eller flytte en fil uten å forlate din nåværende posisjon. Under Hjem-fanen i Organisere gruppe, klikk på "Kopier til" eller "Flytt til" -knappen, og velg plasseringen hvis den er oppført, eller klikk på Velg plassering knappen og velg plasseringen.

Tilpasse Windows 10 File Explorer
Hvis det er mapper du vanligvis har tilgang til, kan du få dem festet til hurtigruten. Høyreklikk mappen du vil ha, og velg Pin til hurtig tilgang eller velg mappen og deretter Klem til Hurtig tilgang under fanen Hjem.

Hvis du ikke alltid vil se båndet i Windows 10, kan du minimere det ved å klikke på Minimer knappen eller trykke på Styre + F1 på tastaturet ditt.

Som du nå vet, inneholder File Explorer i Windows 10 et vell av verktøy du kan bruke til å administrere filene dine! Båndet, som vil være nytt for mange, tilbyr mange organisatoriske verktøy som er raskt tilgjengelige. Alt dette gjør det enklere å oppdage og finne informasjonen din.