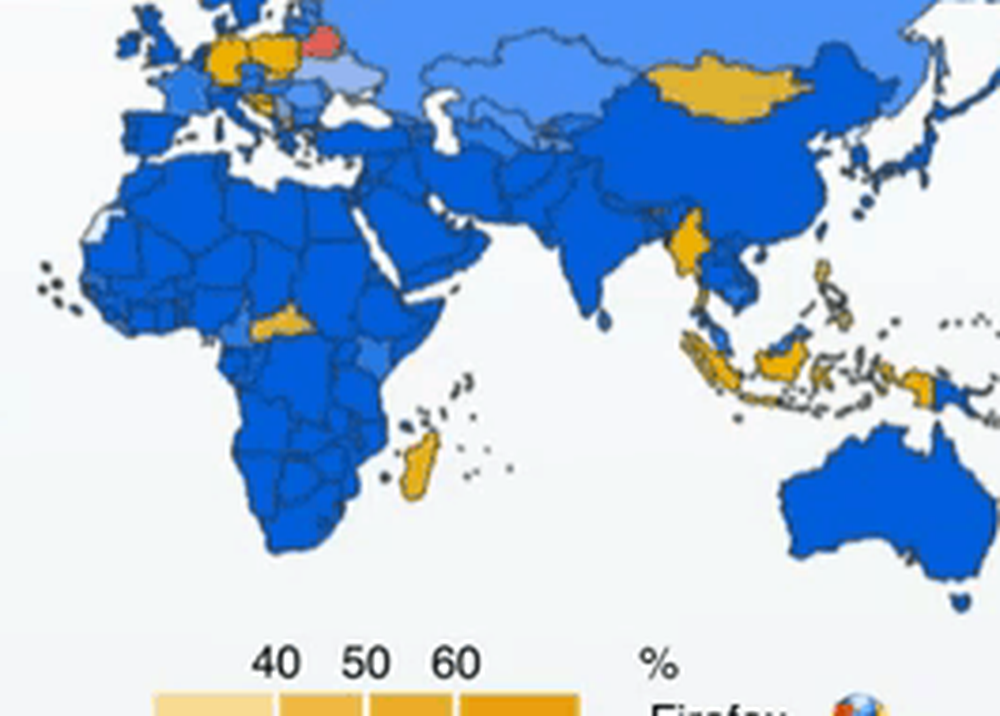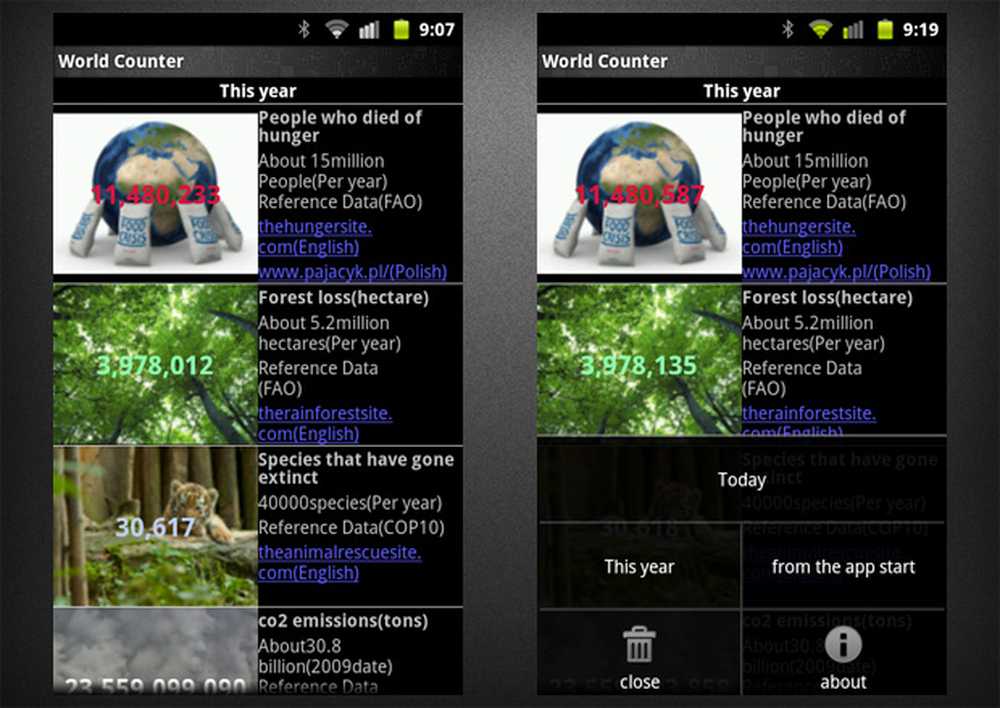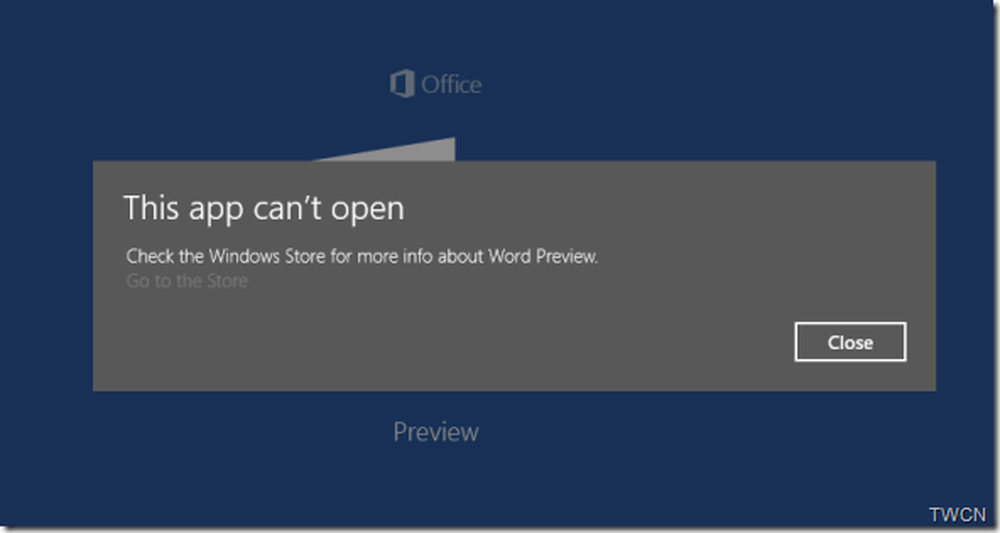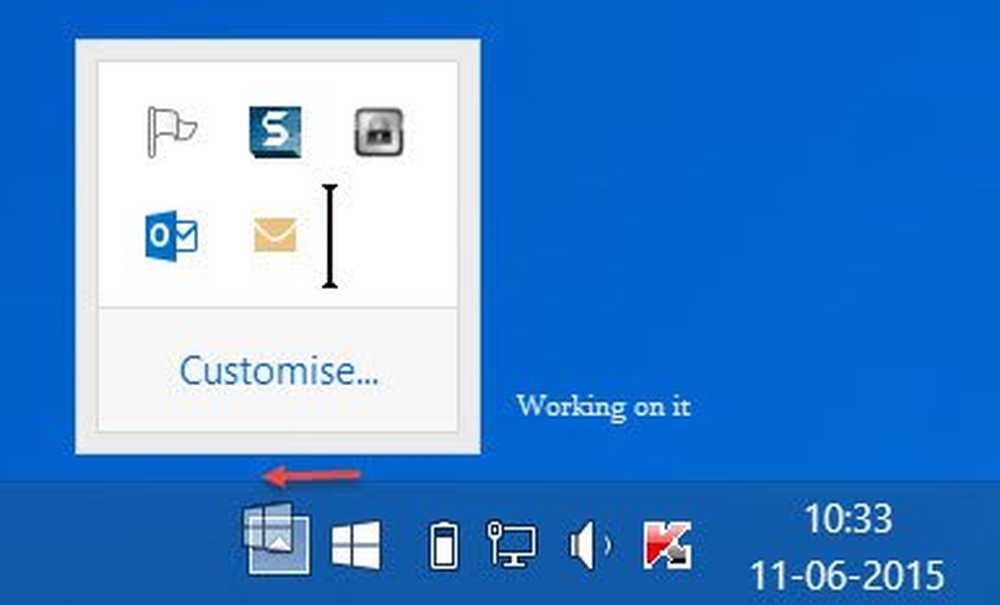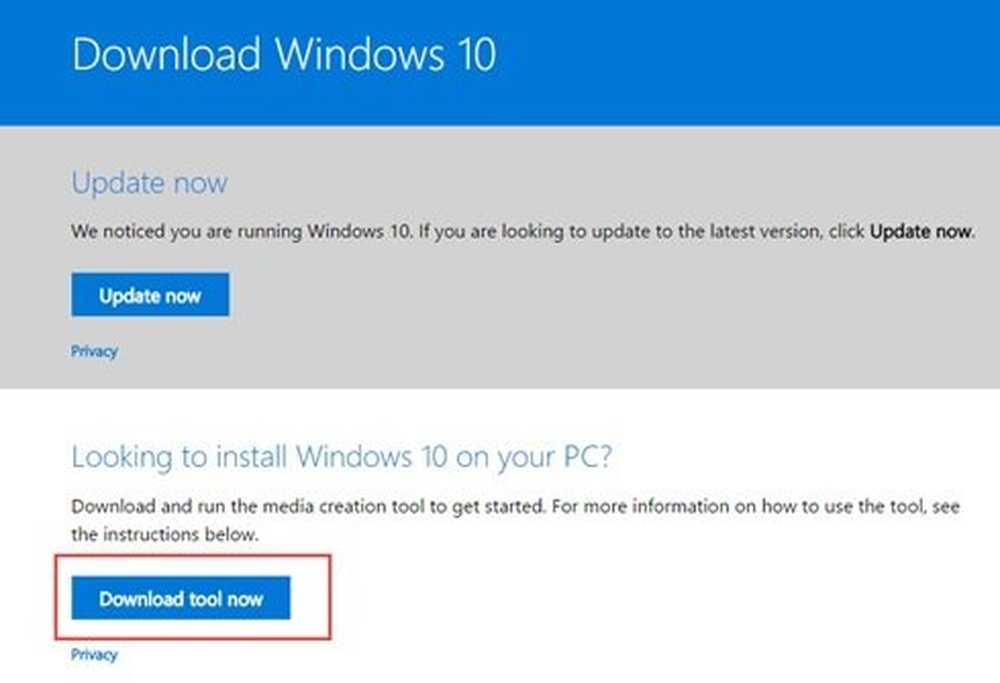Arbeider i tablettmodus i Windows 10 jubileumsoppdatering
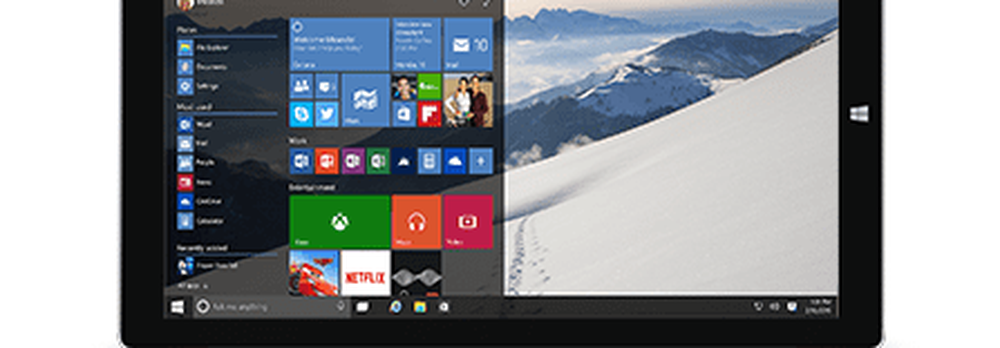
Slik bruker du Tablet-modusfunksjoner i Windows 10
Du kan aktivere Tablet-modus ved å sveipe inn fra høyre; Dette vil presentere handlingssenteret, trykk på kategorien Tablet-modus nederst.

Når aktivert, vil du legge merke til at oppgavelinjen oppfører seg annerledes. I stedet for snarveier til å kjøre programmer, er det bare noen få tilgjengelige kommandoer: Start, Tilbake, Cortana og Oppgavervisning. Tilbake-knappen fungerer på samme måte som tilbakeknappen på smarttelefonen. Hvis du eier en Windows Mobile-enhet, vet du allerede at den kan brukes til å bytte til forrige program eller åpne Oppgavevisning.

I Windows 10 Anniversary Update er Start-menyen enda mer berøringsvennlig. Øverst på menyen er to viktige faner som lar deg endre visningen av applikasjonsbiblioteket ditt. Standardfanen, Pinned tiles, viser alle favorittappene dine på Start. Alle apper-fanen viser alle installerte apper alfabetisk. For å bla gjennom biblioteket med programmer, sveip opp eller ned. Du kan trykke på ett av bokstavene i alfabetet for å finne et program raskt.

Du kan lage en ny gruppe ved å dra og slippe en levende flis fra en annen gruppe til et tomt område av Start.

Grupper kan også flyttes rundt ved å dra tittellinjen til en hvilken som helst plassering av Start.

Multi-tasking og Snapping Apps
På samme måte som en smarttelefon, brukes applikasjoner en om gangen, men du har muligheten til å jobbe i flere applikasjoner. For å gjøre det, sveip inn fra venstre eller trykk på ikonet Oppgavevisning på oppgavelinjen. Dette vil vise et galleri med åpne applikasjoner. Bruk fingeren til å velge en app, hold nede på appen i noen sekunder, og slipp deretter ut. En kontekstmeny med flere alternativer vil dukke opp, du kan snappe til venstre, høyre, maksimere eller lukke appen.

Hvis apps allerede er slått på, aktiverer du Oppgavevisning, og velg deretter en app, hold nede på appen i noen sekunder. En kontekstmeny vises, og tilbyr deg valget av appen du vil snakke ved siden av.

Den neste metoden for å knipse apper er å dra den manuelt fra oppgavevisning til enten venstre eller høyre side av skjermen. Windows vil automatisk klikke applikasjonen på plass.

Etter at apps er slått, vises en linje midt på skjermen. Du kan bruke den til å justere størrelsen på begge vinduer. Nedenfor ser du at jeg kan enten gjøre OneNote-vinduet større eller mindre ved å dra linjen til venstre eller høyre.

Hvis det er et annet program du vil ringe opp på skjermen uten å lukke den andre, trykker du på venstre eller høyre program for å gjøre det aktivt. Trykk på Tilbake-knappen, og velg deretter fra et annet program i galleriet Oppgavevisning. Programmer og vinduer kan også bytte posisjoner, trykke på Oppgavevisning, og deretter velge en app.
Når du er klar til å avslutte en app, kan du gjøre det på flere måter, bruk fingeren til å sveipe ned tittellinjen, og trykk deretter på tett. Du kan også trykke på tilbakeknappen på oppgavelinjen, deretter trykke på lukkeknappen eller trykke på Oppgavevisning og velg deretter noen av programmene som vises.

Bruke berøringsfunksjoner i skrivebordsmodus
Tilpasse elementer på skjermen er like enkelt som å berøre det. Hvis jeg for eksempel vil lage en flis større eller mindre, trykker du på og holder den nede i noen sekunder, så vises flere alternativer.

Det klassiske Windows Explorer-grensesnittet er ikke helt berøringsoptimalisert, men det er mange ting du kan gjøre. Hvis du for eksempel vil hente en kontekstmeny, trykker du på et ikon eller en mappe i et sekund og slipper. Som du kan se, i skjermbildet under, blir kontekstmenyen utvidet for å imøtekomme berøringshandlinger. Du kan sveipe over hvert element på menyen, og slipp deretter ut.

For å aktivere hoppeliste for apper på oppgavelinjen, forsiktig forsiktig opp på appikonet.

For å høyreklikke på skrivebordet, trykk og hold nede i et sekund og slipp det.

For å åpne en mappe eller et program, dobbeltklikk på det.
Windows 10 støtter mange av bevegelsene som ble introdusert i Windows 8. Vi nevnte noen tidligere, for eksempel sveip fra venstre for å ringe opp Oppgavevisning eller sveipe fra høyre for å presentere Action Center. En favorittbevis på berøringsbaserte enheter er en klemme. Hvis du ønsker å forstørre eller gjøre et bilde mindre, bruk knippingen eller kutt ut handlingen - akkurat som på andre mobile enheter. Det fungerer i programmer som Microsoft Word for å zoome også.

Jeg har oppdaget å bruke Tablet Mode, er kanskje ikke alt som er nødvendig siden Windows 10, selv i sin nåværende desktop-tilstand, er betydelig mer berøringsvennlig enn tidligere utgivelser. Mange funksjoner, for eksempel desktop snap og kontekstmenyalternativer, fungerer like godt uten å aktivere Tablet Mode. Hvis din primære bruk av enheten er som en Tablet, kan du bruke Tablet Mode til å gjøre en daglig forskjell i hvordan du bruker enheten.
Det er mye mer å jobbe Tablet Mode, som inkluderer å bruke tastaturet. Sjekk ut følgende artikler for flere tips og triks:
- Windows 10 Tips: Split tastaturet på skjermen i tablettmodus
- Komme i gang med Windows 10 på skjermtastaturet