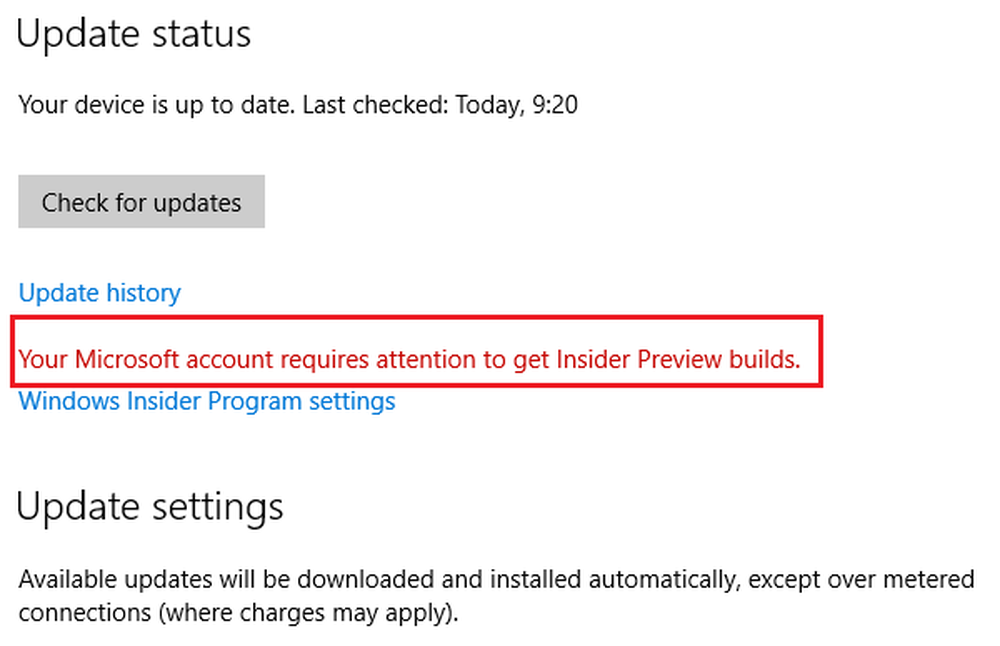Din guide til bruk av BitLocker-kryptering i Windows 10

Hva er kryptering?
Kryptering er en metode for å gjøre lesbar informasjon ukjent til uautoriserte brukere. Når du krypterer informasjonen din, forblir den brukbar, selv når du deler den med andre brukere. Hvis du sender et kryptert Word-dokument til en venn, må de først dekryptere det. Windows 10 inneholder forskjellige typer krypteringsteknologier, krypteringsfilsystemet (EFS) og BitLocker Drive Encryption, som vi vil se på i denne artikkelen.
Hva du bør vite og gjøre på forhånd
- Kryptering av hele harddisken kan være en lang prosess. Jeg anbefaler sterkt før du aktiverer BitLocker, sørg for at du sikkerhetskopierer hele datamaskinen. Dette anbefales hvis du ikke har en UPS, da det oppstår strømbrudd under kryptering.
- Den nyeste oppdateringen av Windows 10 november inneholder en sikrere krypteringsstandard du kan dra nytte av. Vær oppmerksom på at den nye krypteringsstandarden bare er kompatibel med andre Windows 10 November Update-systemer.
- Hvis du kjører Windows 10 på en eldre datamaskin uten Trusted Platform Module-brikken (TPM 1.2), kan du kanskje ikke sette opp BitLocker. Vennligst gå gjennom feilsøkingstrinnene lenger ned i denne artikkelen.
Slå på BitLocker-stasjonskryptering i Windows 10
Klikk Start> Filutforsker> Denne PCen. Høyreklikk deretter systemstasjonen din der Windows 10 er installert, og klikk deretter Slå på BitLocker.
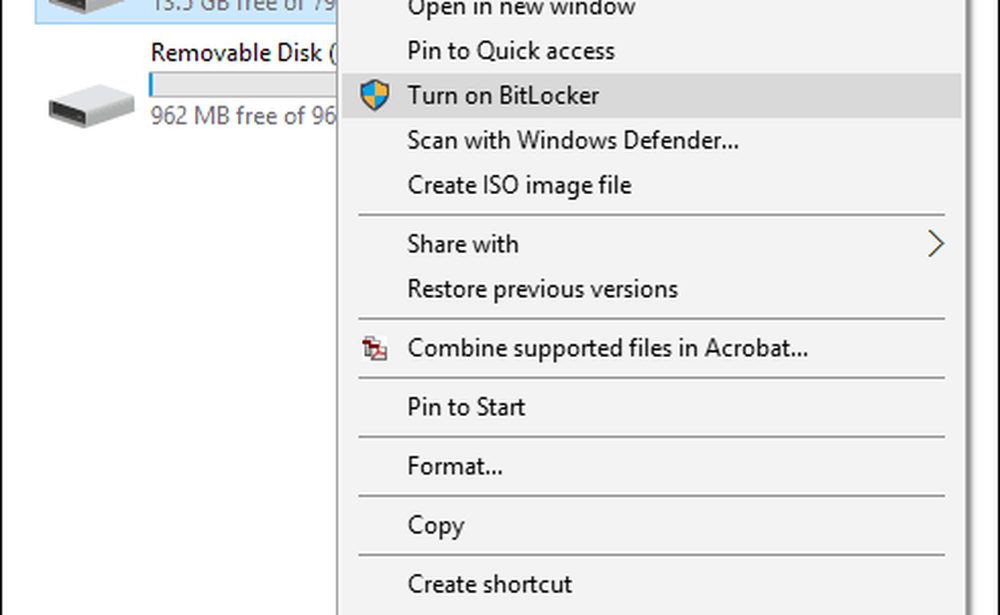
Skriv inn et passord for å låse opp stasjonen din; Dette vil være en viktig test for å sikre at du kan starte systemet hvis du mister gjenopprettingsnøkkelen.
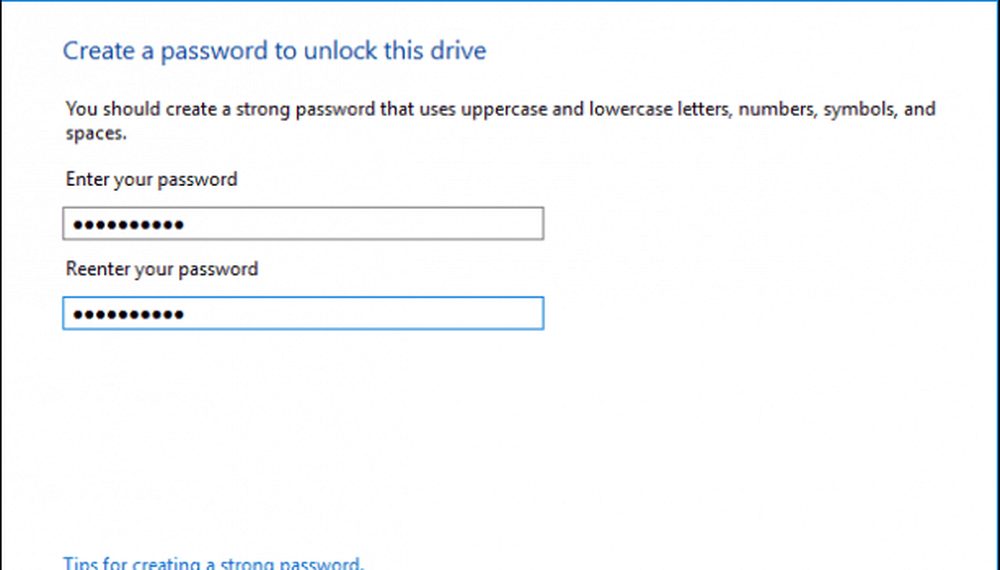
Velg hvordan du vil sikkerhetskopiere gjenopprettingsnøkkelen, du kan bruke din Microsoft-konto hvis du har en, lagre den på en USB-minnepinne, lagre den på et annet sted enn den lokale stasjonen, eller skriv ut en kopi. Jeg vil lagre min egen til en annen datamaskin og deretter skrive ut en kopi.
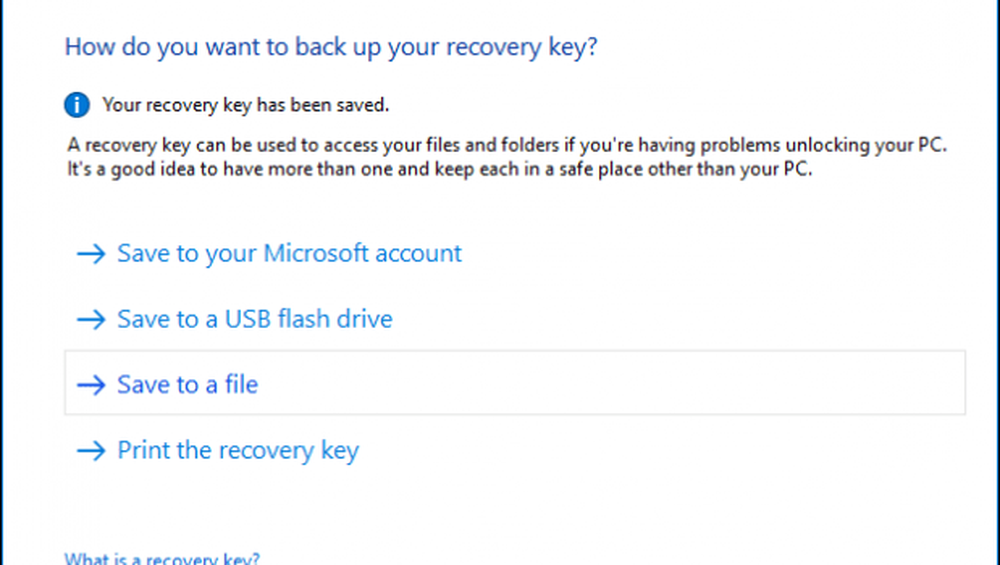
Du har to valg når du krypterer din lokale disk hvis det er en ny datamaskin som bare er trukket ut av boksen, bruk Krypter kun brukt diskplass. Hvis det allerede er i bruk, velg det andre alternativet Krypter hele stasjonen. Siden jeg allerede brukte denne datamaskinen, vil jeg gå med det andre alternativet. Merk at det vil ta litt tid, spesielt hvis det er en stor stasjon. Pass på at datamaskinen er på UPS-strøm i tilfelle strømbrudd.
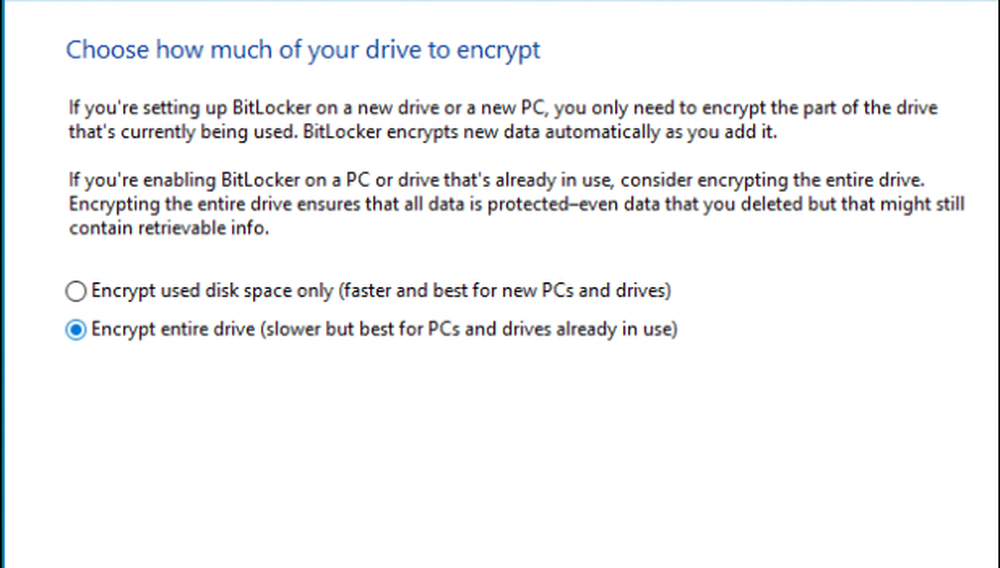
Hvis du kjører Windows 10 november-oppdateringen, inneholder den en mer robust krypteringsmodus kalt XTS-AES som gir ekstra integritetsstøtte med en forbedret algoritme. Hvis dette er en fastdisk, velg dette alternativet.
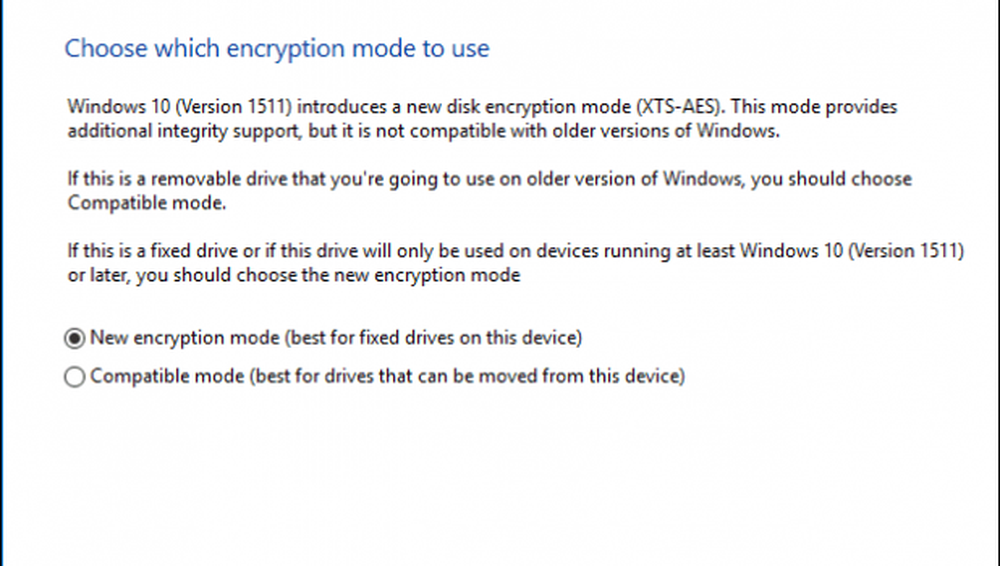
Når du er klar til å kryptere, klikker du Fortsett.
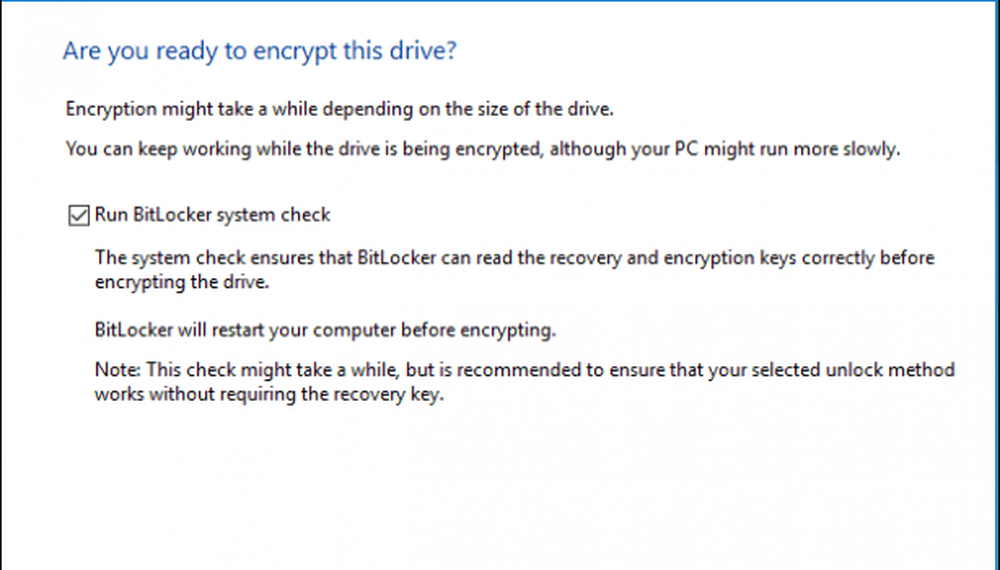
Start datamaskinen på nytt når du blir bedt om det.

Husk at passordet du opprettet tidligere? Nå er det på tide å legge inn det.
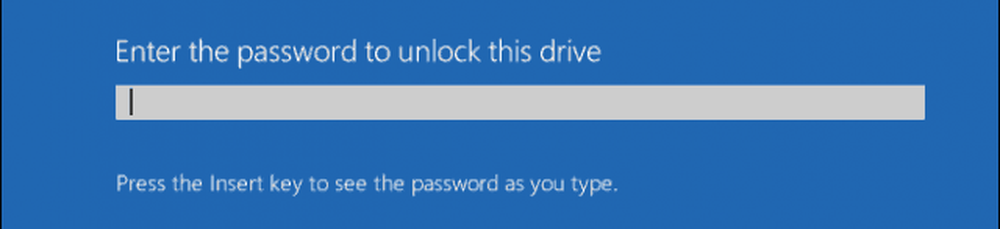
Etter å ha logget på Windows 10, vil du legge merke til at det ikke skjer mye. For å finne ut om krypteringens status, klikk Start> Filutforsker> Denne PCen. Du ser nå et hengelåsemblem på systemstasjonen. Høyreklikk stasjonen og velg deretter Behandle BitLocker.
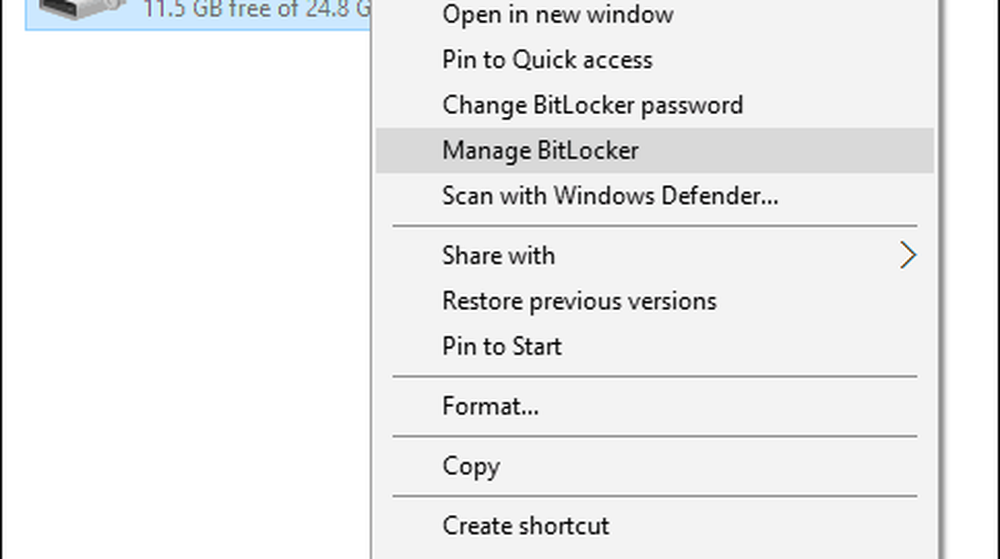
Du vil se gjeldende status som er C: BitLocker Kryptering. Dette vil ta litt tid, så du kan fortsette å bruke datamaskinen mens kryptering finner sted i bakgrunnen, du vil bli varslet når den er fullført.
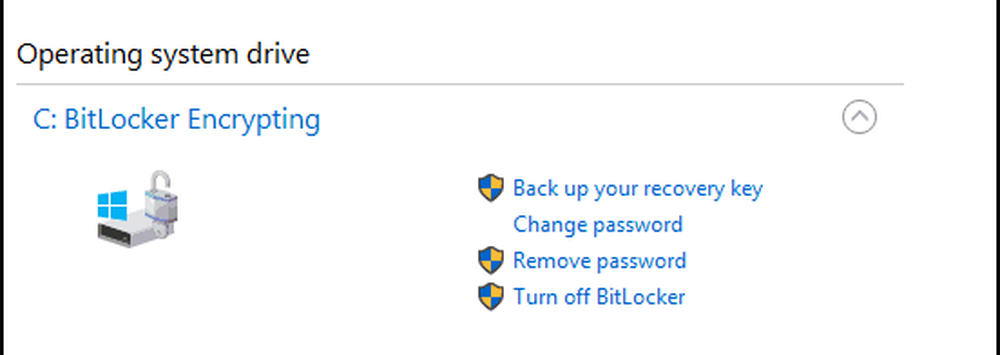
Når BitLocker Encryption er ferdig, kan du bruke datamaskinen som du vanligvis gjør. Eventuelt innhold som er opprettet i tillegg til kommunikasjonen din, vil bli sikret.
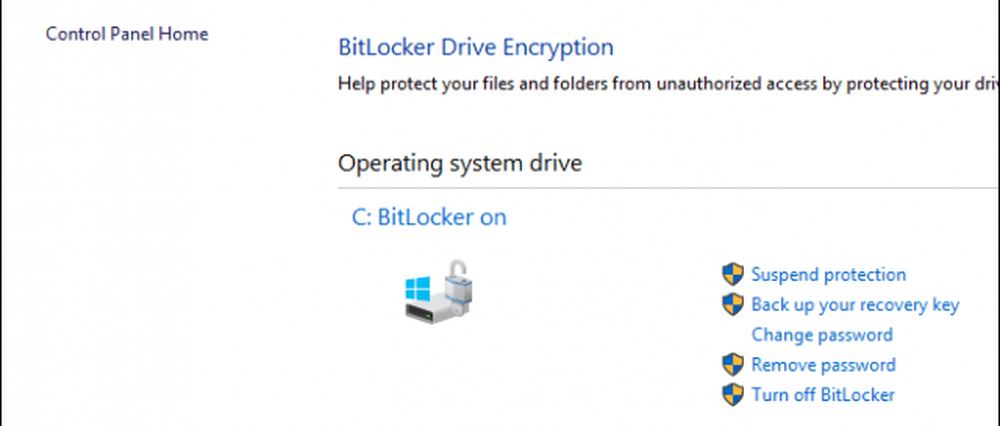
Hvis du vil suspendere kryptering når som helst, kan du gjøre det fra BitLocker Encryption Control Panel-elementet. Klikk på Henge link. Data opprettet når den er suspendert, er ikke kryptert. Det anbefales at du slår av BitLocker-kryptering når du oppgraderer Windows, endrer datamaskinens fastvare eller endrer maskinvareendringer.
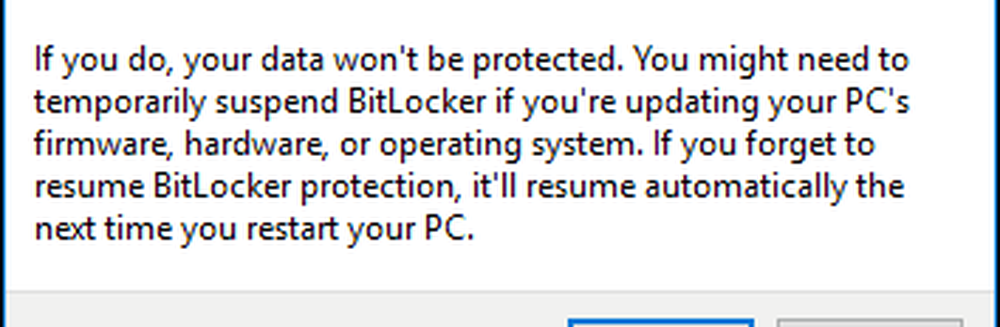
Neste: Tips for Feilsøking Bitlocker
Sider: 1 2