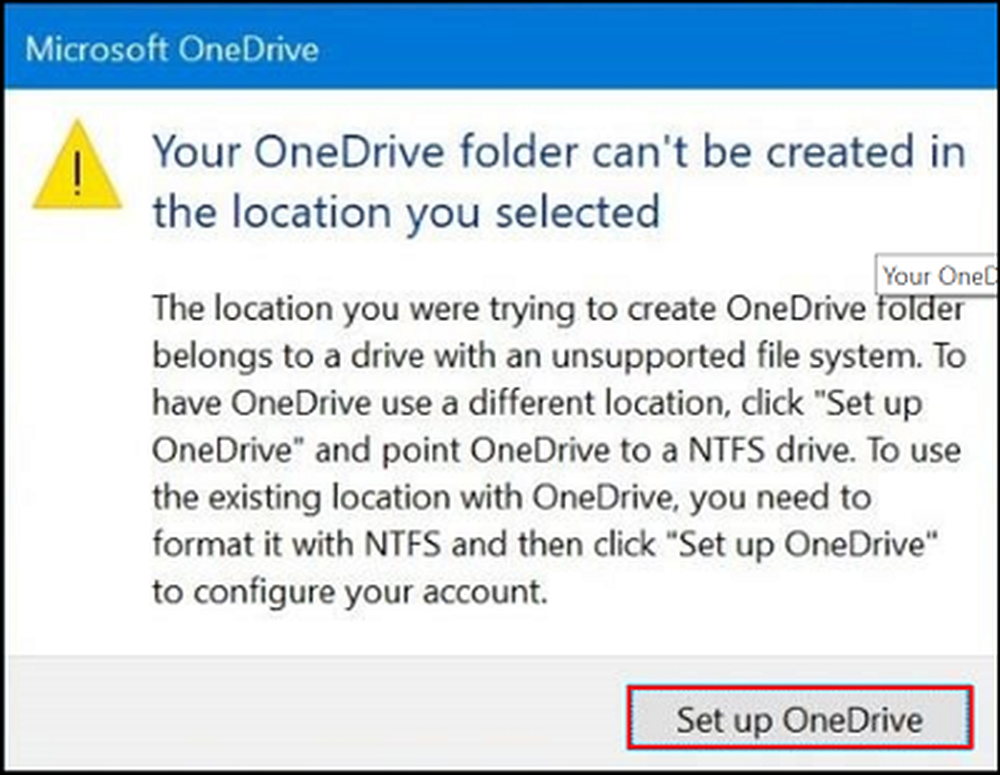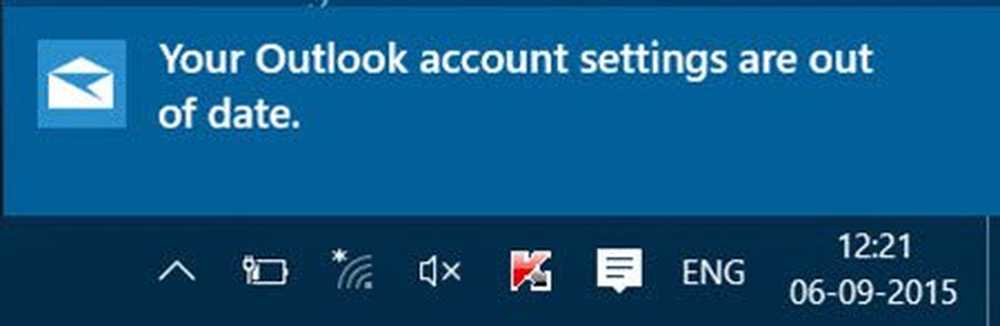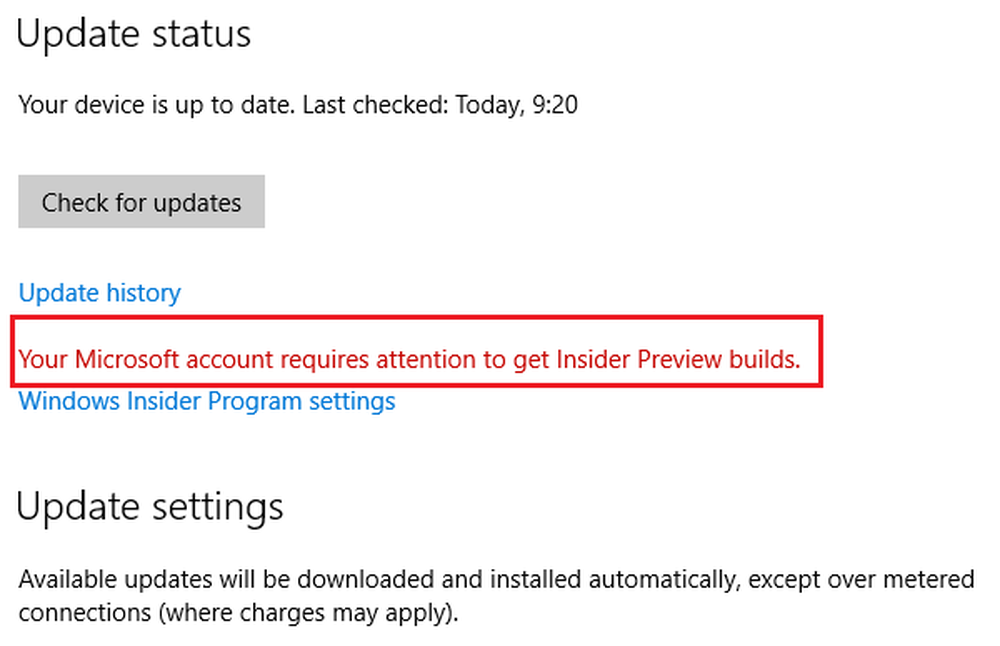Din plassering er for øyeblikket i bruk i Windows 10

Lokalsporingstjenesten i Windows 10, forteller appene hvor posisjonen din er, og du kan eller vil ikke at dette skjer. Når en app bruker posisjonsinnstillingene for å identifisere posisjonen din, ser du et rundeikon i oppgavelinjen. Dette ville bety det posisjonen din er i bruk i Windows 10.

Din plassering er for øyeblikket i bruk
Hvis du ikke vil at Windows 10-enheten skal vise posisjonen din, kan du deaktivere denne tjenesten. For å gjøre det, åpne Innstillinger> Personvern> Plassering.

Deaktiver plasseringssporing for hver bruker
På høyre side må du bytte plassering skyveknappen fra På-stillingen til Av stilling.
Når du gjør dette, blir Lokalsporingstjenesten for kontoen din deaktivert, og apper og tjenester kan ikke be om, posisjonen din og posisjonen din.
Lese: Slik angir du standardplasseringen i Windows 10.Slå av posisjonssporing for hele enheten
Hvis du vil deaktivere stillingsinnstillingen helt, rett over denne innstillingen, vil du se en Endring knapp. Klikk på den og sett inn Plassering for denne enheten som Av.
Når du gjør dette, er plasseringen for enheten satt til Av, og plasseringenstjenestene blir deaktivert for alle brukerne.
Fjern stedsloggen
Mens du er der, kan du også fjerne stedsloggen på denne enheten ved å klikke på Klar knapp.
Velg programmer som kan bruke posisjonen din
Under dette kan du velge programmer som kan bruke posisjonen din. Her kan du kontrollere plasseringsinnstillingene for hver app individuelt. For å gjøre dette må begge innstillingene settes til På.

geofencing
Rull ned videre, og du vil se en Geofencing-innstilling. En Geofence er en geografisk grense. Apper vil bruke posisjonen din for å se om du krysser denne grensen på en eller annen måte. Hvis noen av appene dine bruker denne funksjonen, vil du bli tilbudt en innstilling for å slå den på eller av.
Dette innlegget vil vise deg hvordan du forsterker Windows 10-personverninnstillinger. Du kan også bruke vår Ultimate Windows Tweaker for å stramme privatlivet ytterligere i Windows 10.