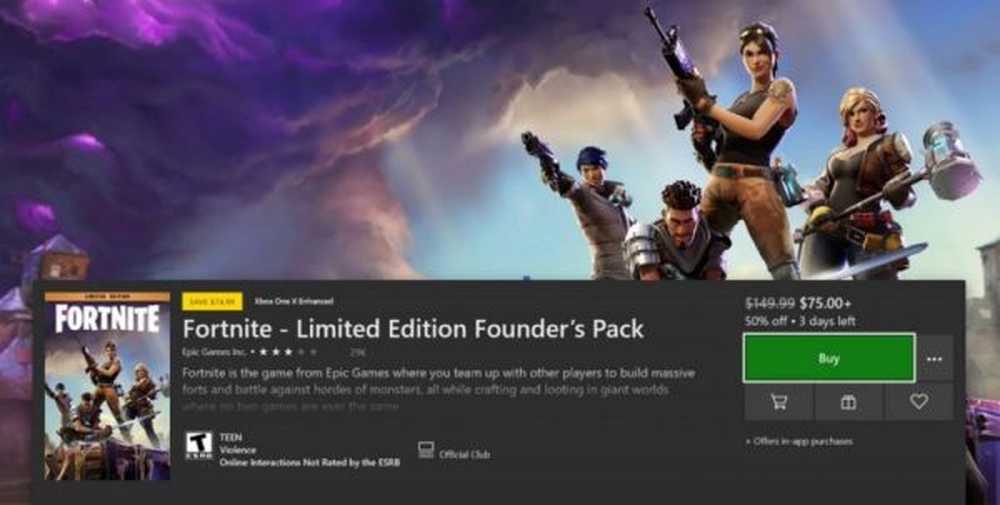Slik bruker du Word 2010 som en bloggredigerer


Når venner spør meg om hvordan du starter en blogg, er mitt standard svar 1: WordPress og 2: Windows Live Writer. Jeg forklarer at Windows Live Writer er som Microsoft Word for blogging. Jeg tenkte på samtalen da jeg oppdaget tilbake i Word 2007 at du faktisk kunne blogge ved hjelp av Word. Selv om i 2007, var funksjonene ikke så bra, så jeg snakket aldri om dem, men med utgivelsen av Microsoft Office 2010 og Word 2010 er bloggingfunksjonene innebygd i Word faktisk ganske bra. La oss ta en titt skal vi!
Trinn 1.a - Start et nytt blogginnlegg
Åpen Ord 2010. Klikk de Fil bånd og så Å velge Nytt> Blogginnlegg.

Trinn 1.b - Konverter et Word-dokument til et blogginnlegg
Alternativt Du kan konvertere et hvilket som helst Word-dokument til Blog-format ved å velge:
| Fil> Lagre og send> Publiser som blogginnlegg> Publiser blogginnlegg |
Dokumentet vil ikke bli publisert umiddelbart, men vil i stedet overføre til en Blog wordpad hvor du kan forhåndsvise og gjøre endringer.

Trinn 2 - Skriv
Skriv ditt blogginnlegg. Word 2010 har et stort utvalg av verktøy for å skrive webinnlegg, dette gjør at du virkelig kan ta kontroll over innholdet ditt. Pass på å lagre ofte eller aktivere Office 2010s AutoRecover-funksjoner, slik at du ikke mister arbeid i tilfelle en uhellig dataskrasj.

Trinn 3 - Koble Word til bloggen din
Under blogginnlegget, Klikk Administrer kontoer.

Trinn 4
I dialogboksen Blog-kontoer som vises, Klikk Ny.
En annen popup skal vises. Å velge din bloggleverandør* fra rullegardinlisten og deretter Klikk neste.
* WordPress refererer til nettsteder som kjører WordPress blogging programvare, men det vil også fungere for blogger hosted på wordpress.com

Trinn 5
I neste windo, w vil du bli pålagt å Tast inn Din blogkonto er Brukernavn og Passord. Denne skjermen vil variere avhengig av hvilken tjeneste bloggen din er vert for. Hvis du vil unngå mange irriterende passordskjermer, må du sørge for det Kryss av de Husk passord eske.
Med tanke på hvordan populære WordPress er, er et eksempel på hvordan du konfigurerer det med WordPress. Hvis du av en eller annen grunn har problemer med å koble til, må du kanskje finne nettadressen til xmlrpc.php-filen din. Hvis WordPress ble installert på roten til nettstedet ditt, bare skriv inn domenenavnet ditt i det angitte området. Pass på å forlate xmlrpc.php på slutten av banen!
Eksempel: http://www.mywebsite.com/wordpress/xmlrpc.php

Trinn 6
Var nettstedet ditt / bloggen lagt til? Hvis det er tilfelle, skal det vises på listen over blogkontoer.
Du kan legge til så mange som du liker denne listen, og velg hvilken du vil være som standard.

Trinn 7 - Publiser eller last opp
I Blog Post-båndet finner du publisere knapp. Hvis du Klikk de pil ned under det får du to alternativer:
- publisere - Du kan legge inn bloggen din direkte på nettstedet ditt for alle leserne dine å se.
- Publiser som utkast - Dette vil kun laste opp artikkelen til bloggens nettkø med Draft-status. Den kan bli lagt opp senere fra ditt nettbaserte blogggrensesnitt, og det kan også lastes ned ned til ord hvis du ikke lagrer ditt Blog-dokument.

Trinn 8 - Administrer og rediger eksisterende blogginnlegg
På blogginnlegget kan du Klikk Åpne eksisterende for å laste ned en liste over innlegg som for øyeblikket er lastet opp og eksisterende på ditt online blogarkiv. Du kan deretter velge en individuell artikkel og laste den ned for å redigere eller publisere et eksisterende opplastet utkast.

Trinn 9 - Rediger artikler
Redigering av eksisterende blogginnlegg er akkurat som å skrive nye. Den eneste forskjellen er at det vil være en gul linje over posten som angir når den ble publisert. Det vil også være en kategori bar hvis du tilordnet en kategori til den.

Konklusjon
Microsoft Word 2010 er et groovy verktøy for å skrive og redigere blogginnlegg på flere forskjellige blogging-plattformer. Den har en flott stavekontroll og en rekke nyttige formateringsverktøy og effekter for å virkelig legge til litt dybde i artiklene dine. Til tross for alle funksjonene Word har Windows Live Writer-teamet fortsatt skjult Word når det gjelder blogging for ikke å nevne at Windows Live Writer er GRATIS og Word ikke er.
Som min far sa alltid, bruk det riktige verktøyet for jobben. Ikke bruk en sag for å kjøre en spiker i et brett. Så hvis du vil blogge, bruk Life Writer. Hvis du i en klemme og trenger å oppdatere et blogginnlegg eller få noe ut raskt, bruk Word 2010.