Slik bruker du Ønskeliste og Handlekurv i Microsoft Store
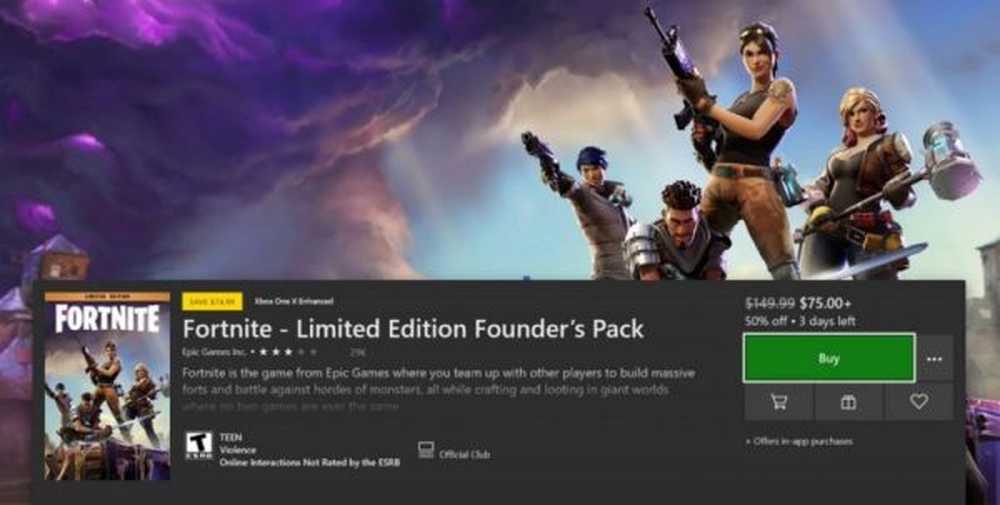
Med Windows 10 har Microsoft tenkt å bygge et operativsystem som delte en kjerne som ville la brukeren oppleve samme type funksjoner på tvers av de forskjellige Windows-enhetene på nesten samme tid. Dette betyr at med kraften til UWP hvis en funksjon sendes for å være målrettet mot en bestemt enhet, blir det enkelt for utvikleren å gjøre den tilgjengelig for en annen enhet som Xbox. Tilsvarende introduserte Microsoft nylig en rekke nye funksjoner som ble kalt Ønskeliste og Handlevogn for Microsoft Store. Denne funksjonen er tilgjengelig for datamaskinen, men som nå bare tilgjengelig for Xbox Insiders, så kan du forvente at dette også ringer ut til dem.

I dag skal vi diskutere hvordan du bruker den.
Bruke Ønskeliste og Handlekurv i Microsoft Store
Det er verdt å merke seg at hvis du ikke klarer å se denne funksjonen kjører på datamaskinen din så langt, må du kanskje se etter oppdateringer til Microsoft Store. Eventuelle oppdateringer til Microsoft Store kan bare kontrolleres i Microsoft Store.
Slik bruker du Ønskeliste i Microsoft Store på Windows 10
Start med å åpne Microsoft Store. Nå, gå til produktsiden du vil legge til i din Ønskeliste. Det kan være en maskinvareenhet, en app, en ebook, noe.
Se etter knappen merket som Ønskeliste. Det kan være plassert under Kjøpe knapp. Og velg det.
For å vise denne Ønskelisten, aktiver du trekk ned fra navigasjonspanelet i Butikken og velg Ønskeliste alternativ.
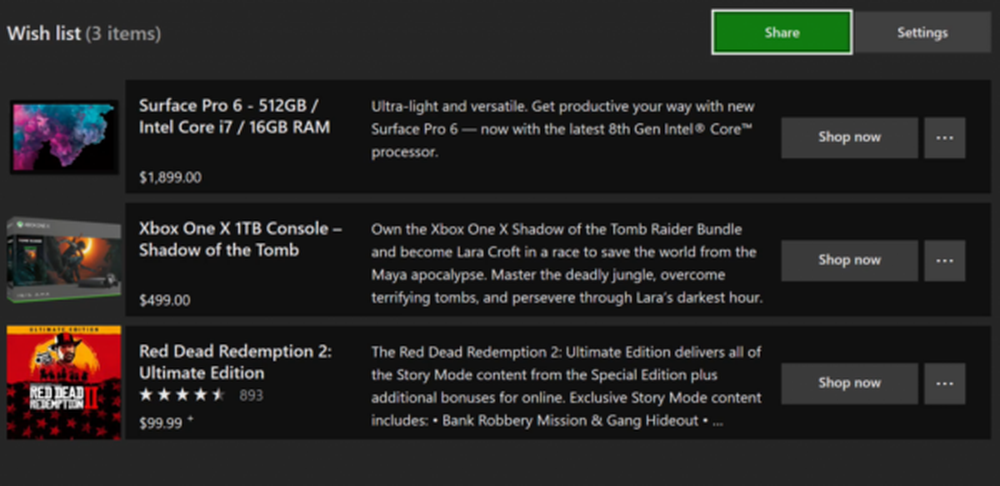
Du kan bruke det til å fjerne elementer fra din ønskeliste også.
Dele en Ønskeliste med andre
Hvis du ønsker å dele din Ønskeliste med andre eller gjøre den offentlig, må du utføre noen ekstra trinn.
Start med å klikke på innstillinger knappen i ønsket liste.
Velg nå Gjør ønskeseddelen offentlig.
Og til slutt, velg Dele knappen for å dele den med den du ønsker.
Merk: På Xboxen vil en bruker kun kunne dele sin ønskeliste med sine Xbox Live-venner.
Slik bruker du Handlekurv i Microsoft Store på Windows 10
Start med å åpne Microsoft Store. Nå, gå til produktsiden du vil legge til i din Ønskeliste. Det kan være en maskinvareenhet, en app, en ebook, noe.
Se etter knappen merket som Handlevogn. Det kan være plassert under Kjøpe knapp. Og velg det.

For å vise denne Ønskelisten, aktiver du trekk ned fra navigasjonspanelet i Butikken og velg Handlevogn alternativ.
Du kan bruke det til å fjerne noen elementer fra handlekurven din også.
Hvis du ikke er klar til å kjøpe en vare i handlekurven din mens du sjekker ut, kan du alltid velge Lagre for senere å markere den og legge den til i handlekurven din når du har tenkt å kjøpe den.
Denne funksjonen er tilgjengelig for Windows 10 PC, HoloLens, Xbox, Surface Hub og Internett også.



