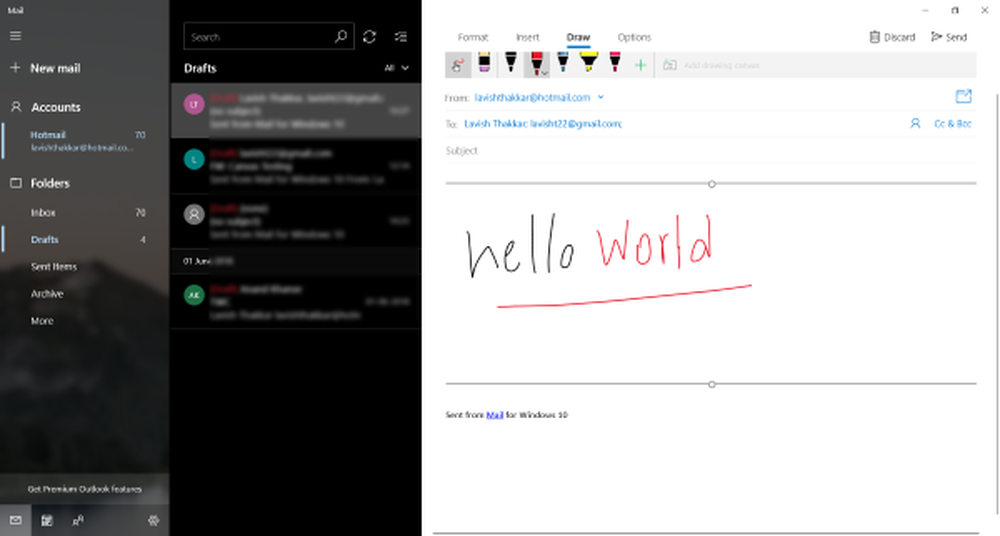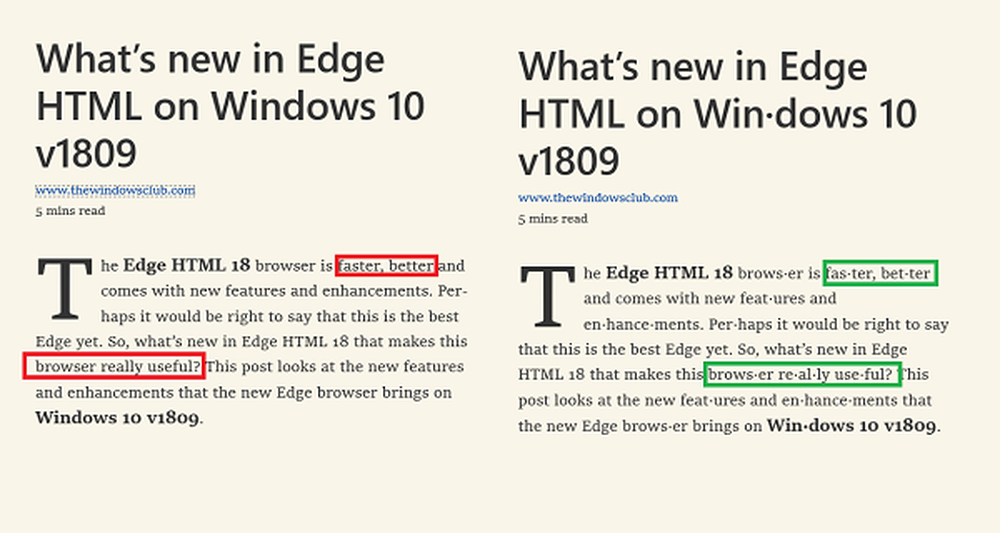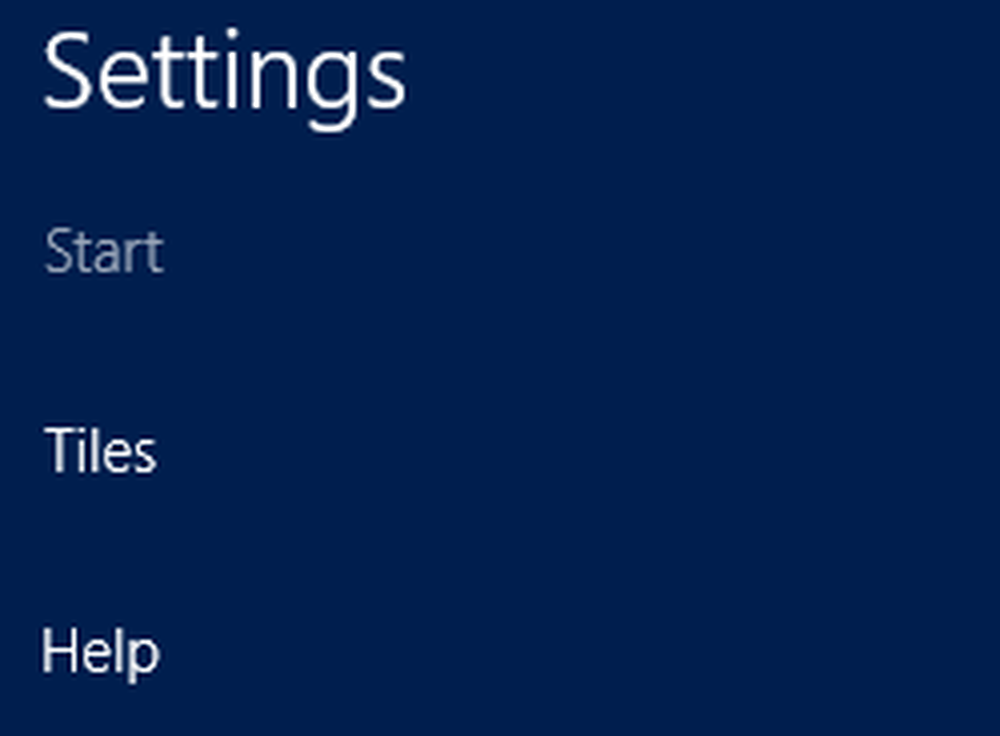Bruke AutoRecover-funksjonen i Office 2010

 Har noen gang hatt et Office-programkrasj, og så mistet hele prosjektet? Med Office 2010 som aldri må skje igjen. Når du avslutter et Office 2010-program uten å lagre, vil du som standard bli bedt om et dialogvindu som det nedenfor.
Har noen gang hatt et Office-programkrasj, og så mistet hele prosjektet? Med Office 2010 som aldri må skje igjen. Når du avslutter et Office 2010-program uten å lagre, vil du som standard bli bedt om et dialogvindu som det nedenfor.
Hvis du ikke lagrer filen, eller hvis filen krasjer, kan du gjenopprette den senere ved hjelp av standardfunksjonene for automatisk lagring av Office 2010!
Merk denne funksjonen fungerer bare for følgende Office 2010-programmer:
- Microsoft Word 2010
- PowerPoint 2010
- Excel 2010
For denne veiledningen bruker jeg Microsoft Word 2010, så det vil være en liten variasjon hvis du bruker PowerPoint eller Excel.
Slik gjenoppretter du et Office 2010-dokument, regneark eller presentasjon som aldri ble lagret
1. I ditt kontor søknad, Klikk Fil> Nylig og så på bunnen Klikk Gjenopprett ikke lagrede dokumenter.*
* Ordlyden kan være forskjellig avhengig av hvilket Office-program du bruker. For eksempel vil PowerPoint si presentasjoner i stedet for dokumenter.

2. Å velge dokumentet som du sist arbeidet med og ikke lagret. Ser på Dato endret kan i stor grad hjelpe deg med å finne den rette.

3. Når du åpner den ikke-lagrede filen, vil den varsle deg øverst at dette er en (Autosaved Version). Også i midten av dokumentet vil du se en advarsel om at du for øyeblikket er i en utkast Versjon og hvis du ikke lagrer filen, blir den automatisk slettet i 4 dager.

Det er alt der er å gjenopprette ufrelste Office 2010 docs. Neste ser vi på å gjenopprette en Office 2010-fil som var lagret en gang før, men den nyeste versjonen ble aldri lagret.
Gjenopprett Office 2010-filer som tidligere var lagret, men ble stengt uten å lagre
4. I Fil> Nylig fanen kan du finne eksisterende nyere dokumenter som har blitt jobbet i, men ikke lagret sist gang de ble sluppet. Se etter (da jeg lukket uten å lagre) Merk under filnavnet, dette er den nyeste versjonen som ble automatisk lagret.

Gå tilbake til en tidligere versjon (AutoSave) av et Office 2010-dokument, Presentasjon, eller regneark
5. Auto-Save-delen av Auto-Recover lagrer automatisk filen din ved de angitte tidsinnstillingene. For å gå tilbake til en av disse Auto-Save, Klikk Fil> Info og velg deretter en versjon av Klikker på Tidsstempel i nærheten av knappen Administrer versjoner.
Legg merke til at de tidligere automatisk lagrede versjonene vanligvis slettes når du lukker filen.

6. Du kan justere hvor ofte en automatisk lagring (AutoRecover) oppstår, samt hvor disse midlertidige filene lagrer. La oss se på dem, Klikk Fil> Valg.

7. I alternativmenyen Klikk de Lagre fane. Her kan du tilpasse hvor mange minutter mellom Auto-Lagrer og også formatet og plasseringen der filene lagrer. Jeg liker å sette min i 3 minutter fordi en gang du virkelig går på noe, er 3 minutters arbeid en ganske stor avtale å miste.

Alt i alt auto er en groovy funksjon av Office 2010 under PowerPoint, Ord, og utmerke. Det har lagret rumpa noen ganger, og forhåpentligvis nå at du vet hvordan du bruker den, kan det hjelpe deg og dine kolleger!