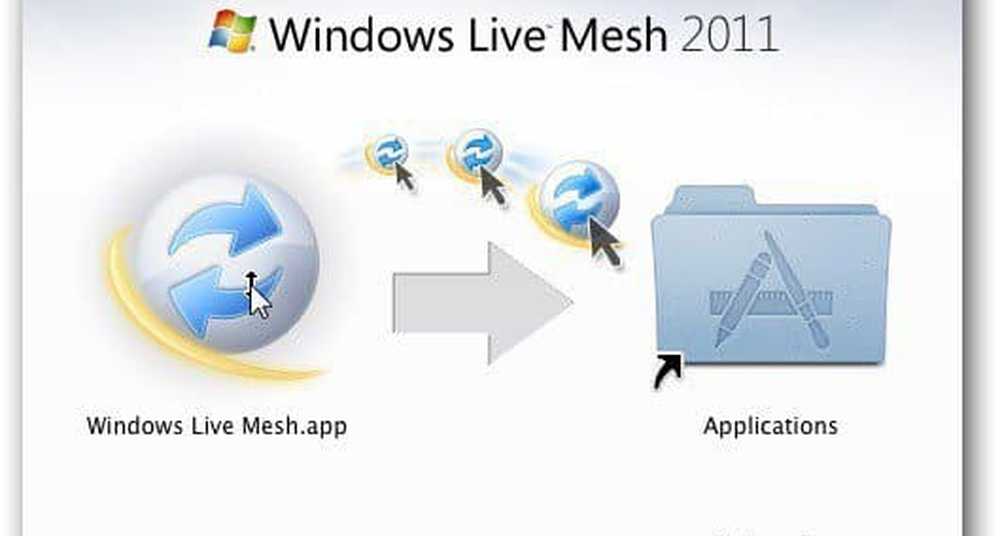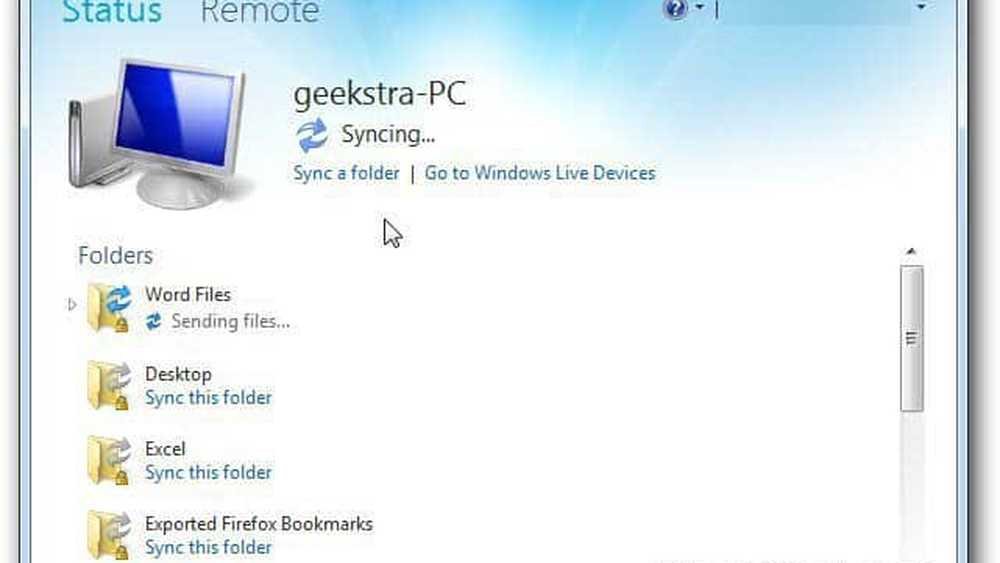Windows Live Photo Gallery 2011 Lag panoramaer og fotosikringer {Serie}

 I den første artikkelen i min serie som dekker Microsofts nye Windows Live Photo Gallery 2011, viste jeg deg hvordan du kommer i gang, ved å gå gjennom import-, tagging- og surfingsprosessene for bildene dine. Med det grunnleggende dekket, vil jeg fokusere serien i løpet av de neste dagene på å dekke noen av de mer avanserte funksjonene i Live Photo Gallery 2011 som starter med 2 groovy nye funksjoner!
I den første artikkelen i min serie som dekker Microsofts nye Windows Live Photo Gallery 2011, viste jeg deg hvordan du kommer i gang, ved å gå gjennom import-, tagging- og surfingsprosessene for bildene dine. Med det grunnleggende dekket, vil jeg fokusere serien i løpet av de neste dagene på å dekke noen av de mer avanserte funksjonene i Live Photo Gallery 2011 som starter med 2 groovy nye funksjoner!Funnet på Skape delen på Live Photo Gallery 2011-båndet er to groovy funksjoner: Panorama og Foto sikring. Men det fungerer også som en inngangsport til en mengde plugin-moduler og fotoverktøy som virkelig tar Windows Live Photo Gallery 2011 utover et grunnleggende bilde- og videoorganisasjonsprogram. La oss ta en titt på alle godbiter på Create Ribbon.

Mye av det du finner her er enten selvforklarende eller bare fungerer som en snarvei til andre applikasjoner eller webtjenester. For eksempel setter den første knappen du finner øverst i venstre hjørne bare det valgte bildet som bakgrunnsbilde. Det er praktisk, spesielt hvis du er for lat til Høyreklikk skrivebordet ditt og velg Tilpass. Hvis du lurer på om du kan sette en video som et skrivebordsbakgrunn, er svaret: nei. I hvert fall ikke med Windows Live Photo Gallery 2011 (prøv VLCs DirectX Wallpaper-modus for det).
Den neste delen inneholder Verktøy, som er stjernen til showet her, så la oss lagre dem for sist. Du har også mindre interessant Del knapper som bare skyter bildet eller videoen til andre programmer i Windows Live Essentials. For eksempel, klikke e-post vil åpne Windows Live Mail (eller hva din standard e-postklient er) med en ny melding klar til å gå og bildet eller videoen er vedlagt. Ditto for Blogg innlegg, bortsett fra at det åpner et nytt blogginnlegg i Windows Live Writer med bildet eller videoen som allerede er innebygd. På samme måte, Film knappen eksporterer de valgte bildene eller videoene til Windows Live Movie Maker. Ingenting annet enn bekvemmeligheter, egentlig.
De Bestill utskrifter knappen er ganske fin, faktisk, og det er noe du kanskje vil vise dine mindre computer-kunnskapsrike venner og slektninger. Et par digitale fotoskrivere har samarbeidet med Microsoft for å tillate deg å laste opp bilder og bestille utskrifter, alt fra i Windows Live Photo Gallery. For tiden kan du velge mellom CVS, Fujifilm. HPs Snapfish, Kodak og Shutterfly, men etter hvert som flere tjenester kommer med på festen, vil de automatisk dukke opp i vinduet "Velg et utskriftsselskap".

Dette tar virkelig trøbbel og læringskurve ut av å håndtere en ny nettsides opplastingsprotokoll. Nå kan du få fra kamera til datamaskin til å skrive ut fra et enkelt program med bare noen få klikk.

De publisere delen inneholder noen webtjenester som kan koble til din Windows Live-konto for umiddelbar deling. Når du klikker på en, blir du bedt om å logge inn på vår Windows Live-konto og deretter autorisere den til å koble til. Når du gjør det, kan du laste opp videoer til YouTube, legge inn bilder og videoer til Facebook-veggen din og legge til bilder eller videoer i Flickr-, Windows Live Groups- eller Skydrive-kontoen ved å klikke på en knapp.

Du kan også legge til flere tjenester og plug-ins ved klikke pilen i Publiser galleriet og velg Legg til en plugin-modul.

Windows Live Photo Gallery 2011 Panorama
Ok, nå vil jeg virkelig vise deg Panorama-funksjonen fordi jeg tror det er veldig groovy. I utgangspunktet lar du deg ta en serie bilder og sy dem sammen i en kontinuerlig panoramabilde. Ingen fancy panoramakamera eller objektiv påkrevd. En stund tilbake, MrGroove viste deg alle Hvordan lage et panorama med Adobe Bridge og Adobe Photoshop, men for de av dere som ikke har gjort investeringen i pro bilderedigeringsprogramvare, lar Windows Live Photo Gallery 2011 deg også gjøre det. Dette er hvordan:

1. Ta noen bilder (jo mer jo bedre) som overlapper litt og importere dem inn i Windows Live Photo Gallery 2011. For best resultat, still inn kameraet til manuell og bruk stativ. På den måten vil du ikke ha mye variasjon i vertikalt utsiktspunkt og fokus.
2. Å velge alle bildene du vil inkludere i panoramaet ditt. Kryss av boksen øverst til venstre for hver enkelt, eller bare klikk det første bildet i en serie, holde Skifte og så klikk det siste bildet i serien.
3. Klikk Panorama. Windows Live Photo Gallery vil begynne å gå til byen. Det vil analysere bildene, samsvare dem, justere dem og sy dem alle sammen.
4. Lagre Panorama-bildet med et nytt filnavn. Dine kildefotografier vil fortsatt være intakte.
Det er alt der er til det. Som du vil se, vil det være en viss mengde svart mellomrom over og under bildet ditt, noe som gir det en slags skarp utseende. Men du kan bare beskjære det ut for en fin, print-verdig panorama. Her er noen eksempler jeg gjorde med min iPhone (feller en eller annen grunn, jeg liker å gjøre et 360 graders panorama-jeg vet at det er en realitet, men jeg synes det er morsomt) :


Her er en der jeg beskjærte de fleste av de svarte greiene. Som du vil merke, er det litt av en øyeffekt på fisken som skjer. Det er fordi jeg stod på ett sted og roterte mens jeg skjøt. For best resultat, bør du faktisk flytte hele kroppen uten å rotere. Men jeg var for flau for å sidestille helt fra Duquesne Incline til Station Square langs Monongahela River med min iPhone ut.

Photo Fuse med Windows Live Photo Gallery 2011
Det er enda morsommere å kombinere bilder som skal ha vært i Windows Live Photo Gallery 2011, og denne er den nyeste og grooviest. PhotoFuse lar deg ta flere bilder med samme bakgrunn og lage et kompositt av de beste bildene. I den virkelige verden, vil du sannsynligvis bruke den til å få perfekte familieportretter der ingen blinker eller plukker nesen. Men i min verden har jeg hatt glede av å sette den til andre gode bruksområder, for eksempel å fjerne hindringer som står i veien for motivet mitt eller å lage en hær av kloner i et enkelt bilde. Jeg husker tilbake på dagen da de skulle ha Photoshopping-konkurranser der du måtte legge til, endre eller fjerne elementer fra et bilde - nå kan du gjøre det med bare noen få klikk og null teknisk kunnskap med Photo Fuse.

1. Ta flere bilder fra samme utsiktspunkt og importer dem til Windows Live Photo Gallery 2011. Dette er viktig - du vil ikke få gode resultater fra Photo Fuse hvis du beveger føttene dine eller endrer vinkelen eller høyden på bildet ditt. Stativ, folk! Husk at ikke mer enn 10 bilder kan brukes per fotofuse.
2. Velg bildene du vil inkludere i Photo Fuse. Dette kan du.
3. Klikk Foto sikring.
4. Tegne et rektangel rundt ansiktet til personen du vil redigere. Dette vil gi opp en liste over alternative bilder. Velg den som ser best ut.
5. Gjenta trinn 4 etter behov. Du kan til og med bytte ut hele personen for å få en annen pose helt.
6. Klikk Lagre når du er ferdig.

Fordi Photo Fuse er litt vanskelig å forklare i ord, og fordi jeg elsker å leke med Camtasia, laget jeg en kort video som viser ut funksjonene til Photo Fuse. Sjekk det ut:

En siste ting: Du vil legge merke til at det er en Flere verktøy knapp. Herfra kan du laste ned enda flere tillegg for Windows Live Photo Gallery 2011, for eksempel PhotoSynth, AutoCollage og Image Composite Editor (en mer avansert versjon av Panorama). Microsoft er bundet til å legge til mer nedover veien, og vi vil være sikker på å dekke noe av det beste av gjengen i et senere innlegg.

Hold deg oppdatert, for i neste innlegg i denne serien skal vi dekke noen av Windows Live Photo Gallery 2011s redigeringsfunksjoner.