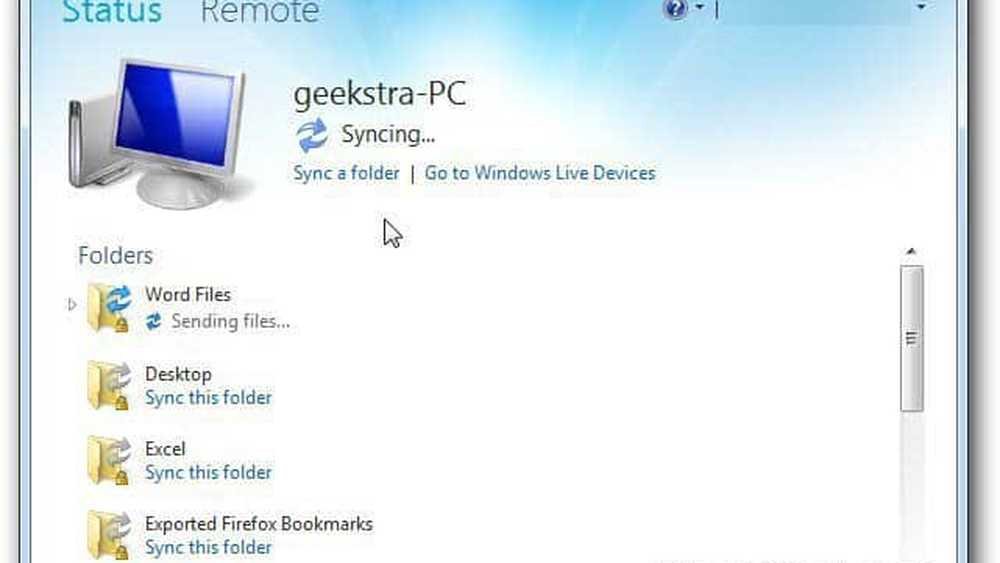Windows Live Photo Gallery 2011 Redigering av bilder {Serie}


I tredje del av serien vår på Windows Live Photo Gallery 2011 (Wave 4), viser vi deg noen av redigeringsfunksjonene som er innebygd i Windows Live Photo Gallery. Selv om de grunnleggende tilpasningene og de visuelle effekter som du kan søke på bildene dine, ikke kommer noen steder i nærheten av det rene Photoshopping-programmet, kan det være profesjonell fotoredigeringsprogramvare, for et gratis program beregnet for uformell sortering, organisering, publisering og utskrift av bilder, inkludert funksjonene i Windows Live Photo Gallery 2011 er det ganske groovy. De absolutte nødvendigheter, for eksempel beskjæring, reduksjon av røde øyne og rotasjon, er på forhånd og intuitiv, mens noen geekierfunksjoner, som fargetemperatur, fargetone og fargetone og eksponering, er tilgjengelige også. Du kan til og med komme inn i noen av de mer subtile aspektene, som retusjering og støyreduksjon, noe som vil imponere venner og familie, men er like lett å trekke av som beskjæring og endring.
La oss ta på en video tur i prosjektet før vi hopper inn i skjermbildet tur skal vi!

Alle disse funksjonene er tilgjengelige via Redigere bånd.

Administrer og Egenskaper
De Administrer og Egenskaper seksjoner er ganske enkle. Her kan du rotere, slette, velge, kopiere og lime inn bildene dine. Du kan også endre filnavnet, endre størrelsen på filen og justere tidsstempelet på filen. Merk at disse alternativene vil endre filene selv. Vær også oppmerksom på at du kan endre egenskapene direkte fra informasjonsruten, som vi viste deg i vår forrige veiledning om Importering, sortering og merking av bilder i Windows Live Photo Gallery 2011.
En ting jeg liker om Endre størrelse funksjonen er at den automatisk opprettholder aspektforholdet (det er ikke engang et alternativ å ikke gjøre det) slik at bildet ditt ikke blir smurt eller strukket. Du blir bare bedt om å angi maksimale dimensjoner i piksler. Windows Live Photo Gallery vil da endre størrelsen på bildet slik at verken høyden eller bredden overskrider disse dimensjonene. Også, hvis du ikke vil lagre over originalen, kan du endre mappen "Lagre til" ved klikke Søk. Jeg anbefaler å opprette en ny mappe kalt "My_photos_resized" eller noe sånt.

Jeg ønsker at det var en måte for deg å endre størrelsen på proporsjoner eller prosenter eller tommer eller centimeter. Men Windows 7s innebygde skrivergrensesnitt gjør en ganske god jobb med å velge faktiske utskriftsstørrelsesdimensjoner for deg, hvis du har tenkt å skrive dem ut hjemme.
justeringer
Den neste gruppen av redigeringsfunksjoner lar deg gjøre mer detaljerte endringer i bildene dine. Fra nettleservisningen kan du gjøre "hurtige" justeringer, men jeg anbefaler dobbeltklikke bildet slik at du ser bare ett bilde om gangen. Dette gir deg ikke bare noen flere alternativer, men det avslører også Avling alternativet og Fin tone panel.

Beskjæringsfunksjonen er ganske praktisk. Tidligere klaget jeg på mangelen på proporsjonal resizing-funksjoner, men Windows Live Photo Gallery 2011 utgjør det her. Du kan gjøre en typisk tilpasset avling ved å tegne en boks rundt området du vil beskjære. Men mer nyttig, kan du Klikk Avling og velg Proporsjon å velge en felles utskriftsdimensjon. Når du velger en andel, blir beskjæringsboksen din automatisk endret. Du kan også rotere rammen for å lage en 8 x 10 til 10 x 8 eller en 4 x 6 til en 6 x 4 osv. På denne måten kan du sikre at alt du vil gjøre i rammen passer perfekt.

De andre fotoredigeringsfunksjonene inkluderer:
- rødt øye - Lar deg fjerne den røde øyneseffekten som skyldes blinker. Tegn en boks rundt øynene for å søke. Tips: For nærbilder kan du få bedre resultater ved å gjøre ett øye om gangen. Ellers kan du få litt misfarging utenfor øyet.
- Retusjer - Lar deg fjerne blemmer, som arr, akne og mull. Du kan også være en airbrushed supermodel!
- Rett - Justerer automatisk horisontaljusteringen av bildet. Bra for de drunke action skuddene. Det er, med mindre du skulle gå til den nederlandske vinkelen efffect.
- Farge - Justerer fargetemperaturen, fargen og metningen. Klikk på selve knappen for å la Windows Live Photo Gallery automatisk justere det etter hva det synes å se best ut. Du kan også klikke på pilen for å velge mellom flere forskjellige forhåndsinnstillinger.
- Eksponering - Justerer eksponeringen av bildet. Samme øvelse som med fargeklikk på knappen en gang for å gå med Windows Live Photo Gallerys beste gjetning. Klikk på pilen for å velge mellom noen forhåndsinnstillinger.
- Støyreduksjon - Fjerner automatisk "støy" (dvs. kornighet og fargede flekker).
- effekter - Egentlig ikke en del av tilpasningsdelen, men det passer inn med de andre. Her kan du velge effekter fra galleriet som sepia tone, cyan tone, svart og hvitt, oransje filter, gult filter og rødt filter.
Du kan bruke disse tilpasningene en om gangen, eller du kan klikke Automatisk justering å bruke flere justeringer på en gang.

Du kan endre hvilke som blir brukt, så vel som jpeg-komprimeringskvaliteten av klikke pilen under Automatisk justering og velge innstillinger...

Disse fotoredigeringsfunksjonene og justeringene er litt vanskelig å beskrive. Så, jeg oppfordrer deg til å prøve dem ut for deg selv. Eller se denne videoen som viser noen av bildejusteringene:
Fin tone
Du kan bruke de ovennevnte hurtigknappene for å endre disse attributter, eller du kan få enda mer tweaky med Fine Tune-panelet. Klikk Fin tone å avsløre det på høyre side. Her har du en rekke skyveknapper som du kan bruke til å justere de ulike egenskapene til bildet. Klikk de Hake hvis / når du er fornøyd med det du har gjort.

En groovy funksjon som jeg bør påpeke: i Juster eksponeringen delen, kan du flytte skyvekontrollene eller du kan skifte histogrammet rundt for å endre bildet.

Gå tilbake til original
Nå, hvis du er noe som meg, vil tweaking og redigering av bilder faktisk være en verre utseende, enn hvis du nettopp hadde forlatt det alene. Heldigvis er det Gå tilbake til original knapp. Denne livredderen henger ut i vinduets øverste høyre hjørne. Som standard lagrer Windows Live Photo Gallery 2011 originaler på ubestemt tid i C: \ Users \ YOURUSERNAME \ AppData \ Local \ Microsoft \ Windows Fotogalleri \ Originale bilder. Så, hvis du redigerer et bilde, publiserer det, deler det, lukker Windows Live Photo Gallery, slår av datamaskinen og kommer tilbake tre måneder senere, du kan fortsatt klikke på Tilbake til original-knappen og angre skaden du gjorde. Vær imidlertid oppmerksom på at knappen Tilbake til original ikke vil angre størrelsen, filnavnendringer eller rotasjoner (Det er derfor du burde lagre dine resized bilder til en annen mappe).

Hvis du ikke vil at hele harddiskplassen blir spist opp av originale bilder, kan du endre hvordan Windows Live Photo Gallery håndterer dem ved å klikke pilen under Gå tilbake til original og velge Innstillinger ... Du kan velge hvor lenge Windows Live Photo Gallery vil beholde originaler i rullegardinmenyen. Etter en periode flyttes Windows Live Photo Gallery automatisk til papirkurven. Det betyr at det fortsatt er tid til å gjenopprette originalen, hvis du gjør en feil.

Konklusjon
Samlet gir Windows Live Photo Gallery 2011 deg et anstendig sett med bilderedigerings- og justeringsfunksjoner. Mens du fortsatt er langt fra en profesjonell fotoredigeringspakke som Photoshop eller Gimp, bør du ha alt du trenger for grunnleggende fotoredigering. Du kan eliminere røde øyne, øke lysstyrken, rette et bilde og zap noen pimples før du rammer et familieportrett slik at alle ser så bra ut som teknologi tilsier at de skal se. Åh, og det er enkelt og gratis.