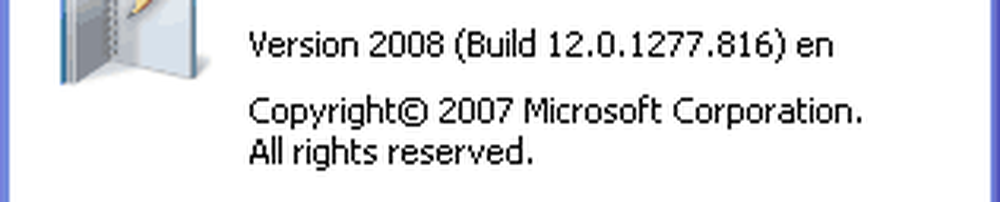Windows Live Sync Beta 2011 Ultimate Guide og Tour

 Ting blir mektige skyet over på Microsoft - og tillegget av Sync til Windows Live Essentials-pakken gjør livet i skyene enklere enn noensinne. Den nyeste versjonen av Windows Live Sync er seriøst opping ante i verden av automatisert mappesynkronisering og skylagring. Ved første øyekast ser det ut til at grensene som foregår av likeså Dropbox og Google Docs, bare kan bli tamet, sivilisert og til slutt gjort tilgjengelig og intuitivt for massene av Microsoft!
Ting blir mektige skyet over på Microsoft - og tillegget av Sync til Windows Live Essentials-pakken gjør livet i skyene enklere enn noensinne. Den nyeste versjonen av Windows Live Sync er seriøst opping ante i verden av automatisert mappesynkronisering og skylagring. Ved første øyekast ser det ut til at grensene som foregår av likeså Dropbox og Google Docs, bare kan bli tamet, sivilisert og til slutt gjort tilgjengelig og intuitivt for massene av Microsoft!La oss ta en rask titt på noe av hva Windows Live Sync tilbyr:
- Ubegrenset synkronisering mellom datamaskiner - Det er riktig - i motsetning til Dropbox, som gir deg bare 2 gigabyte ledig lagringsplass med synkroniseringsfunksjon, med Windows Live Sync kan du synkronisere så mye du vil ha mellom datamaskiner. Det betyr at du kan muligens sikkerhetskopiere hele innholdet i en maskin til en annen. Dokumenter, bilder, mediefiler og andre filer i synkroniserte mapper er tilgjengelige for visning og redigering selv når en eller begge maskinene er offline. Advarsel: Selv om du får 25 GB lagringsplass med Skydrive, er bare 2 GB tilgjengelig for synkronisering til skyen.
- Fjerntilkoblinger fra PC-til-PC - VNC er ikke noe nytt, men det har ikke blitt presentert for uformelle brukere på så brukervennlig måte som Live Sync tilbyr. Nå logger du inn på din hjemme-PC fra jobb for å hente den kritiske filen, er lett nok til å gjøre det SOP. Du kan til og med gjøre det fra nettet (så lenge maskinen kjører IE 6 eller høyere.)
- Synkroniser programinnstillinger mellom datamaskiner - Synkronisering lar deg synkronisere dine Internet Explorer-favoritter og Microsoft Office-innstillinger (dvs. e-post signaturer, stiler, maler) mellom alle PCene dine.
- Synkronisering mellom OS X og Windows - Microsoft har også utviklet en Live Sync-app for OS X, noe som betyr at du kan til og med sikkerhetskopiere og synkronisere dataene dine mellom Mac og PC.
Ved første blush er skjønnheten i Windows Live Sync Beta at det er en slags "største hits" av cloud computing og ekstern fildeling, alt som finnes i en kjent, brukervennlig pakke. Enda bedre integreres det sømløst med andre Live-apper og webapper (Spesielt Microsoft Office Live.) Fungerer Windows Live Sync Beta alt jeg ikke allerede kan gjøre med TightVNC, Dropbox, Xmarks og Google Docs eller Crashplan? Nei. Men er det ikke bedre å gjøre mange ting med ett program enn å prøve å tvinge alle disse andre programmene til å leke pent sammen? Jeg tror det. Uansett, sjekk opp veiledningen nedenfor om hvordan du får alt som Windows Live Sync Beta gjør bra (og det er mye) og bestem deg selv. Du vil kanskje ta en kopp kaffe til denne!
Starter
Disse fulle nye funksjonene er bare tilgjengelige i Beta-versjonen av Windows Live Sync, som følger med Windows Live Essentials-betapakken (Ikke forveksle med gjeldende versjon.) Du kan hente den over på nedlastingssiden for Windows Live Essentials. Mens du venter på at du skal laste ned og installere (det kan ta en stund,) hopp videre til Live.com og registrer deg for en gratis Windows Live-konto, hvis du ikke allerede har det. Alle de beste programmene for Windows Live Essentials inneholder din Windows Live-konto, inkludert synkronisering. (Merk: Windows Live Sync fungerer for Windows Vista Service Pack 2, Windows 7, Windows Server 2008 Service Pack 2 og Windows Server 2008 R2. Beklager XP-brukere.)
Når du har Windows Live Essentials med synkronisering installert, fortsett og kjør det fra Startmeny å komme i gang. Det kommer til å være under Windows Live-tilbehør. Du blir bedt om å skrive inn Windows Live-legitimasjonene dine. Gjør det og Klikk Logg inn. Denne innlogging vil bringe deg til Status vindu for synkronisering.

For nå er det ikke mye å se på. Så, la oss gå videre og synkronisere en mappe.
Synkroniser mapper med Live Sync
Før vi begynner å synkronisere mapper med Live Sync, må du sørge for at Live Sync Beta er installert på alle maskinene dine. Jeg har gått videre og installert Live Sync på min EEE PC mens du ikke så, du vil se det dukker opp i følgende skjermbilder. Nå, la oss begynne.
Trinn 1
Klikk Synkroniser en mappe fra statusvinduet. Søk til en mappe du vil synkronisere og Klikk Sync.

Steg 2
Kryss av boksene ved siden av enhetene du vil synkronisere mappen med og Klikk OK. Jeg har valgt både min EEE PC og min Skydrive. På den måten kan jeg få tilgang til min synkroniserte mappe fra nettet, samt skrivebordet på min EEE-PC.

Trinn 3
Nå, tilbake på Status-skjermbildet, ser du mappen vi nettopp har synkronisert. Klikk de pil for å se flere detaljer og alternativer.

Og det er det. Du bør kunne få tilgang til innholdet i den mappen fra hver av enhetene som er oppført til venstre under Synker på:. For å teste det har jeg lagt en fil og en mappe i JackSync, min synkroniserte mappe. La oss nå trekke den opp på vår Skydrive.

Få tilgang til den synkroniserte mappen fra din Skydrive
Trinn 1
Navigere din nettleser til din skydrive Derfra ser du en link til Synkroniserte mapper. Klikk den. Denne visningen viser alle dine synkroniserte mapper.

Steg 2
Klikk på en synkronisert mappe for å vise innholdet.

Trinn 3
Herfra kan du Klikk en fil for å åpne eller laste den ned, akkurat som alle andre elementer på din Skydrive.
Deling av offentlige mapper
Windows Live Sync lar deg også lage mapper og filer til opptil ni personer, så lenge mappen også synkroniseres med Skydrive. Dette er hvordan:
Trinn 1
Klikk Se tillatelser ved siden av "Delt med:" under mappen du vil dele fra statusvinduet for Windows Live Sync Beta.

Steg 2
Type de e-post adresse av personene du vil dele mappen med. Du kan tillate kontakter å endre tillatelser fra rullegardinmenyen til høyre for navnet deres. Du kan slutte å dele en kontakt av un-sjekking boksen ved siden av navnet sitt. Når du er ferdig, Klikk Lagre.

Trinn 3
Personen du delte mappen med vil motta en e-post invitasjon. Spør dem til Klikk Vis invitasjon.
Merk: e-posten kommer fra noe som [email protected], bare hvis det kommer opp i mappen Spam.

Trinn 4
Etter at de logget på med sin Windows Live ID, kan de se og godta invitasjonen av Klikker Aksepterer.

Trinn 5
De kan nå vise, redigere og laste ned filen som om den var egen. I mellomtiden, hvis du legger til filer i den synkroniserte mappen på skrivebordet, blir den automatisk tilgjengelig her.

Synkroniseringsprograminnstillinger
Windows Live Sync Beta lar deg synkronisere din favoritter (bokmerker) på Internet Explorer og din e-post signaturer, stiler, og maler på Microsoft Office. Aktivering av denne funksjonen er enkel: bare Klikk Slå på synkronisering under programmet fra statusvinduet. For å stoppe synkronisering, Klikk pilen for å utvide og Klikk Slå av synkronisering. Du må gjøre dette på hver datamaskin som du vil at programinnstillingene dine skal synkroniseres på tvers av.

Synkronisering mellom en Mac og en PC
Windows Live Sync Beta er også tilgjengelig for Mac systemer som kjører OS X 10.5 eller nyere. Du kan hente Windows Live Sync Beta for Mac .dmg her. Når du får det, vet du hva du skal gjøre-Dra det til applikasjoner mappe akkurat som alle andre programmer å installere.
Trinn 1
Løpe Windows Live Sync for første gang og Type i din Windows Live ID legitimasjon.

Steg 2
Klikk på en tidligere synkronisert mappe til venstre for å begynne å synkronisere på din Mac.

Trinn 3
Klikk Start synkronisering for å begynne å synkronisere den valgte mappen.

Trinn 4
Klikk Sync for å lagre mappen til standardplasseringen (skrivebordet.) Eller, hvis du helst vil plassere den andre steder, kan du Klikk Velg en annen plassering.

Trinn 5
Få tilgang til den synkroniserte mappen din via MacBook. Nå blir eventuelle filer lagt til denne mappen fra de synkroniserte enhetene dine reflektert over alle maskiner.

Trinn 6
Klikk Synkroniser en mappe å velge en eksisterende mappe på Mac-en din for å synkronisere med de andre enhetene dine.

Trinn 7
Søk for å velge en mappe du vil synkronisere. Etterpå, Velge hvilken enheter du vil synkronisere med og Klikk OK.

Trinn 8
Fra din Windows-maskin, Åpen opp Windows Live Sync Beta Statusvindu og Klikk Synkroniser denne mappen og velg et sted for den synkroniserte mappen.

Trinn 9
Få tilgang til din synkroniserte Macintosh-mappe fra Windows-maskinen din.

Fjernkontakt med PCer
Som en bonus lar Sync deg også fjernstyrer en annen Windows-maskin ved å kjøre Sync eksternt. I motsetning til andre VNC-programmer krever Sync ikke at du skal rote med ting som IP-adresser, porter og alt det jazz, og det er ikke fullt av sikkerhetsutnyttelser. I stedet er alt du trenger å gjøre, å ha Windows Live Sync Beta installert på begge maskinene, og du er ganske klar til å gå. Her er de trinnvise instruksjonene:
Trinn 1
Klikk de Remote fanen fra Windows Live Sync Beta.

Steg 2
Klikk Tillat ekstern tilkobling til denne datamaskinen. Gjør dette for både maskinen som vil styre fjernmaskinen og den eksterne maskinen selv.

Trinn 3
Klikk Koble til denne datamaskinen under maskinen du vil kontrollere.

Trinn 4
Vent til den eksterne tilkoblingen skal gjøres. Denne prosessen kan ta et minutt.

Trinn 5
Fra den fjernstyrte vertsmaskinen, Klikk Tillate når varslet at en bruker forsøker å koble til.

Trinn 6
Fra klientmaskinen, Logg Inn til datamaskinen med ditt Windows-brukernavn og passord for vertsmaskinen.

Trinn 7
Klikk de Navn av datamaskinen fra øverste verktøylinje og Klikk Vis mine handlinger å la vertsdatamaskinen se hva du gjør. Som standard vil fjernkontrollens datamaskin skjermes ut; viser dine handlinger avslører skjermen.

Nå kan du styre maskinen eksternt, akkurat som om du satt foran den. I mellomtiden annonserer en semi-transparent varsling på vertsmaskinen at maskinen er under fjernkontroll. Du kan flytte dette rundt ved å dra og slippe det.

Trinn 8
Klikk Koble fra fra menylinjen når du er ferdig.

Det som virkelig gjør at fjernkontaktfunksjonen skinner, er evnen til å koble til en PC fra nettet også. Du kan gjøre det ved å logge deg på Windows Live Devices på devices.live.com fra Internet Explorer og Klikker Koble til denne datamaskinen. Følg deretter trinnene som vanlig - wow!

Fra nå av kan du ikke kontrollere en Mac fra en Windows-maskin eller omvendt, siden Remote Connect krever IE6 eller nyere (IE for Mac stoppet ved 5.) Men kanskje i fremtiden?
Konklusjon
Windows Live Sync Beta har massevis av groovy funksjoner, hver med en mengde potensielle applikasjoner jeg bare ikke kan vente med å utforske. Den ubegrensede synkroniseringsevnen til en annen datamaskin er kanskje en av de grooviest funksjonene ennå, som jeg har savnet siden Microsoft trakk pluggen på Foldershare. Som vi snakker synkroniserer jeg hele iTunes-biblioteket mellom mine to datamaskiner for både sikkerhetskopieringsgrunnlag og brukervennlighet. Tidligere var dette allerede mulig med litt fiddling og tweaking, men med Sync er det et snap. Best ennå, vil eventuelle senere musikk- eller videofiler jeg legger til min hovedmaskin umiddelbart bli sparket til min netbook. Det vanskeligste er den første ventetiden på min 40 GB media for å overføre via Internett, men det faktum at jeg gjør det er utrolig praktisk.
Jeg tenker allerede at det kan være lurt å sette opp en synkronisering med datamaskinen min på jobb, så jeg har også en offsite kopi!
Og det tror jeg, er den beste delen av Windows Live Sync Beta så langt. Det tar ting som tidligere var utenfor rekkevidden til alle, men mellomliggende til avanserte groovyReaders, og gjør det så enkelt å bruke som MSN Messenger. Fra Remote Connect til sky lagring og synkronisering og sikkerhetskopiering er Windows Live Sync utrolig lett over hele linja, endelig.
For øyeblikket oppfordrer jeg deg til å laste den ned, sette den opp, prøve den ut i noen dager, og sammenligne den med de forskjellige andre programmene du har brukt til å utføre disse funksjonene. Det er det jeg skal gjøre for neste uke eller så - kom tilbake senere for å fange dommen.