Avanserte Microsoft Excel Tips og triks for Windows-brukere
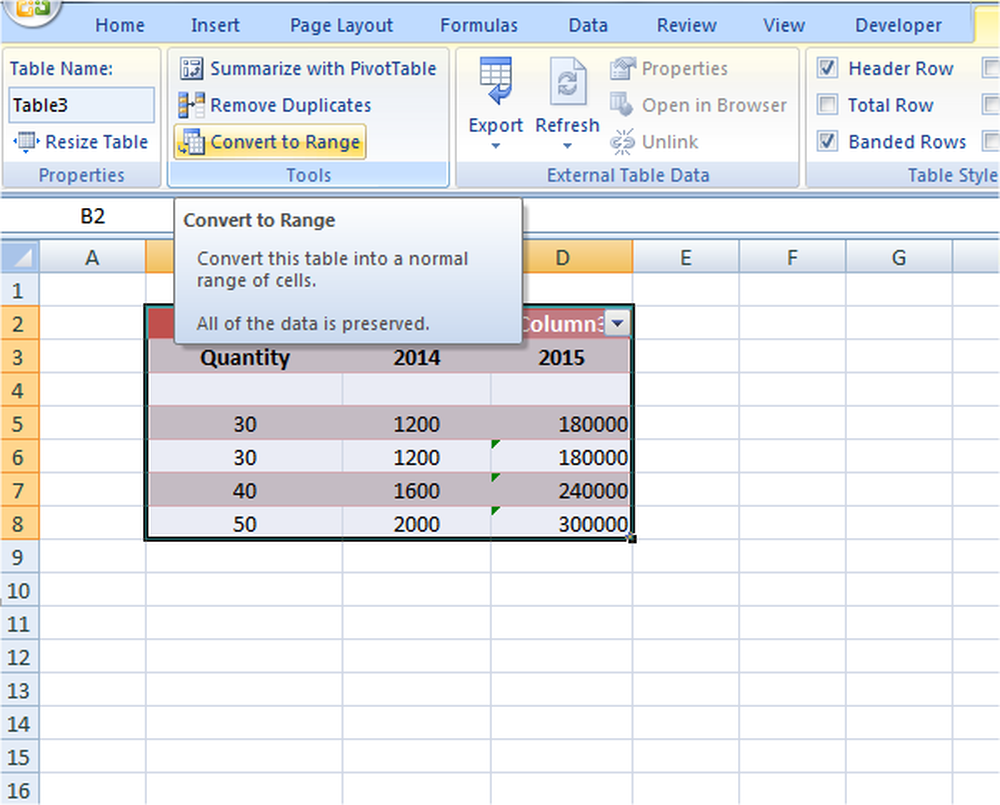
Mange av oss er klar over noen Microsoft Excel-tips, men det er mange flere som vi ikke vet. Disse mindre kjente avanserte Excel-triksene hjelper oss med å fullføre komplekse oppgaver enkelt. Det kan avrunde verdien til tusenvis, endre celleverdi som har innflytelse på andre og mye mer som dette. Denne artikkelen vil gi deg beskjed om hvordan du bruker Excel-triks i slike situasjoner.
Avanserte Excel Tips og triks
1. Overvåk dataene med Watch Window
Når vi jobber på det lange arket, er det ikke så lett å identifisere hvordan en endring i celleverdi påvirker den andre avhengige cellen. Det ville være mer komplisert hvis den avhengige cellen ikke er i den synlige skjermen, og det kan være nede et sted.
Vi kan ikke fortsette å bla arket opp og ned for hver celleendring, ikke sant? Deretter Se vindu hjelper oss å se den avhengige celleverdien. For å gjøre dette, velg cellen som du vil se og deretter under formler fanen velg "Watch Window". Den åpner dialogboksen. Klikk på "Legg til se". Den viser referansen, sjekk den en gang og klikk "Legg til".

Fra nå av, når du endrer dataene, viser Watch-vinduet verdiendringene i den avhengige cellen. Se Windows holder flytende på regnearket, og du kan til og med endre størrelsen på det. Du kan også se på celler på de andre regnearkene også.
2. Rund av verdiene til tusen og millioner
Det ser ikke bra ut med de lange tallene i cellen, og det ser rart ut. Så det er bedre å formatere dem og vise dem på en forenklet måte. Jeg mener å vise tusenvis med hensyn til "K" og millioner i form av "M". For å gjøre dette, velg cellen eller verdiområdet og høyreklikk på den valgte regionen og velg "Format Cells".
Nå, klikk på "tilpasset" og skriv inn ###,”k” for avrunding til tusen og ###, "m" for millioner. Klikk "OK", og du vil se de forenklede og avrundede verdiene. For eksempel ser verdien 22, 786.34 ut som 23k. Dette endrer bare verdien ser ut, og den faktiske verdien forblir den samme. Så det vil ikke være noe problem med å bruke dette.

Du kan til og med formatere aksen som vises i diagrammet på samme måte. Velg aksen du vil formatere og følg prosessen som er nevnt ovenfor.
anbefalt: 5 Kraftige og mest nyttige Excel-funksjoner du trenger å vite
3. Skriv ut flere ark på en enkelt side
Vi vil være i en situasjon der flere regneark skal skrives ut på en enkelt side. Dette kan gjøres enkelt uten behov for tillegg. For dette må du ha kameraet på hurtigtilgangsverktøylinjen (QAT). Klikk på pil ned på QAT og velg "Flere kommandoer". Fra rullegardinmenyen "Velg kommandoer fra", velg "Kommandoer ikke i båndet". Rull ned til du ser "Kamera", velg det og klikk på "Legg til >>" -knappen, for å legge det til QAT og klikk "Ok". Nå ble kameraet lagt til i Quick Access-verktøylinjen.
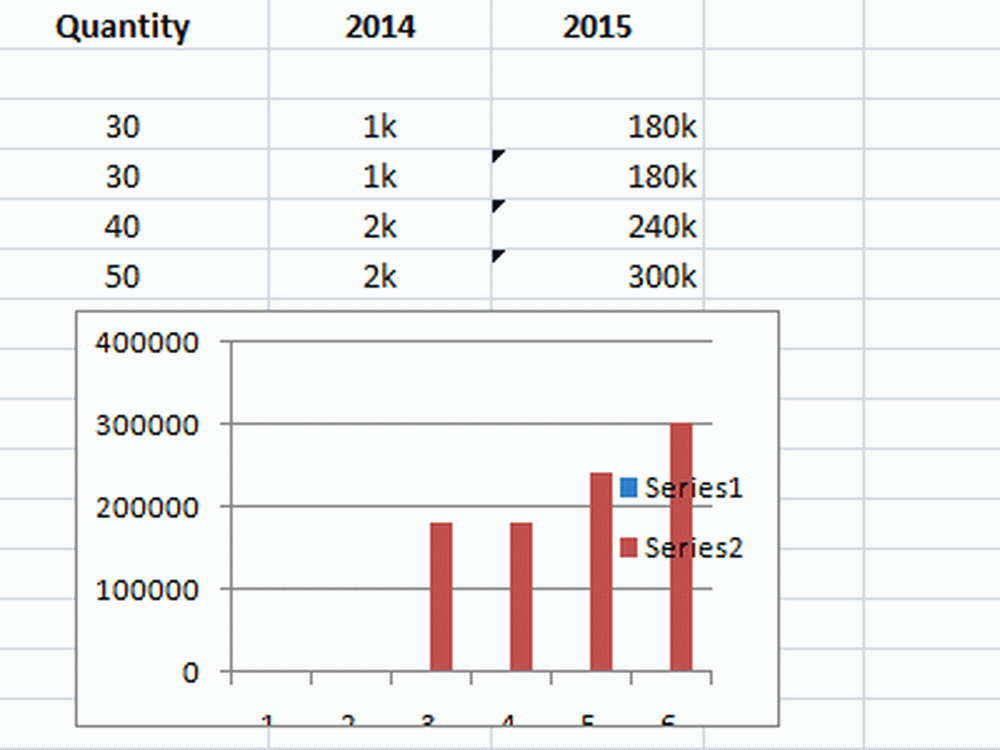
Velg nå den første regionen eller området du vil skrive ut, og klikk på kameraikonet. Åpne et nytt regneark og klikk der du vil lime inn det. Du ser at den valgte regionen vises på det nye regnearket.
Nå velger du den andre regionen og gjør det samme. Følg deretter dette for alle regionene du vil skrive ut på enkeltsiden. Du må huske en ting som, når du endrer den opprinnelige verdien, endres verdien i stillbildet som det kobler til den opprinnelige verdien.
4. Bruk tabellformat til Excel-dataene dine
Du kan legge til tabellstilen til de valgte dataene. Velg dataene du vil legge til tabellformatet til, og klikk på "Formater som tabell" under Hjem-fanen. Velg tabellen du vil ha, sjekk "Mitt bord har overskrifter" og klikk "OK" for å se at tabellstilen er lagt til i Excel-dataene dine. Men du ser også at filtre legges til kolonnene, og vi vil bli kvitt det. For det å holde rekkevidden valgt, klikk på "Konverter til rekkevidde".

Den spør "Vil du konvertere bordet til et normalt utvalg?" Og klikk "Ja". Du vil se at filtre blir fjernet, og tabellformatet brukes til dataene.
5. Opprett en egendefinert liste
Det er alltid enkelt å velge verdien fra rullegardinmenyen, i stedet for å skrive inn verdien. Du kan opprette den egendefinerte dataoppføringslisten i Excel for å lagre tidspunktet for å skrive inn. For dette må du først ha verdiene i en kolonne som du vil rullegardinmenyen og velge hvor du vil ha rullegardinmenyen. Deretter klikker du på Data Validation> Data Validation under "Data" -fanen. Den åpner dialogboksen Data Validation, velg "List" fra "Tillat" -rullegardinmenyen. I "Kilde" arkivert, angi rekkevidden som har verdier du skrev inn først og klikk "Ok".

Klikk nå på cellen som du har lagt til Data Validation, og den viser rullegardinpilen. Klikk på den pilen, og den viser alt, i listen. Velg elementet som skal fullføres.
Lese: Slik setter du inn flere tomme rader i Excel samtidig.
Dette er noen av de avanserte Excel-tipsene og triksene for å gjøre dine komplekse oppgaver enkelt med bare noen få skritt. Har du brukt noen av triksene som er nevnt i listen, og har du noe å legge til? Vennligst del med oss gjennom kommentarer.



