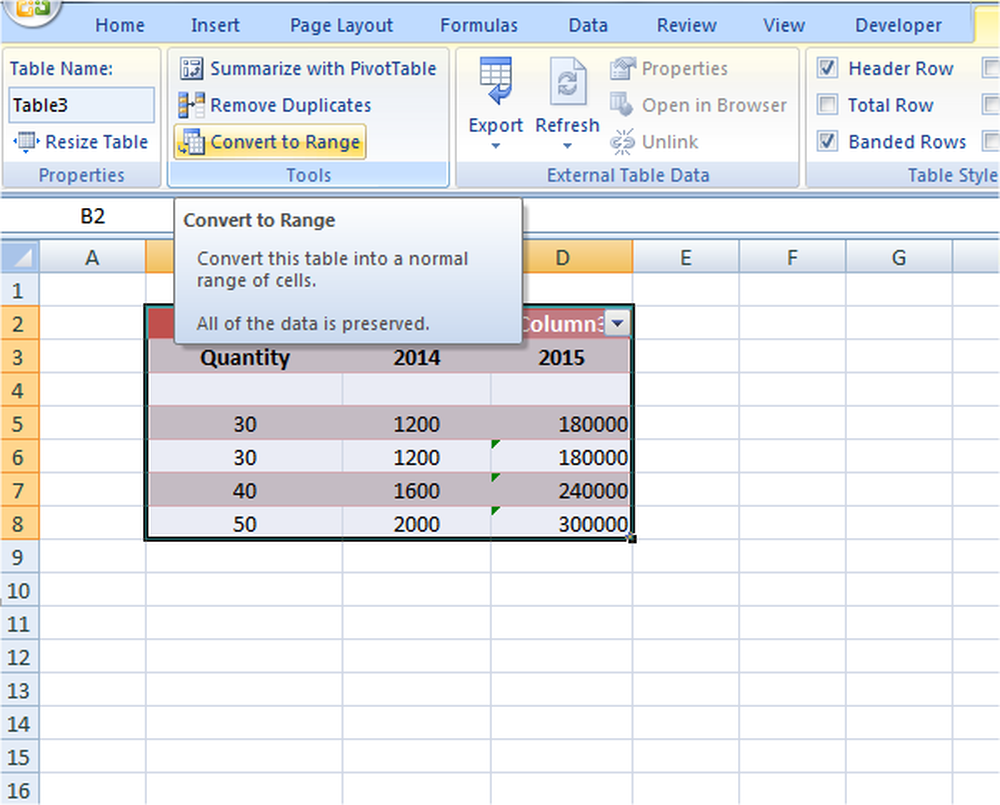Avanserte oppstartsmuligheter i Windows 10. Endre Boot-standardinnstillinger når du oppretter dual-boot.

I dette innlegget vil vi se på Windows Oppstartsinnstillinger, eller Avanserte oppstartsmuligheter Windows 10 og se også hvordan endre Boot standardinnstillinger når du dobbeltstarter datamaskinen.
Når du dual-boot Windows 10 med en tidligere versjon av Windows som Windows 8.1 eller Windows, før du logger på, vil du se følgende skjerm som gir deg de tilgjengelige operativsystemene. Du kan velge operativsystemet du vil starte opp, eller som standard vil du starte opp i standard operativsystem etter 10 sekunder.

Hvis du ønsker å endre noen av standard oppstart og innlogging alternativer og innstillinger, kan du klikke på Endre standard eller velg andre alternativer lenke, som du vil se mot bunnen.
Hvis du bare har ett OS installert, kan du starte datamaskinen og deretter fortsette å trykke på F8-tasten før Windows starter. Du får se skjermbildet Avanserte alternativer.
Endre standardinnstillinger for Windows 10 Boot
Når du gjør dette, vil du se følgende alternativer skjerm. Her kan du endre Timer-innstillingene, angi standard operativsystem for å starte opp og angi andre alternativer også.

Klikk på Endre timeren vil bringe deg til følgende skjermbilde, hvor du kan stille oppstartstimeren til 5 sekunder, 30 sekunder eller 5 minutter. Dette er tiden du må vente før standard OS blir lastet automatisk. Standardinnstillingen her er 10 sekunder.

Klikk på Velg et standard operativsystem vil la deg sette operativsystemet du vil laste automatisk, etter å ha ventet på den angitte tiden. Innstillingen i mitt tilfelle er Windows 10.

Klikk på Velg et alternativ vil presentere deg med følgende alternativer.
- Du kan klikke på Fortsett og gå til standard OS
- Du kan bruke et annet installert operativsystem
- Du kan feilsøke PCen ved å åpne Avanserte alternativer
- Eller du kan slå av PCen din.

Avanserte oppstartsmuligheter Windows 10
Hvis du trenger å feilsøke problemer med Windows-datamaskinen, kan du klikke på Feilsøk. Når du gjør dette, blir du tilbudt:
- Tilbakestill dette PC-alternativet
- Avanserte instillinger.

Hvis du ønsker å tilbakestille PCen, velger du Tilbakestill PCen alternativ. Hvis du trenger tilgang til andre feilsøkings- og reparasjonsverktøy, klikker du på Avanserte instillinger, for å komme til følgende skjerm.

Her ser du:
- Systemgjenoppretting: Nyttig hvis du vil gjenopprette Windows 10-PCen.
- System Image Recovery: Lar deg gjenopprette Windows ved hjelp av en systembildefil.
- Oppstart Reparasjon: Løser oppstartsproblemer
- Ledeteksten: Ved hjelp av CMD kan du få tilgang til de mer avanserte innebygde Windows-verktøyene
- Oppstartinnstillinger: Det lar deg endre oppstartsmuligheter for Windows
- Gå tilbake til forrige bygge.
Hvis du vil ha direkte tilgang til disse avanserte oppstartsmodusene når du arbeider med Windows 10, kan du gjøre det via Innstillinger-appen for Windows 10> Oppdatering og sikkerhet> Gjenoppretting> Avansert oppstart og klikk på Start på nytt-knappen.
Klikk på Oppstartinnstillinger vil la deg endre de forhåndsinnstilte oppstartinnstillingene og alternativene.

Her kan du:
- Aktiver modus med lav oppløsning
- Aktiver feilsøkingsmodus
- Aktiver oppstartslogging
- Aktiver sikker modus
- Deaktiver driverens signaturhåndhevelse
- Deaktiver anti-malware beskyttelse for tidlig lansering
- Deaktiver automatisk omstart ved systemfeil.
Windows 10-brukere vil kanskje spesielt merke seg at dette er stedet du kan aktivere Sikkerhetsmodus.
Klikk på Omstart knappen vil bringe deg til følgende Oppstartinnstillinger skjerm:

Du må trykke på tastene for å få fram alternativene. Ved å klikke på F10 vil du vise deg flere alternativer, inkludert Start gjenopprettingsmiljøet.
Hvis du trykker på Enter, kommer du tilbake til operativsystemet.
Disse innstillingene er nyttige å vite som, ikke bare kan du endre oppstartsstandardene her, men de kan også være svært nyttige for deg hvis datamaskinen ikke starter eller du må feilsøke og fikse andre Windows-problemer.
Beslektet leser:- Start opp i eldre Boot Manager og vis oppstartsinnstillinger
- Start Windows 10 direkte til skjermbildet Advanced Startup Settings
- Operativsystemversjonen er inkompatibel med Startup Repair
- Windows 10 mislykkes i å starte opp; Automatisk reparasjon, Oppdater, Tilbakestill PC svikter også.