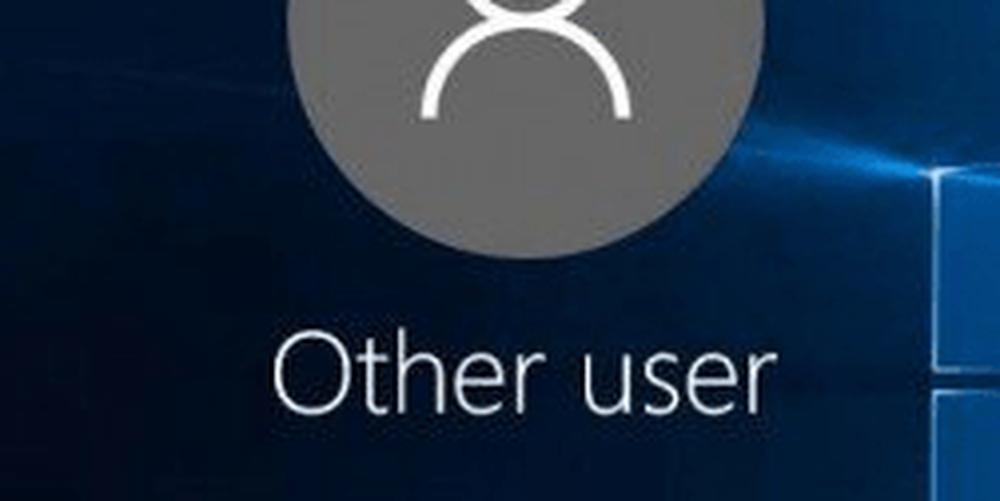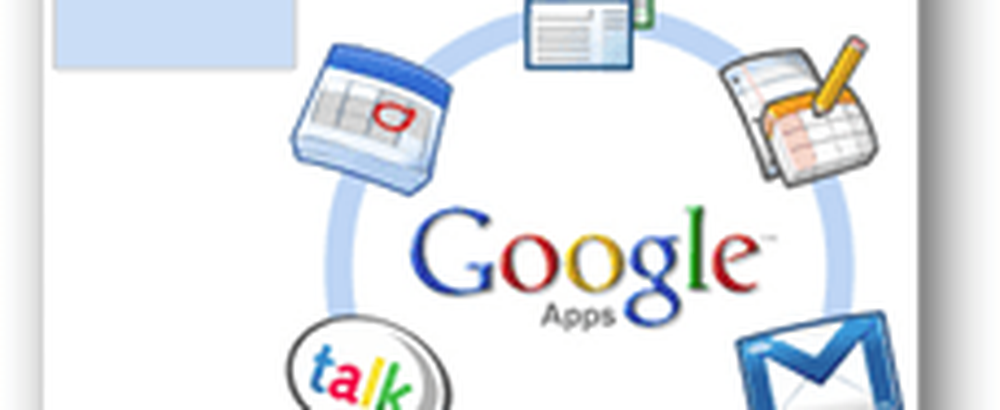Slik legger du til en ny bruker ved hjelp av Admin-konto i Office 365
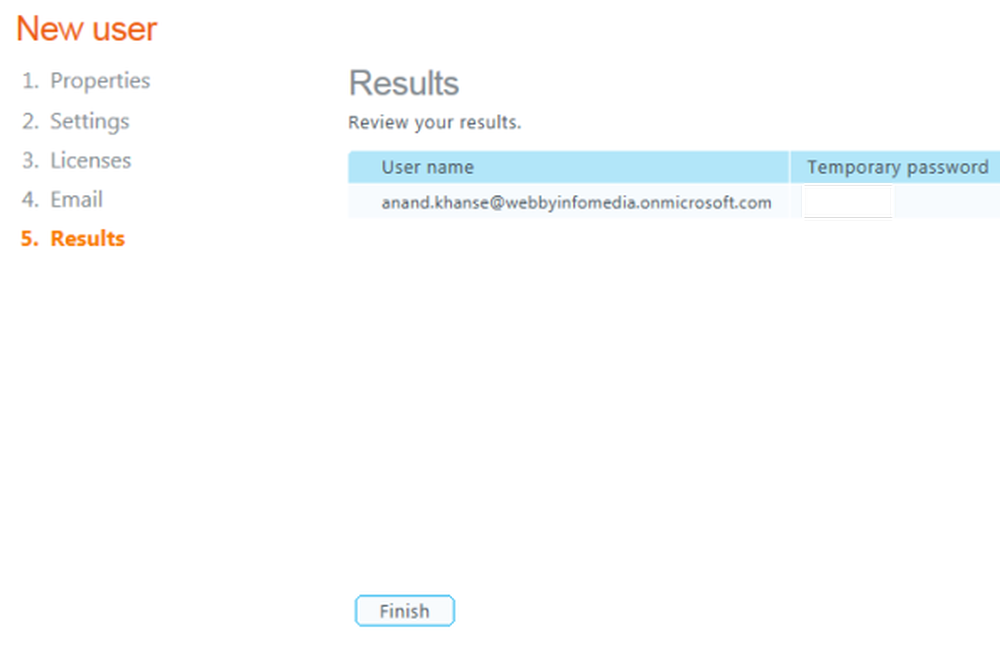
Hvis du begynner å bruke Office 365 Cloud Business produktivitetsløsningsplaner, må du også opprette kontoer for dine lagmedlemmer. Som du er admin, har du bare privilegier til å gjøre det. Du må opprette brukernavn og e-postadresser for dem.
Etter at du har lagt brukere til tjenesten din og tildelt dem en suite lisens, har hver bruker følgende elementer:
- En Office 365-postkasse som brukere kan få tilgang til fra deres Outlook-skrivebordsprogram eller Outlook Web App.
- Tilgang til Nedlastinger side for å laste ned skrivebordsprogrammer, for eksempel Microsoft Office 2010 og Lync 2010 for direktemeldinger, og å konfigurere og konfigurere PCene sine for å jobbe med Office 365.
Slik lager du en ny bruker i Office 365-kontoholdet
1. Gå til admin side (i toppteksten, klikk admin).
2. I venstre rute, under Ledelse, klikk brukere.
3. På brukere side, klikk Ny, og klikk deretter Bruker for å starte veiviseren for ny bruker.
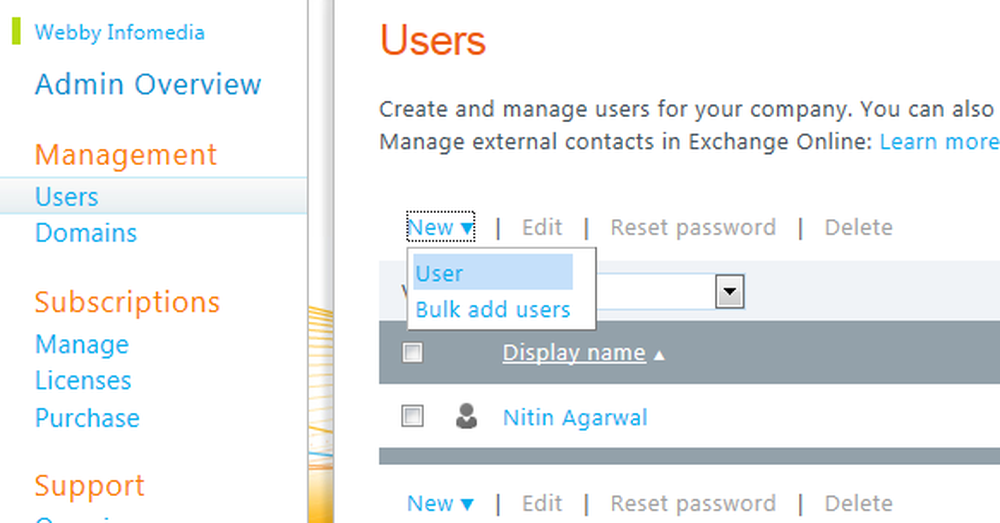
4. Fullfør informasjonen på Eiendommer side.
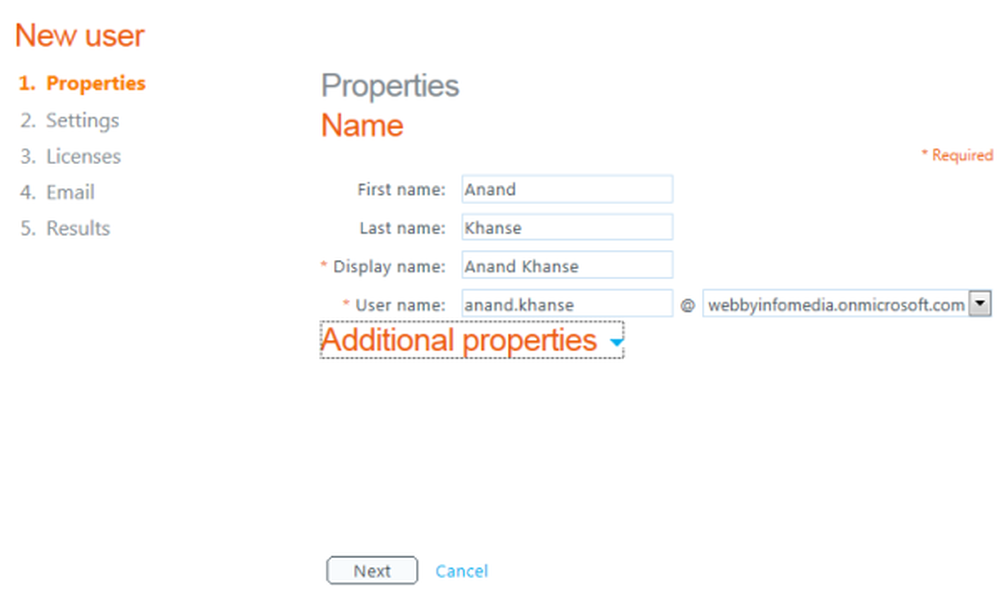
5. På innstillinger side, i Tilordne tillatelser avgjør om du vil gi administratorrettigheter til brukeren.
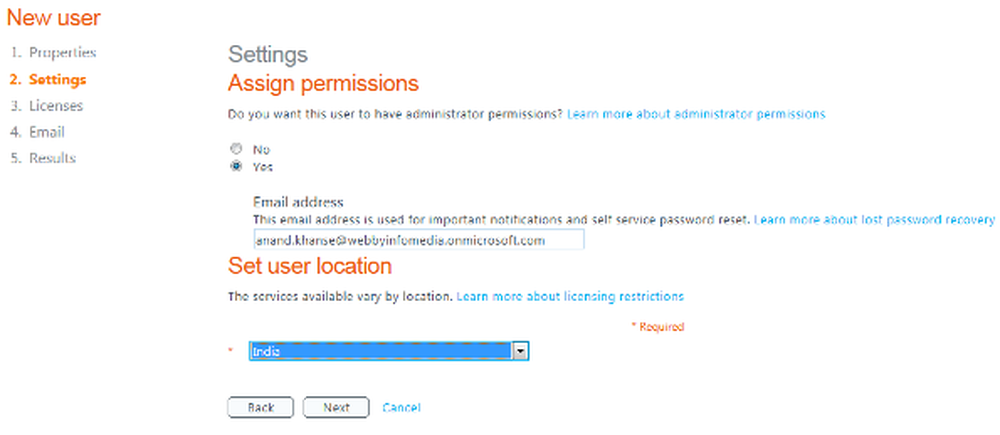
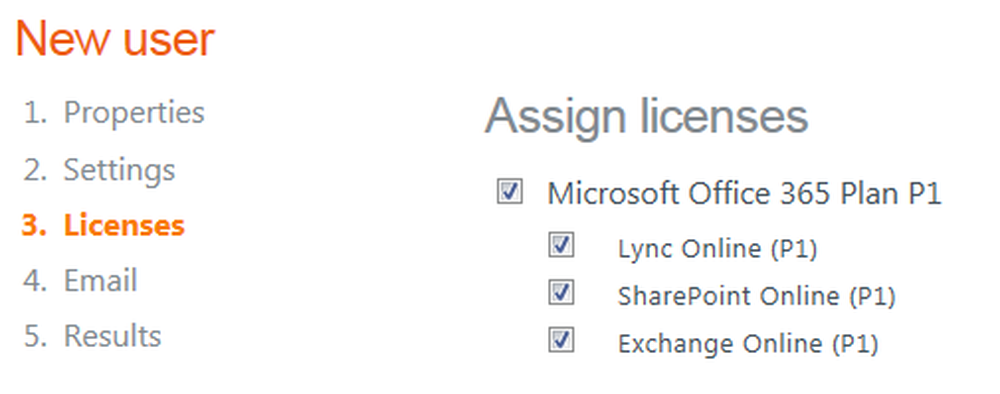
7. På e-post side, kan du velge å sende brukernavn og midlertidig passord (legitimasjon) til en eller flere e-postadresser. (Brukeren kan endre passord senere).
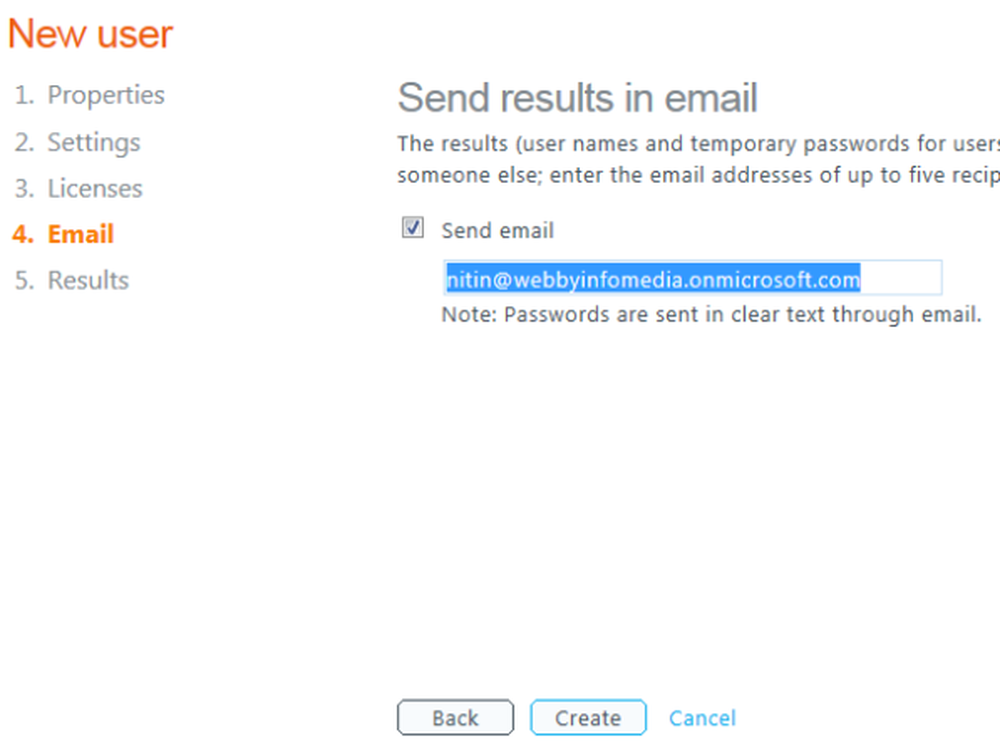
Du kan sende informasjonen til brukerens e-postadresse eller til din egen e-postadresse. Hvis du sender legitimasjonene til e-postadressen din, kan du deretter levere informasjonen med tilleggsinstruksjonsinstruksjoner som brukeren må ha tilgang til Office 365.
8. Velg dette for å gjøre dette Send e-post merk av i boksen, skriv inn e-postadressen du vil sende legitimasjonene til. Du kan legge opp til fem mottakere, adskilt av halvkolonner. Klikk Skape.
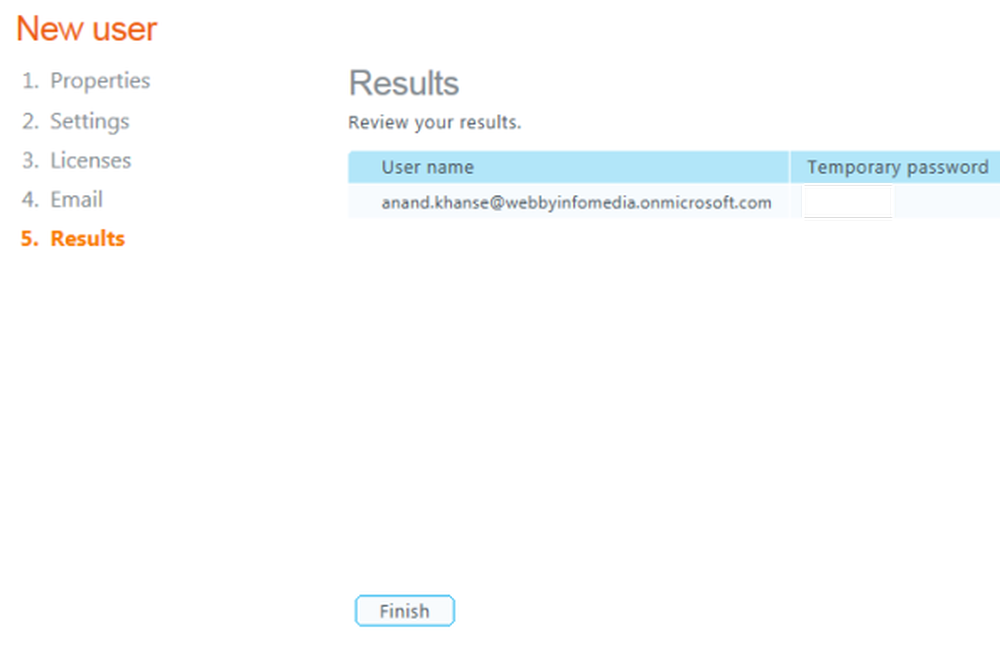
9. Gjennomgå informasjonen på resultater side og klikk deretter Bli ferdig.
Du kan importere detaljer om brukere og kan opprette bulkbrukerkontoer, hvis du har et ganske stort lag! Jeg vil rulle ut en trinnvis opplæring på Slik legger du til flere brukere med masseimport i Office 365.