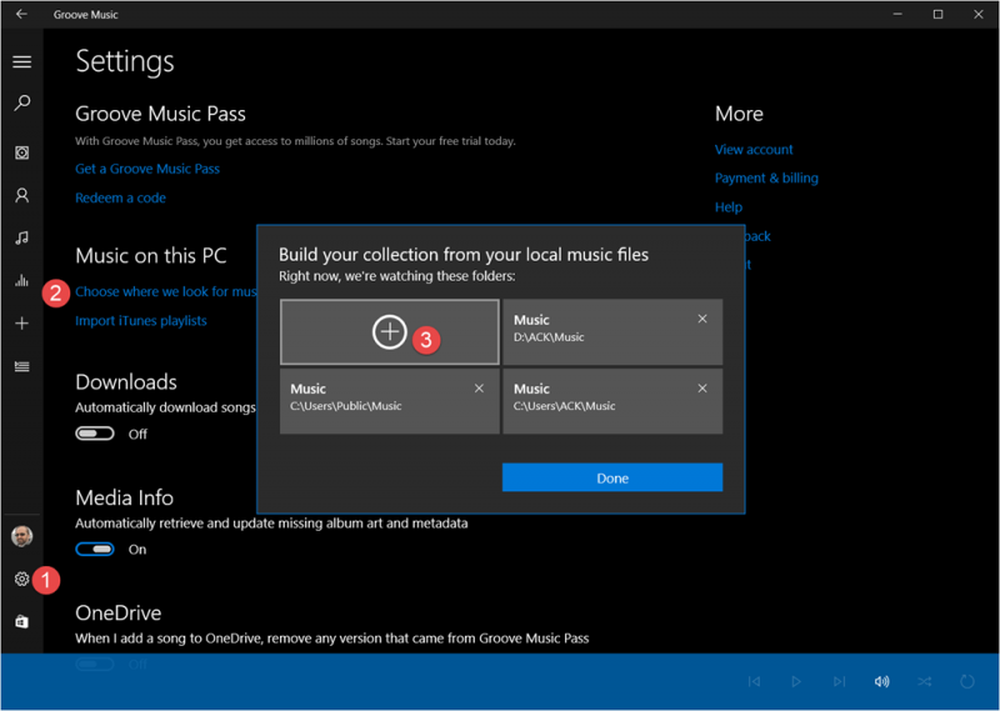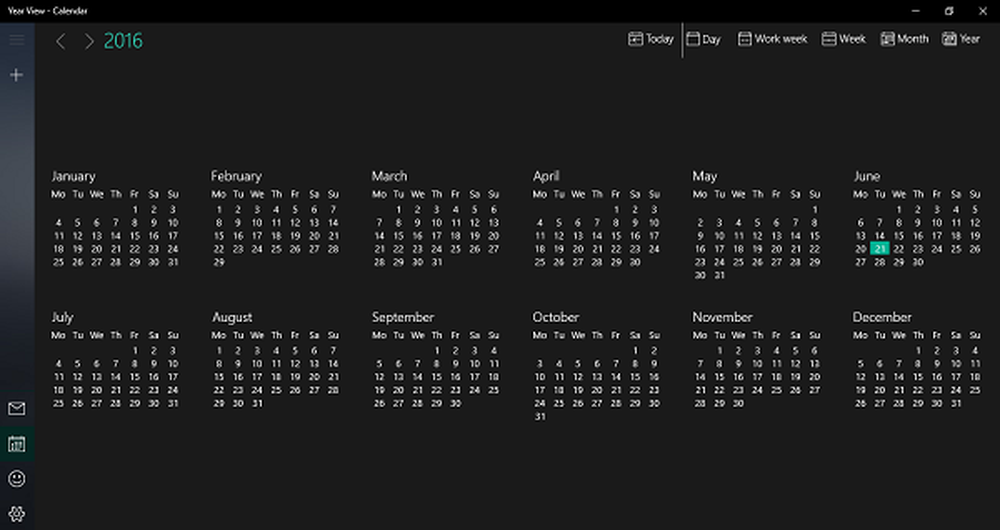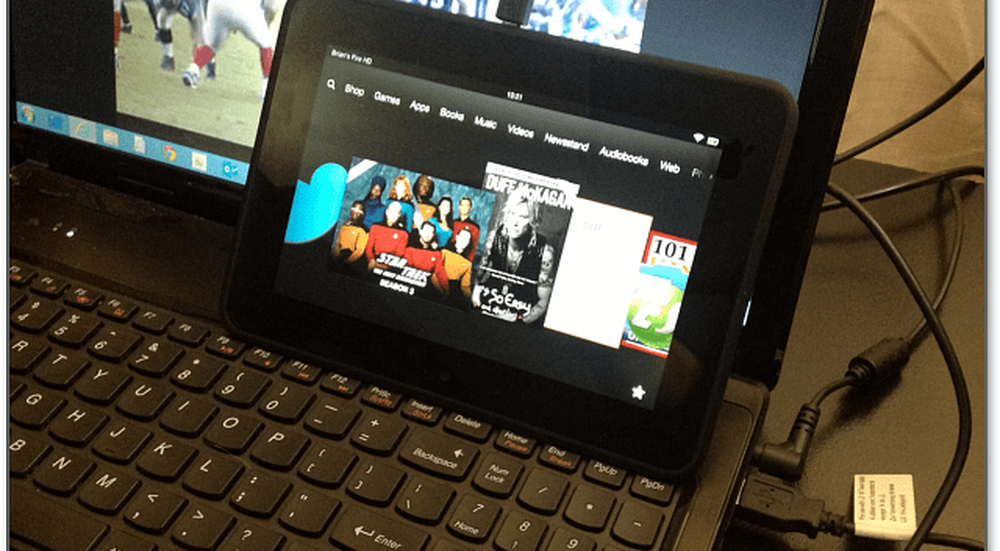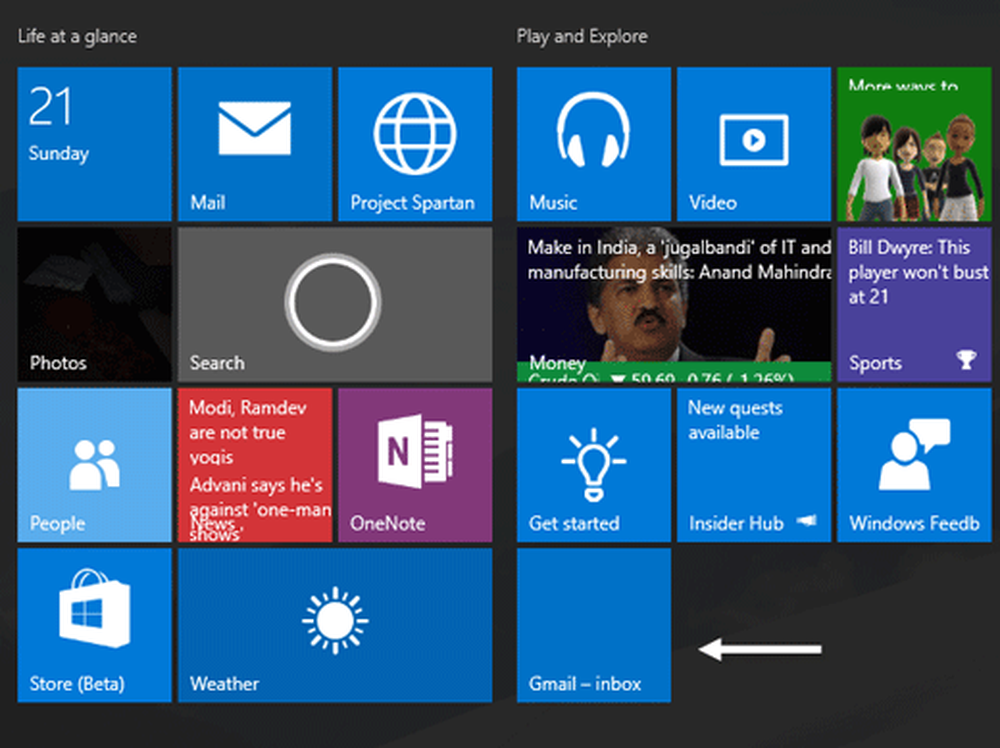Slik legger du til flere brukere med masseimport i Office 365
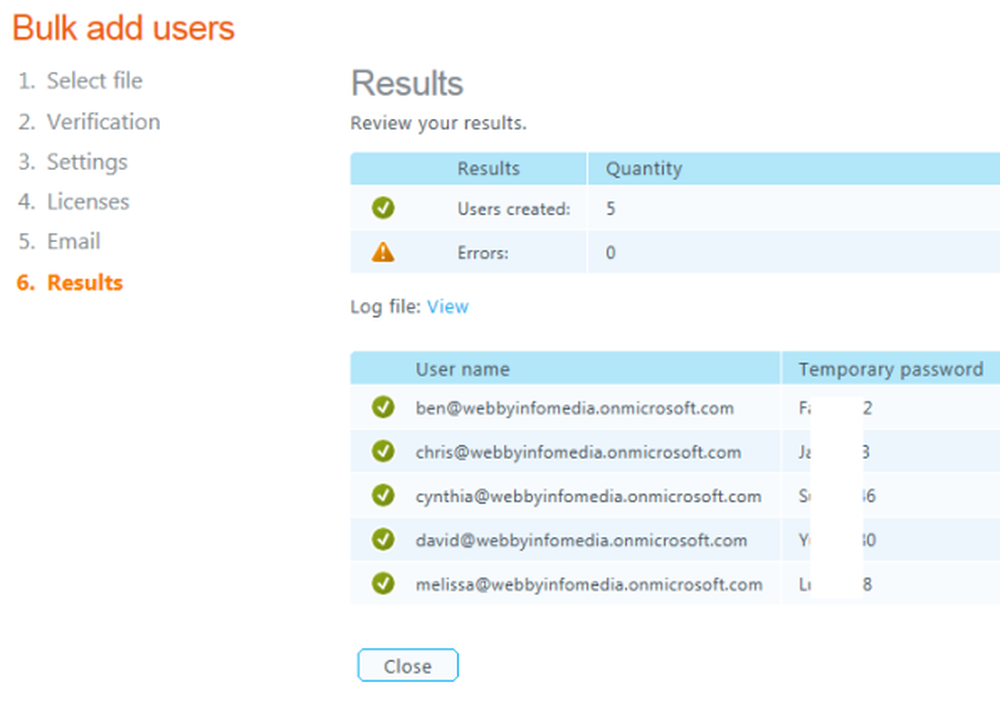
I mitt siste innlegg snakket jeg om hvordan du oppretter en ny brukerkonto med Office 365 adminkonto. Denne fremgangsmåten er bra hvis du må opprette 5-10 brukerkontoer, men hvis du kobler til et stort team på mer enn 10 personer, må du prøve bulk import-funksjonen i Office 365.
Denne funksjonen lar deg importere flere brukerinformasjon til Office 365 fra en enkelt filkilde. Filen må være a kommaseparerte verdier (CSV) fil og hold deg til det nødvendige formatet. Det vil da automatisk gjøre resten av tingen for deg.
Så før jeg begynner å fortelle deg trinnene for å bruke bulkimporten, må du først vite om CSV-fil og hvordan du oppretter en Office 365-støttet fil.
EN CSV-fil er en enkel måte å overføre en stor mengde data mellom programmer. Det er en ren tekstfil som lagrer databasestilinformasjon i et spesielt format. Formatet krever en post på hver linje. Felt i poster må skilles med kommaer.
Du kan bruke veiviseren til å legge til masse for å laste opp en eksisterende CSV-fil, eller du kan bruke den oppgitte tomme CSV-malen og redigere den i et tekstredigeringsprogram som Notisblokk.
Malen inneholder kolonnemerker for brukerdata, der du angir informasjon om brukerne du vil importere. Veiviseren inneholder også en sample CSV-fil som gir et riktig formatert eksempel som inneholder brukerdata for prøven.
Når du oppretter en CSV-fil, kan du skrive inn kolonnetiketter for brukerdata i et hvilket som helst språk eller tegn, men rekkefølgen på etikettene som vist i prøven er viktig for de riktige feltene som skal fylles ut. Du kan deretter legge inn oppføringer i feltene, bruke hvilket som helst språk eller tegn, og lagre filen i et Unicode- eller UTF-8-format.
Minste antall rader er to, inkludert den første raden av brukerdata kolonne etiketter (den andre raden er en bruker). Det maksimale antall rader er 251, inkludert den første raden av brukerdata kolonne etiketter. Bare brukernavn og visningsnavn er obligatoriske oppføringer. Hvis du trenger å importere mer enn 250 brukere, må du opprette flere CSV-filer.
Brukerdatakolonneetikettene og maksimumkarakterlengden for hver i CSV-filen er:
- Brukernavn (påkrevd): Maksimal total lengde på brukernavnet er 79 tegn (inkludert @ symbol), i formatnavnet @ domene. Brukerens alias kan ikke overstige 30 tegn, og domenenavnet kan ikke overstige 48 tegn.
- Fornavn: 64
- Etternavn: 64
- Visningsnavn (påkrevd): 256
- Jobbtittel: 64
- Avdeling: 64
- Kontornummer: 128
- Kontor Telefon: 64
- Mobiltelefon: 64
- Faks: 64
- Adresse: 1024
- By: 128
- Stat eller provins: 128
- Postnummer eller postnummer: 40
- Land eller region: 128
Mens du lager din CSV-fil for Office 365, må du holde disse få tingene i bakhodet, ellers får du en feil:
- Hvis du importerer brukere fra forskjellige land eller regioner, anbefaler vi at du oppretter en egen CSV-fil for hvert land eller region og utfører en bulkimportoperasjon for hver CSV-fil. Dette skyldes at du vil indikere plasseringen av brukerne i CSV-filen som en del av denne importprosessen, og bare ett sted kan velges per bulkimportoperasjon.
- Kontroller at brukernavnet-kolonnen i CSV-filen inneholder full e-postadresse (for eksempel [email protected]) for hver av brukerne, eller du vil få en feil når du laster opp filen.
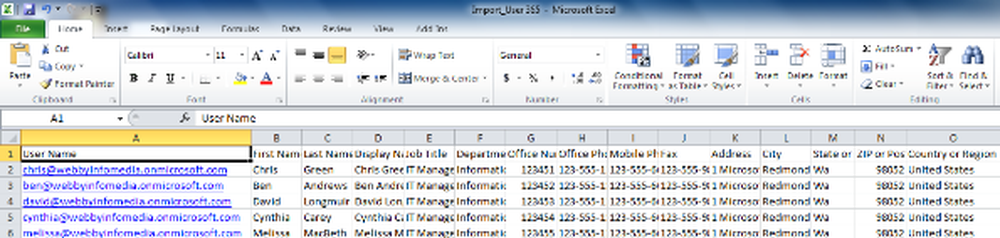
Legg til brukere med bulkimport i Office 365
Når CSV-filen din er klar, er du nå klar til å legge til flere brukere. Følg fremgangsmåten nedenfor for å utføre handlingen.1. I toppteksten klikker du admin.
2. I venstre rute, under Ledelse, klikk brukere.
3. På siden Brukere klikker du på pilen ved siden av Ny, og klikk deretter Masse legg til brukere.
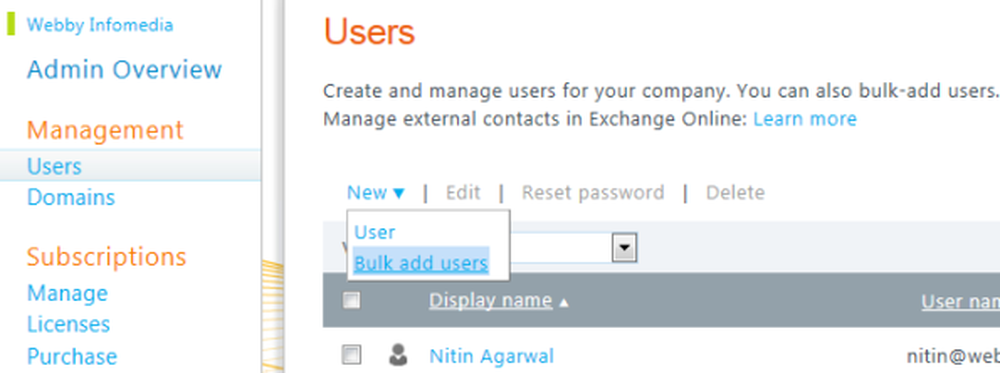
4. På Velg en CSV-fil side, gjør ett av følgende, og klikk deretter neste.
- Klikk Søk å angi en eksisterende CSV-fil på datamaskinen din.
- Klikk nedlasting en tom CSV-fil å opprette en CSV-fil ved hjelp av den angitte malen.
- Klikk Last ned en sample CSV-fil å åpne et riktig formatert eksempel som inneholder prøvebrukerdata.
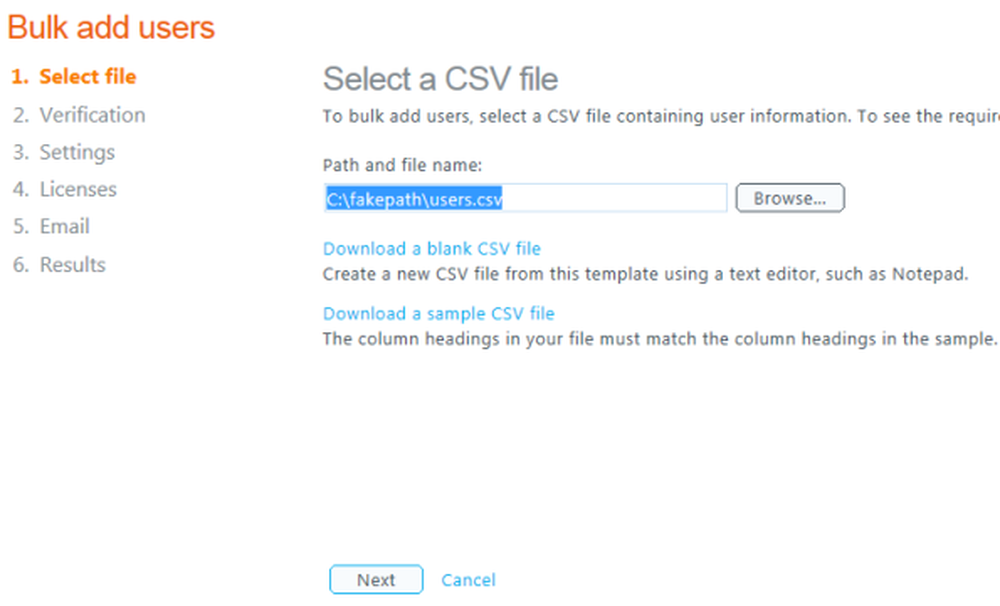
Ikke legg til, endre eller slette kolonnetiketter i CSV-malen eller prøvefilen, og sørg for at du lagrer filen med en .csv-utvidelse, eller filen kan ikke lastes opp riktig.
5. På Verifikasjonsresultatside, Bekreft at det ikke er noen feil i CSV-filen din, og at antall brukere som skal importeres, er riktige. Hvis du vil gjennomgå feil i loggfilen, klikker du Utsikt. Hvis du har feil i CSV-filen, klikker du Tilbake. Åpne CSV-filen og foreta korrigeringer, og utfør deretter trinn 4 igjen. Når CSV-filen din har bestått, klikker du på neste.
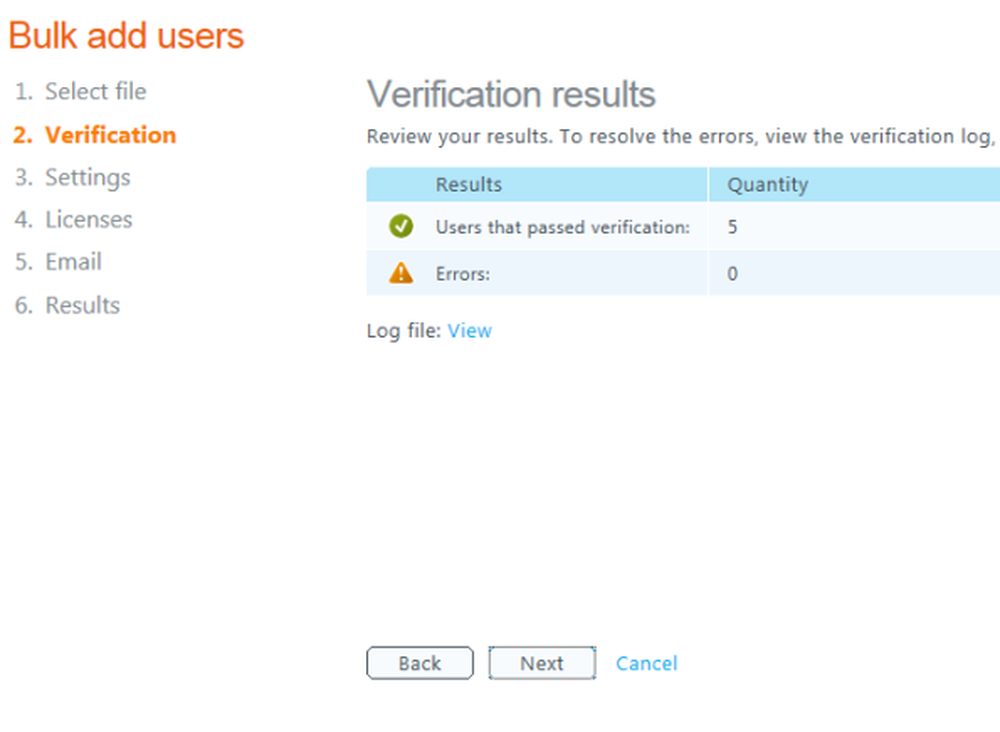
6. På Innstillinger-siden, under Angi påloggingsstatus, å velge Tillatt for å tillate brukere å logge på Office 365 og få tilgang til lisensierte tjenester, eller blokkert å blokkere brukere fra å logge på Office 365 og få tilgang til lisensierte tjenester. Under Angi brukerplassering, velg brukerens arbeidssted, og klikk deretter neste.
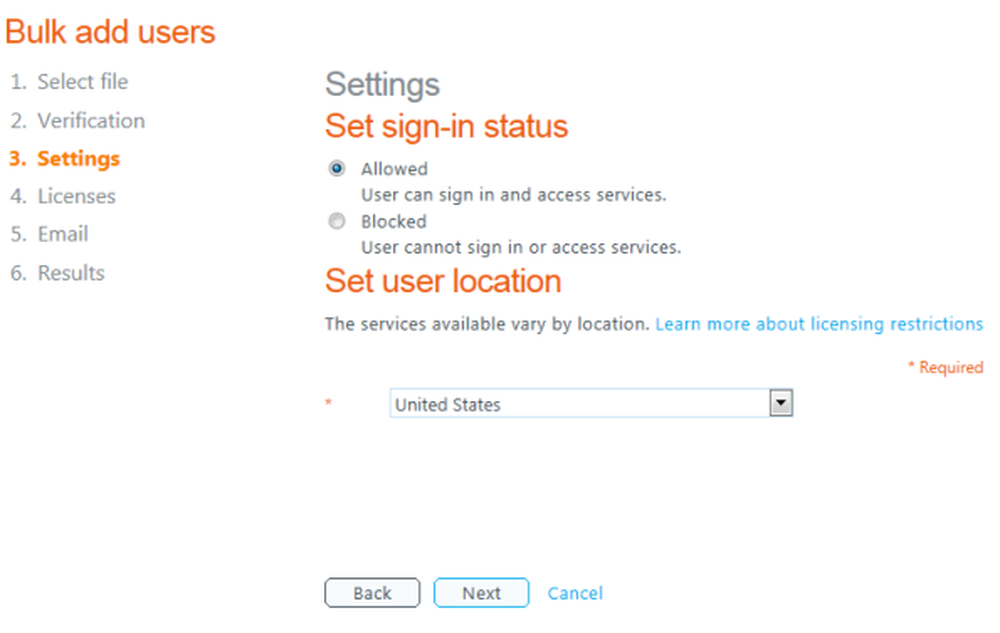
7. På siden Tilordne lisenser velger du lisenser som du vil tildele til alle brukerne som blir importert, og klikk deretter neste.
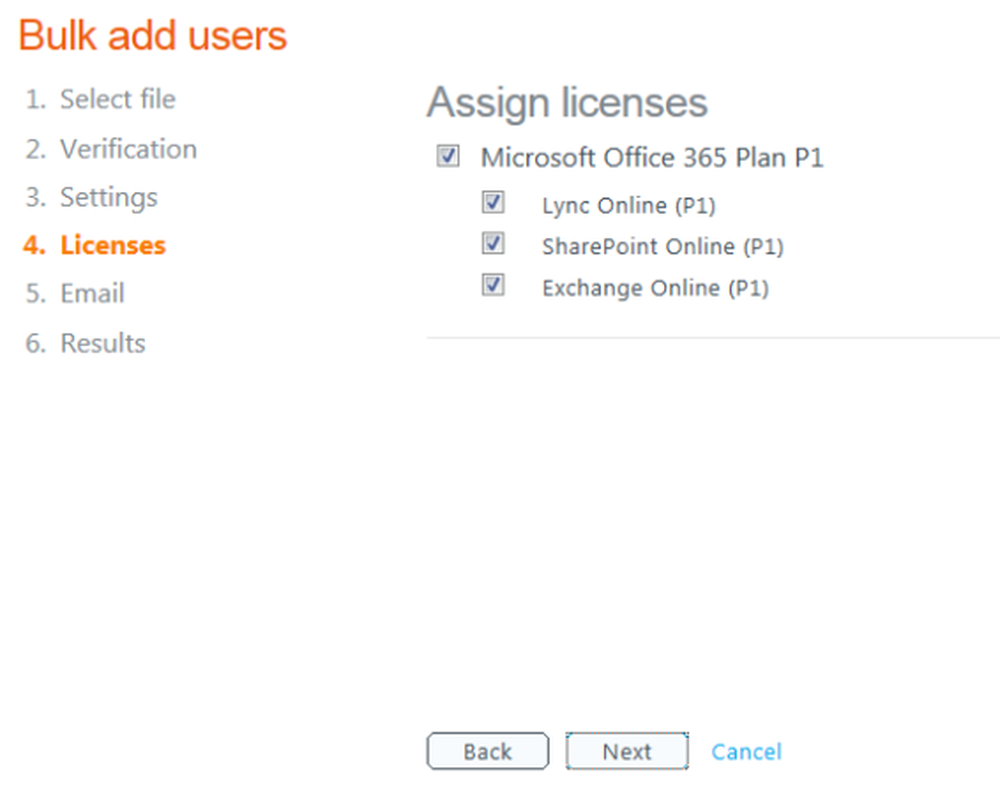
8. Velg Send i e-post-siden, velg Send e-post å sende et brukernavn og et midlertidig passord for de ekstra brukerne til deg selv og / eller mottakere etter eget valg. Skriv inn foretrukne e-postadresser skilt av semikolon (;), og klikk deretter Skape.
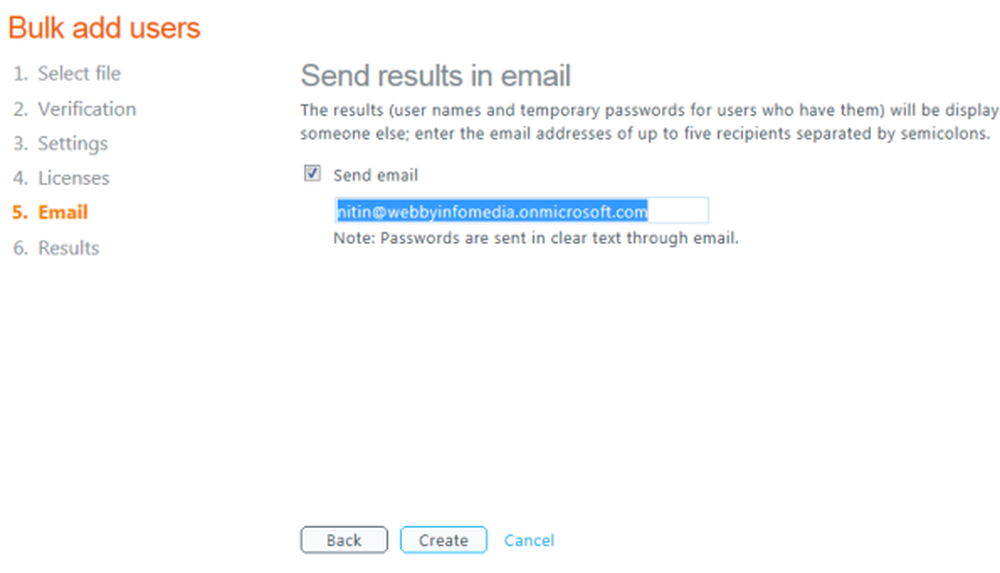
9. På resultatsiden vises en liste over vellykkede importerte brukere og deres midlertidige passord, samt eventuelle feil som oppstod under importprosessen.
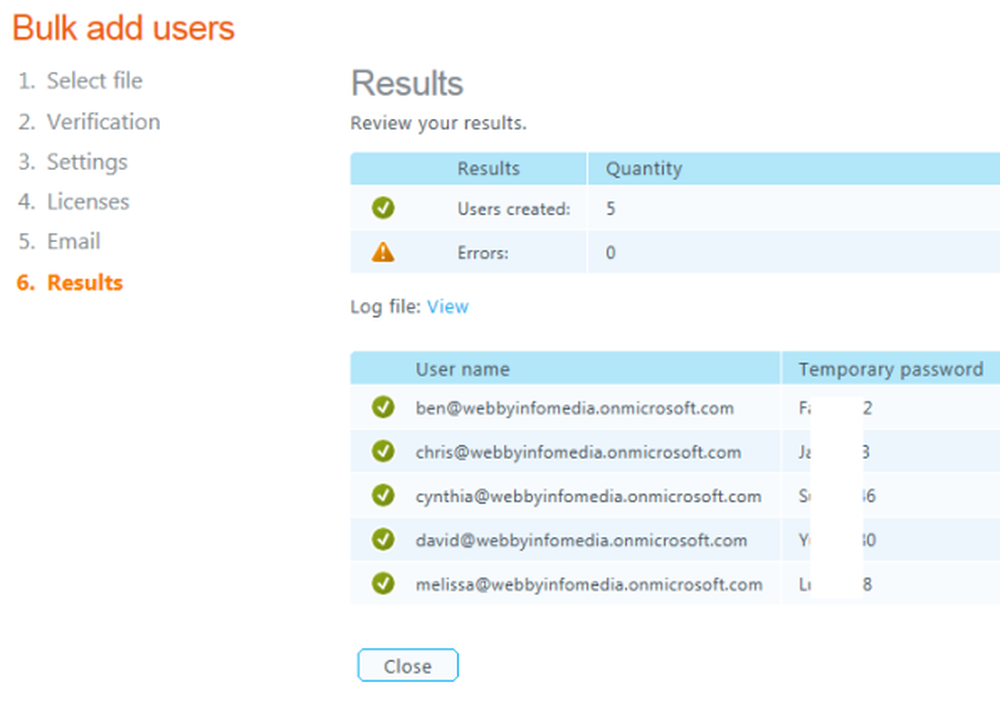
Hvis en bruker ikke ble importert, vil du motta en statusmelding som angir årsaken. Hvis du valgte å ikke sende deg denne informasjonen via e-post, kan du klikke på Vis for å åpne loggfilen, og deretter skrive ut eller lagre informasjonen.
10. Når du er ferdig med å gjennomgå resultatene, klikk Lukk.