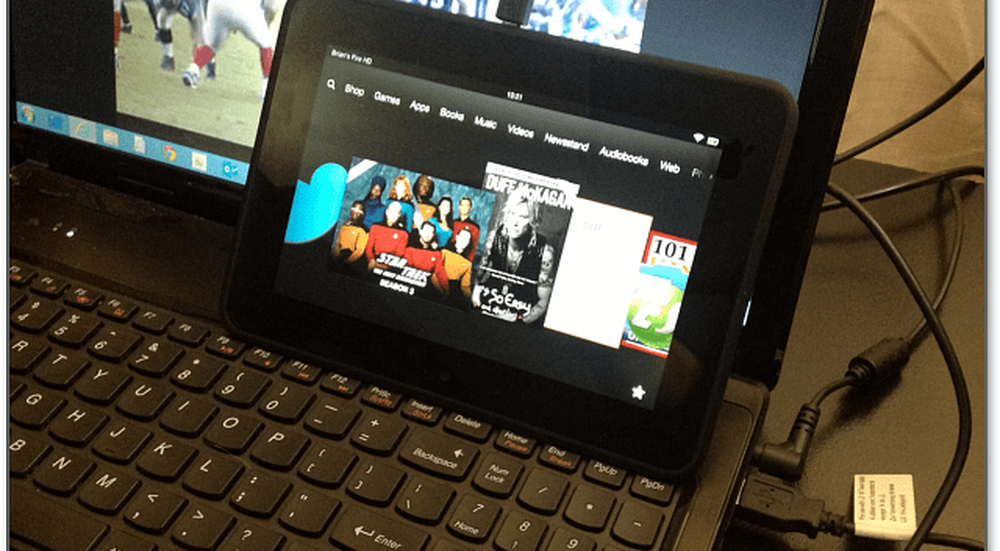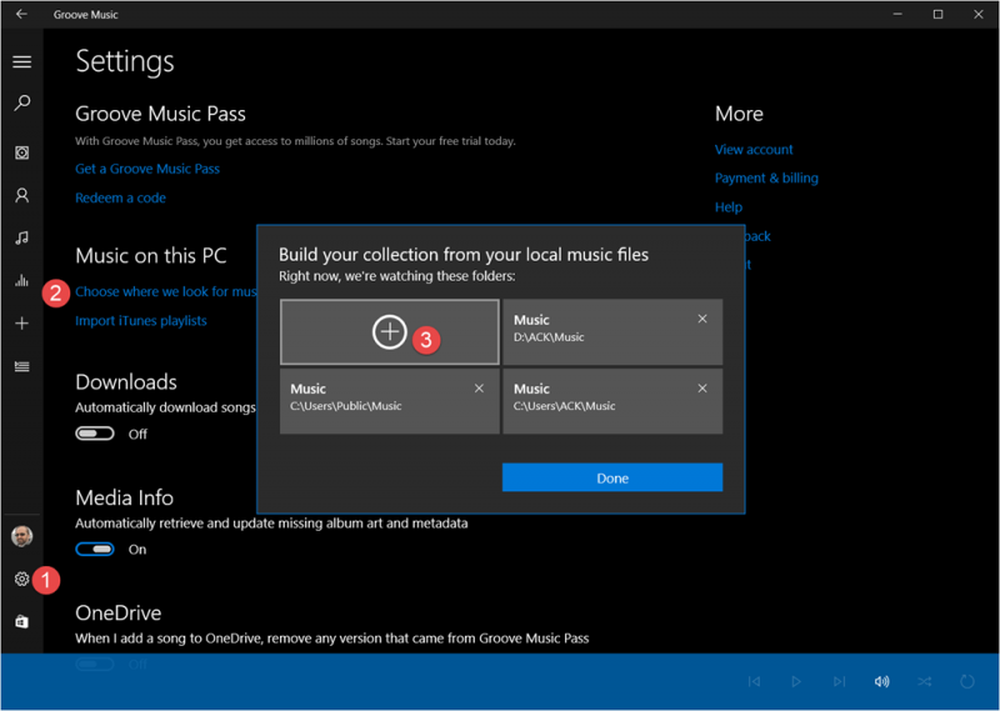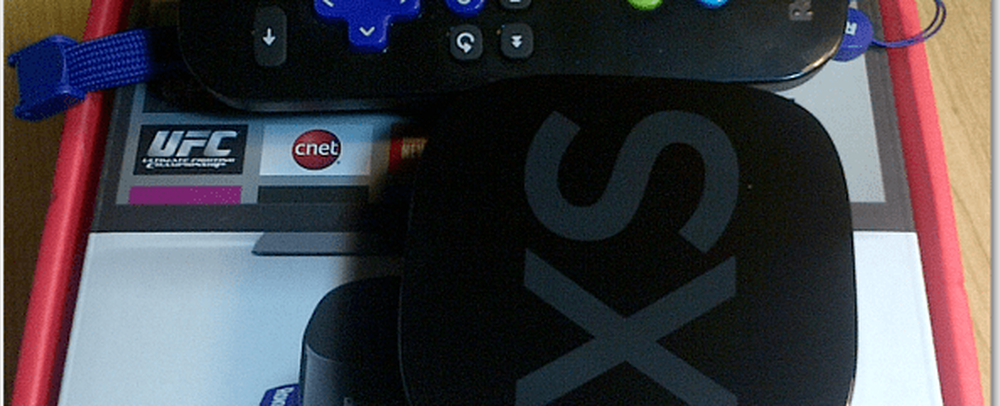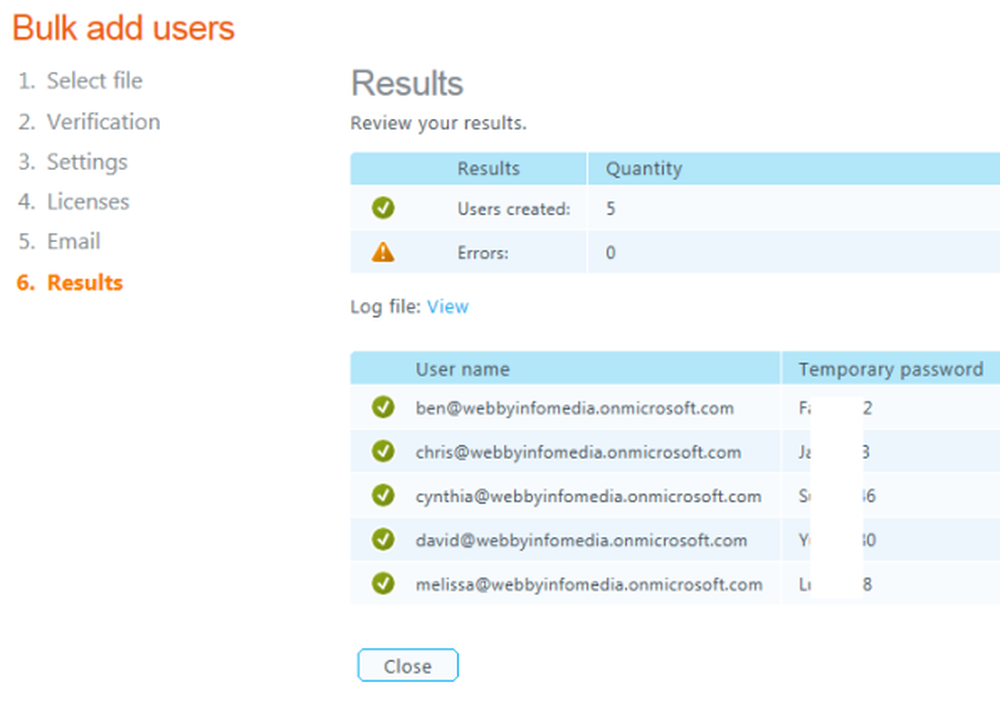Slik legger du til flere Live-fliser for flere e-postkontoer i Windows 10
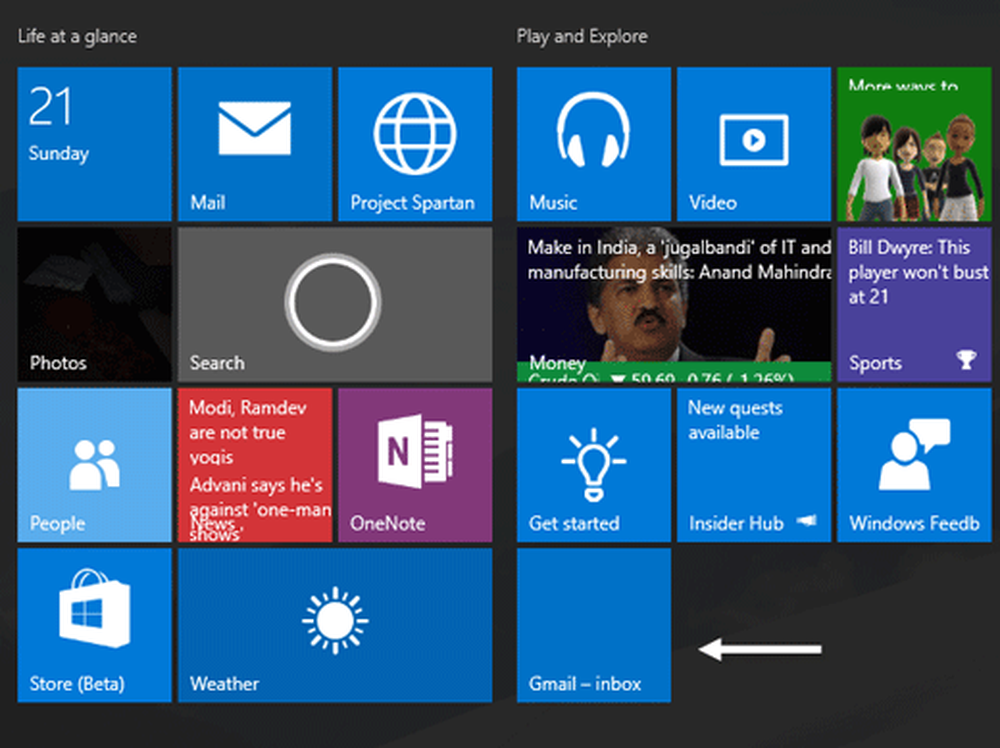
Windows 10 Også har en innebygd Mail app som lar deg legge til epost-IDen din og sjekke på e-posten din. De Windows 10 Mail app er ganske bra, og nå føler du ikke virkelig behovet for en tredjeparts e-postklient for å sjekke e-post. Den nyeste versjonen av Mail-appen i Windows 10, kommer med en makeover og det nåværende brukergrensesnittet ser fantastisk ut.
Du kan bruke forskjellige e-postleverandører som Outlook.com, Google Mail, Office 365, iCloud eller en annen IMAP-aktivert konto. Det er mange mennesker som bruker flere e-postkontoer for å skille faglig og personlig liv. Hvis du er en av dem og ønsker å bruke mer enn en e-postkonto og sette en levende flis til alle kontoene dine, kan du gjøre det enkelt nå, i motsetning til Windows 8.1.
Live Tiles hjelper brukerne å sjekke e-post eller andre meldinger uten å åpne appen. I denne veiledningen vil vi se hvordan du legger til flere e-post-IDer og viser flere levende fliser for flere e-postkontoer i Windows 10.
Legg til ytterligere e-post-ID i Windows 10 Mail App
Hvis du følger denne veiledningen, betyr det at du allerede har lagt til en e-post-ID. Hvis du vil legge til et andre e-post-ID, åpner du e-postappen din. Du kan gjøre det fra Start eller bruk Cortana. Når du har åpnet appen, klikker du på innstillinger knappen som er plassert i venstre rute.
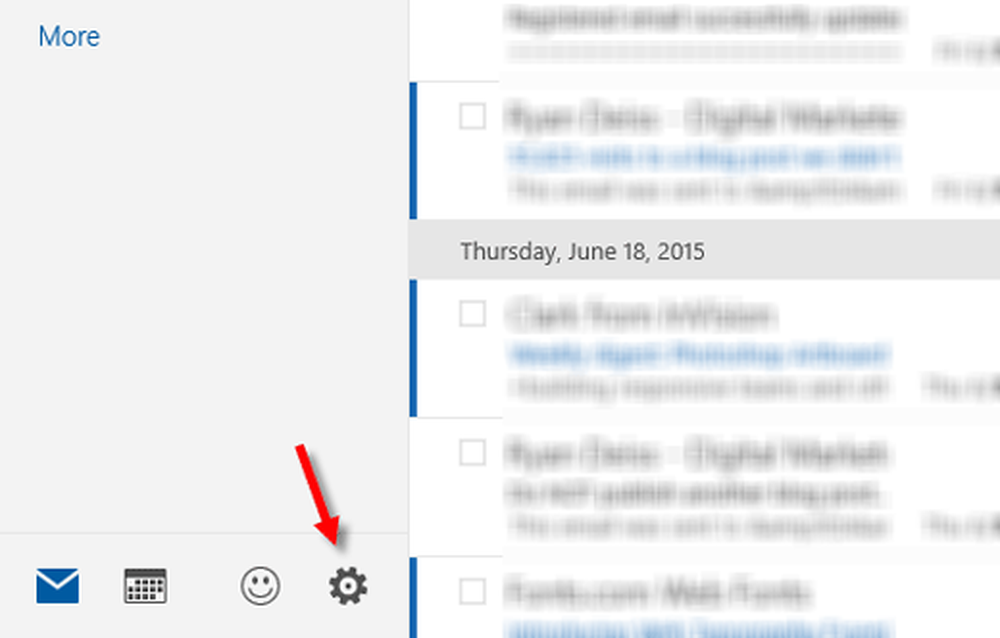
Nå, gå til Kontoer> Legg til konto og velg e-postleverandøren. Hvis du vil bruke en Gmail-ID, velger du Google.
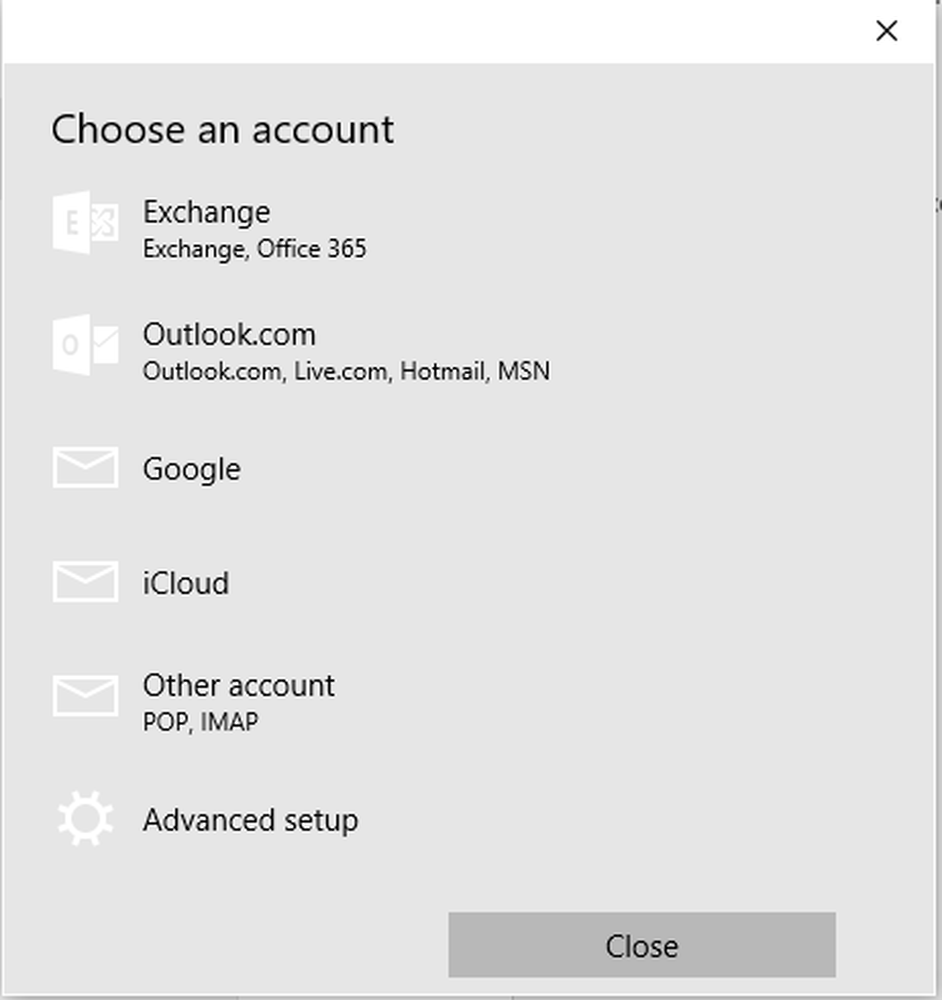
Logg på med ditt legitimasjonsnummer. Hvis du bruker Manuell oppsett, må du legge inn andre nødvendige opplysninger. Etter at du har logget på, får du et popup-vindu, og ber deg om å lagre påloggingsinformasjonen til din Windows-maskin. Hvis du vil, bare klikk på Ja knapp. Hvis du ikke vil gjøre det, trykker du på Hopp knapp.
Hvis alt går riktig, blir kontoen din lagt til umiddelbart. Deretter må du følge de påfølgende trinnene for å taste inn ny e-post-ID til Start-menyen i Windows 10.
Legg til flere Live-fliser for flere e-postkontoer i Windows 10
Åpne Mail appen din og bytt til den andre kontoen. Klikk på e-postkontoenavnet på venstre side. Høyreklikk nå på e-postkonto-navnet og velg Fest til start.
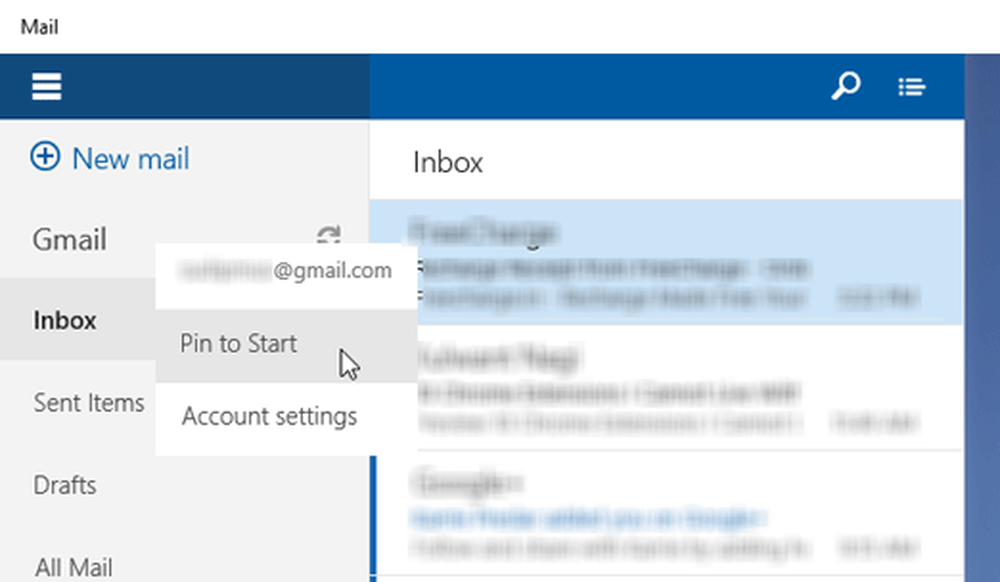
Din nye e-postkonto vil bli festet med en gang.
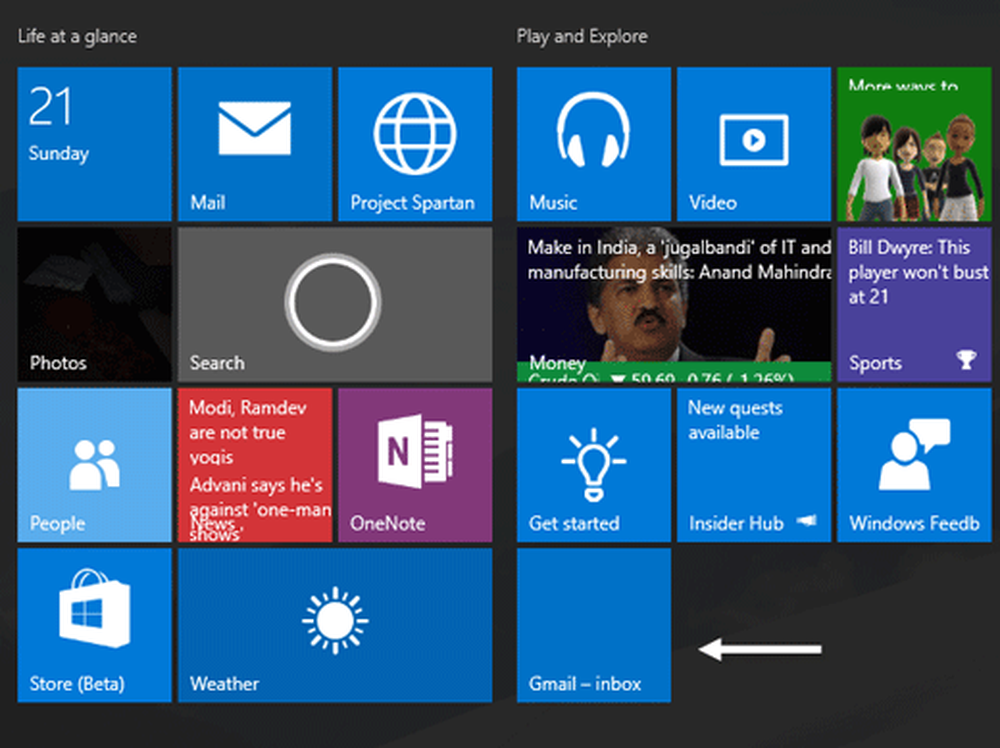
På samme måte kan du knytte den andre e-postkontoen din og andre e-postkontoer også.
Håper dette fungerer for deg.