Slik endrer du automatisk tidsavbrudd i Office Apps
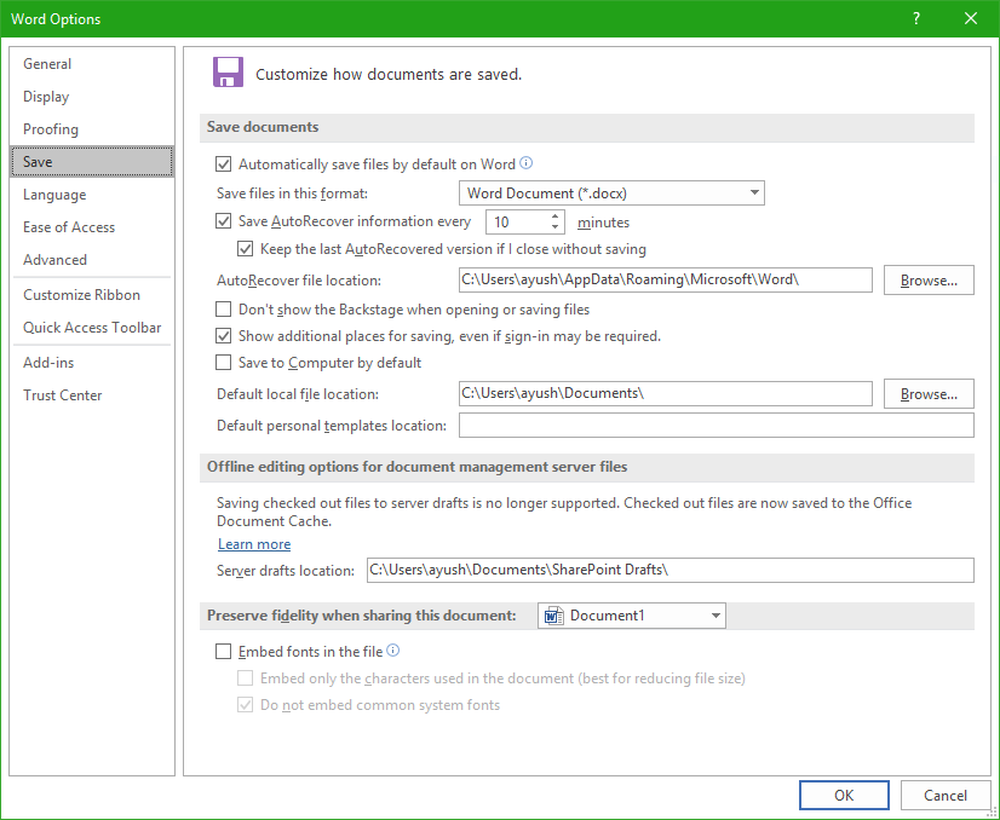
For å lagre arbeidet ditt mens du bruker noen av Microsoft Office-apper, Microsoft har introdusert en funksjon som vil autosave arbeidet jevnlig. Dette er oppkalt som Auto-save eller Automatisk gjenoppretting. Så, hvis maskinen bare krasjer eller Office-appen din krasjer, mister du ikke mye av arbeidet ditt.
Men mange brukere er veldig fort på å lage og redigere dokumenter. De pleier å lage en stor liste over modifikasjoner selv før Office App automatisk lagrer arbeidet i bakgrunnen. Så, hvis systemet krasjer før autosave finner sted, vil denne store listen over endringer bare gå vekk og kunne ikke gjenopprettes. Derfor vil noen mennesker gjerne endre denne tidsperioden for Autosave.
I dag diskuterer vi å gjøre det på Word, PowerPoint, Excel og andre produktivitetsprogrammer som følger med Office Suite fra Microsoft. Det er verdt å merke seg at dette alternativet er tilgjengelig for Office 2016, Office 2013 og Office 2010 i henhold til våre praktiske erfaringer.
Dette innlegget viser deg hvordan du slår på og øker, reduserer eller endrer tidsintervallet Automatisk lagring i Office-programmer som Word, Excel, PowerPoint, etc. Du kan også deaktivere denne automatisk lagringsfunksjonen hvis du ønsker å.
Endre autosaveintervall på Office-apper

Så, etter at Word 2016 er åpent, klikk på Fil i hovedmenyen båndet.
Deretter klikker du på alternativer (I Word 2016) eller Ordalternativer i eldre utgivelser av pakken med Office Apps.
Nå vil et nytt vindu dukke opp. På menyen i venstre kolonne velger du menyen merket som Lagre.
Og så på høyre side, under Lagre dokumenter seksjonen, vil du legge merke til et avkrysningsalternativ som sier Lagre AutoRecover-informasjon hvert minutt. Kontroller at avkrysningsruten er merket av.
Der kan du velge periode med Autosave i minutter etter ønske.
Klikk på OK nederst til høyre i vinduet for å lagre endringene dine.
Også, hvis du ønsker at Word ikke skal lagre dokumentene dine automatisk, fjerner du bare av i boksen ved siden av alternativet som sier Lagre AutoRecover-informasjon hvert minutt og deretter treffer OK.
Denne prosedyren er den samme for alle appene i Office Suite for Windows. Uansett om det er 2016-utgivelsen, 2013-utgivelsen eller 2010-utgivelsen, fungerer denne opplæringen helt fint. Vi har testet denne opplæringen som arbeider med Word 2016, Excel 2016, PowerPoint 2016 og Access 2016. Derfor er vi ganske sikre på at det vil fungere fint med andre programmer i Office-pakken som Project 2016, Visio 2016 og mer.



