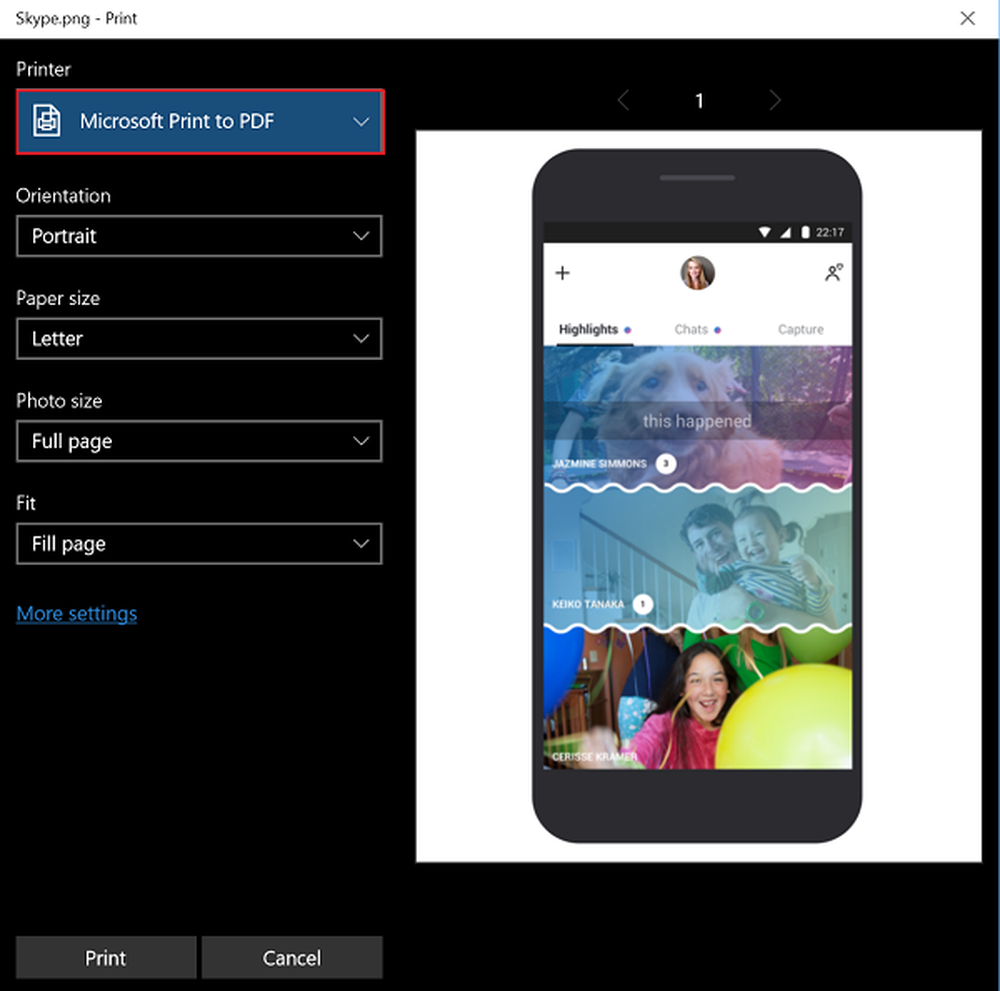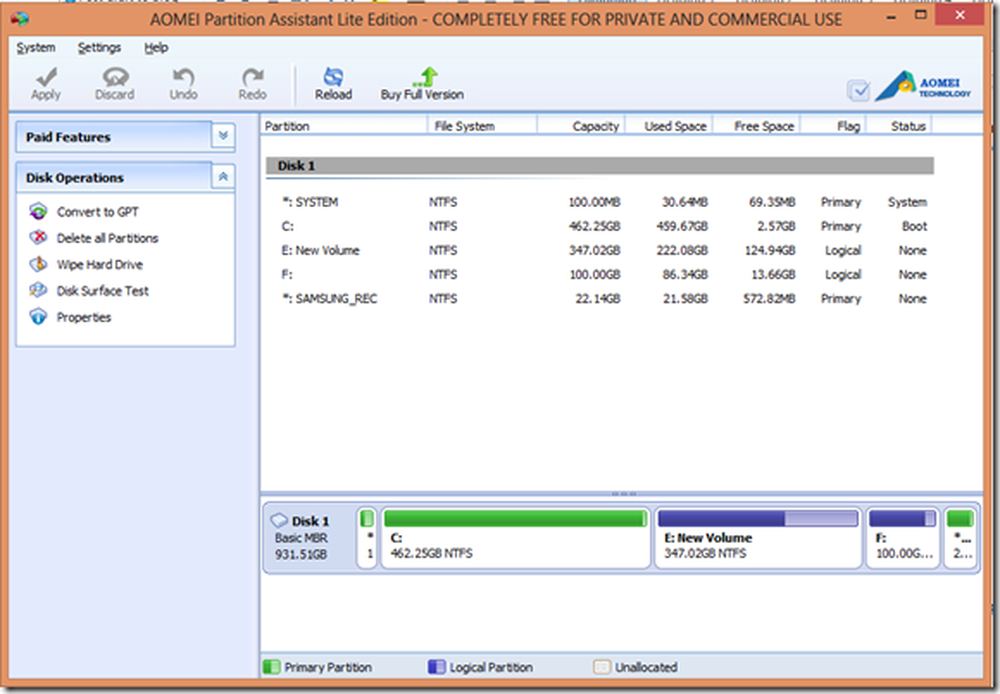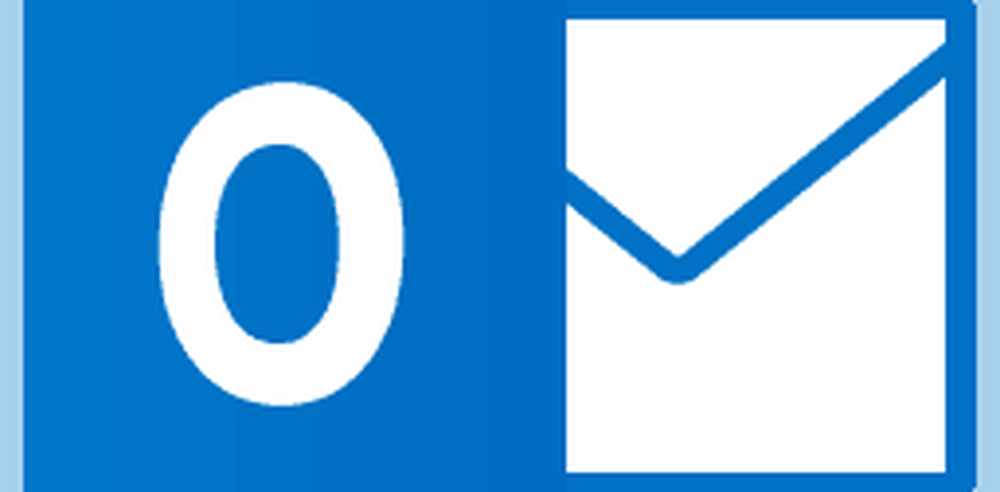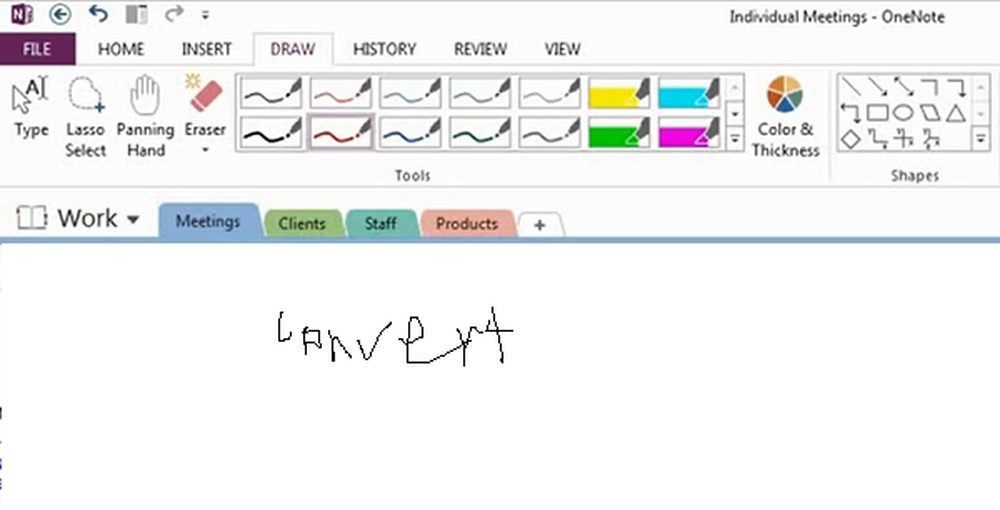Slik konverterer du Excel-data til PowerPoint-lysbilder
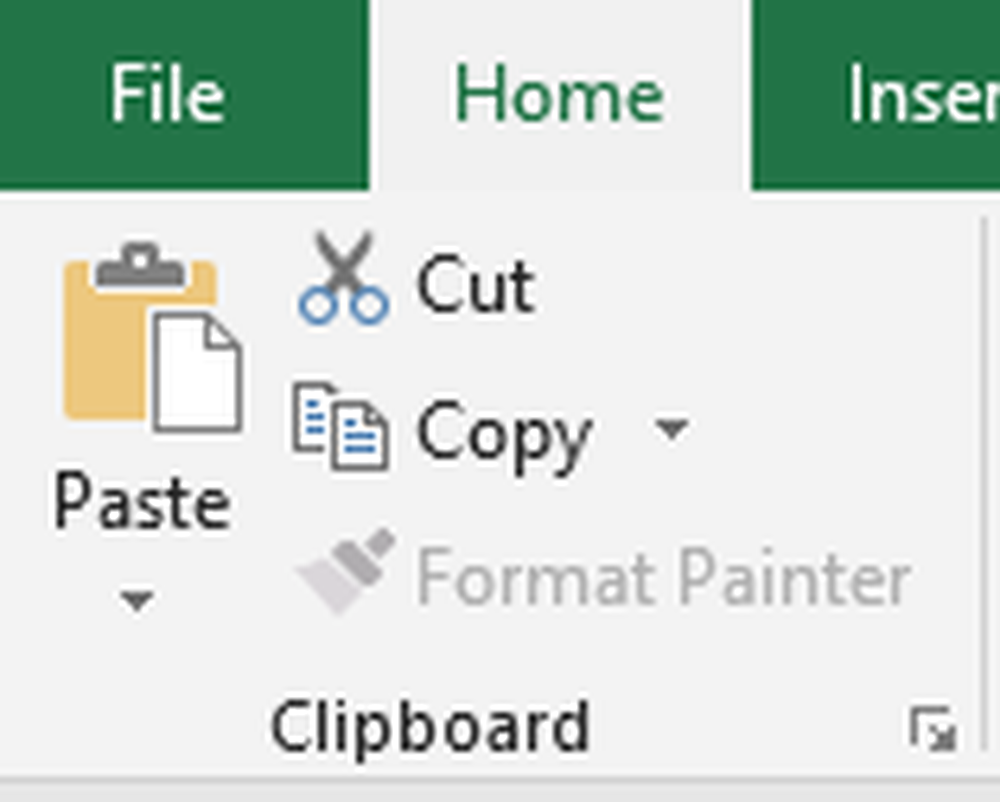
De utmerke regneark brukes ofte sammen med PowerPoint presentasjoner for å produsere budsjettrapporter, forretningsplaner, lagerinformasjon, finansielle rapporter, prosjektstatusrapporter, etc. Microsoft Excel-regneark er uten tvil et av de beste verktøyene som brukes til regnskaps- og planleggingsvirksomhet. Vi bruker ofte Excel-ark til å analysere data, planlegge hendelser, planlegge revisjoner, lage diagrammer, beregne budsjettet, planlegge utgifter etc. For å presentere disse analyserapportene som er opprettet fra Excel, bruker vi hovedsakelig Microsoft PowerPoint til å lage en profesjonell presentasjon.
Både Excel-arkene og PowerPoint-lysbilder brukes side om side, og vi kopierer ofte tabellene og diagrammer fra Excel, og limer dem i PowerPoint-lysbilde for å lage en lysbildefremvisning. Men vi fortsetter å oppdatere Excel-tabellene med nye data jevnlig, og i slike tilfeller er det ubeleilig å endre alle tabellene i PowerPoint-lysbilder. Denne hindringen for å oppdatere endringene som er gjort i Excel-arket til Powerpoint-lysbilde, kan unngås ved å koble Excel-data med PowerPoint.
Konverter Excel til PowerPoint
Heldigvis gir Microsoft deg mulighet til å bruke objektkobling og innbindingsteknikk, også kjent som OLE, for å koble dataene fra Excel-regneark til PowerPoint-lysbilder som automatisk vil oppdatere Powerpoint-presentasjoner når du gjør endringer i Excel-regneark. I dette tilfellet er Excel-arket en kildefil, og informasjonen fra Excel-objektet er koblet til PowerPoint. Når det er sagt, reflekteres eventuelle endringer i kildefilen direkte til de koblede objektene i PowerPoint. I denne artikkelen forklarer vi hvordan du kopierer dataene fra Excel-regneark og legger det i PowerPoint-presentasjon med de integrerte kontrollene.
Kopier og lim inn Excel-data i PowerPoint
Du kan kopiere datatabellene fra Excel-regnearket og lime dem inn i PowerPoint-presentasjonen. Dataene i PowerPoint oppdateres imidlertid ikke automatisk når regnearkdataene endres eller oppdateres.
Åpen utmerke fil du vil kopiere og velg alle dataene i filen du vil kopiere ved å dra over området for dataene du vil ha.
Gå til Hjem kategorien og klikk Kopiere.
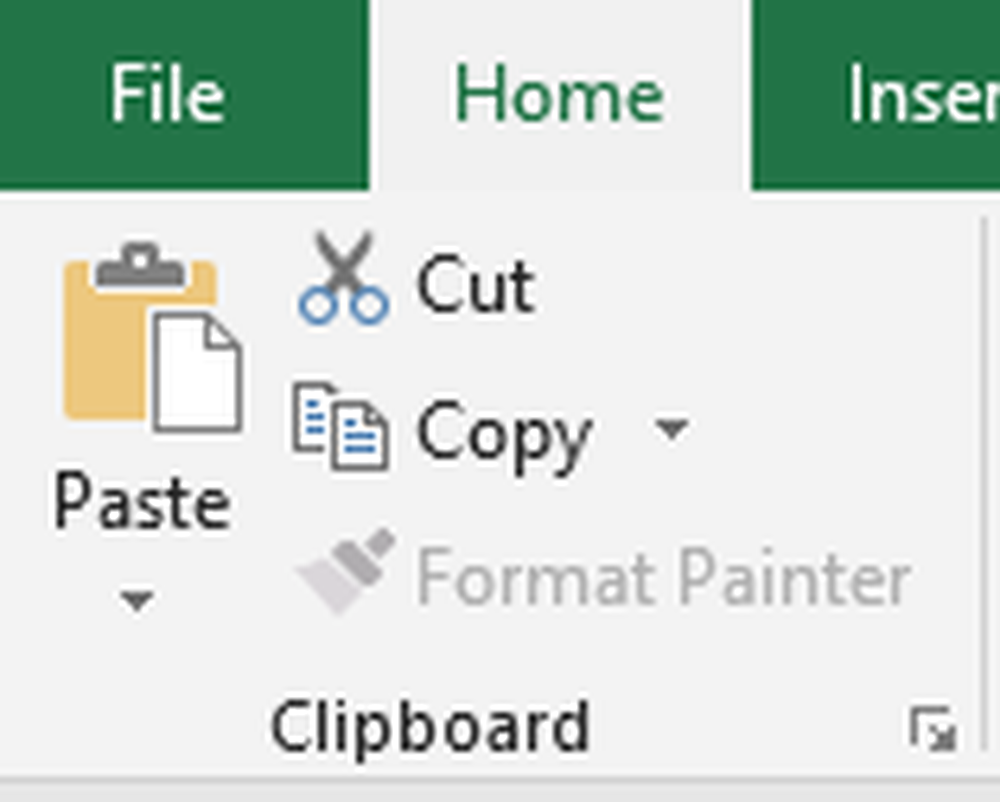
Nå åpen Microsoft PowerPoint og åpne lysbildefremvisningen der du vil lime inn regnearkdataene.
Høyreklikk på lysbildet og velg Lim inn alternativ fra rullegardinmenyen.
Du kan endre presentasjonsalternativene ved å klikke på utklippstavlen.
Når du er ferdig, klikk Lagre å bruke endringer.
Koble et Excel-regneark til PowerPoint
Å koble et Excel-regneark til PowerPoint vil sette inn alt innholdet i filen som et objekt i PowerPoint-presentasjonen.
Åpen Microsoft PowerPoint og gå til Sett inn tab
Klikk Gjenstand under Tekst-delen.

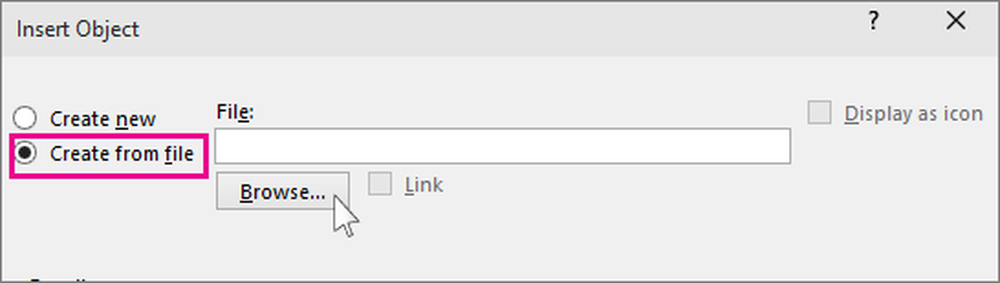
Klikk på Søk knappen og velg Excel-regnearket hvis data du vil koble til Powerpoint.
Velg link boks og klikk ok.

Endre størrelse på regnearket i objektglasset og dobbeltklikk på regnearket for å åpne filen i Microsoft Excel.
Koble en del av dataene i Excel til PowerPoint
Start Microsoft Excel og åpne regnearket du vil koble til PowerPoint.
Velg dataene du vil sette inn i PowerPoint-lysbildet, ved å dra over området for dataene.
Gå til Hjem-fanen og klikk på Kopier.
Start PowerPoint og åpne PowerPoint-lysbildet der du vil sette inn dataene.
Gå til Hjem-fanen og klikk på pilen ved siden av Lim inn.
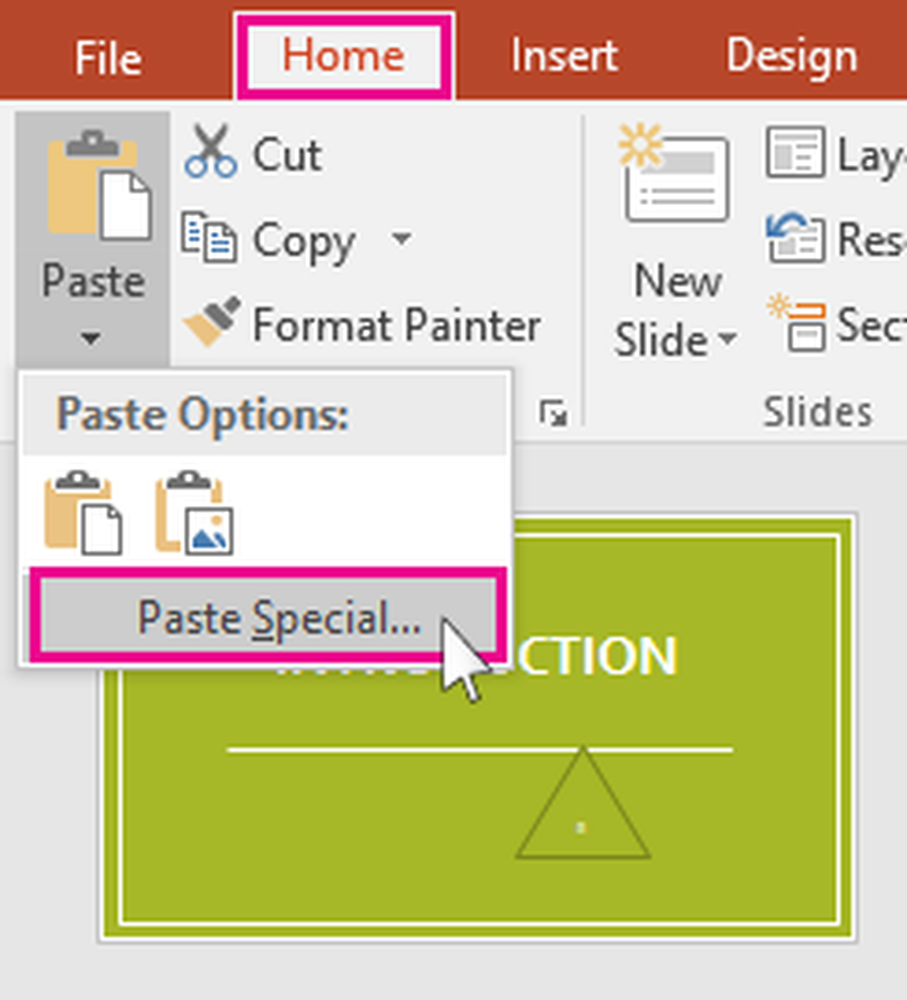
Å velge Lim inn spesiell.
I Lim inn spesiell dialogboksen, klikk på alternativknappen med alternativ Lim inn kobling og under Lim inn kobling Som, å velge Microsoft Excel-regnearkobjekt og klikk OK.

Det er verdt å nevne at OLE-teknikken ovenfor ikke fungerer hvis Excel-kildefilen omdøpes, eller hvis du flytter kildefilen fra den opprinnelige plasseringen, da koblingen ikke vil kunne søke i filen.
Det er alt.