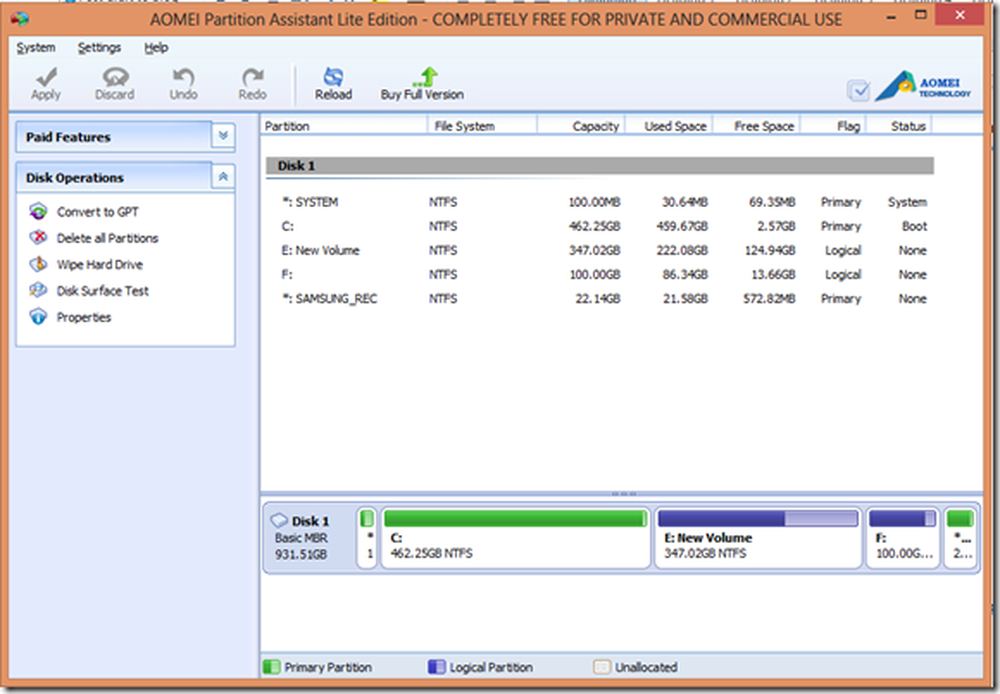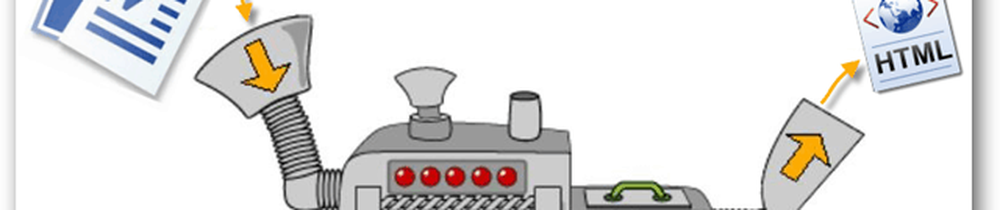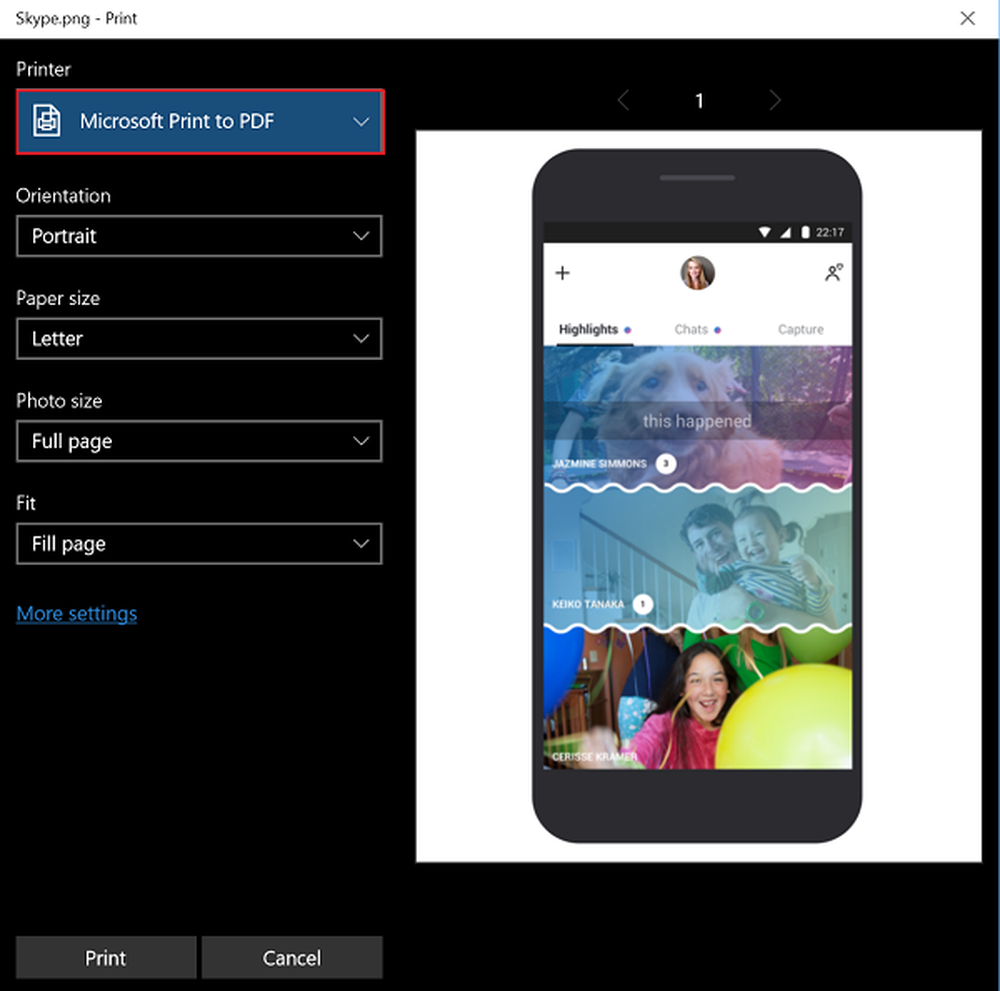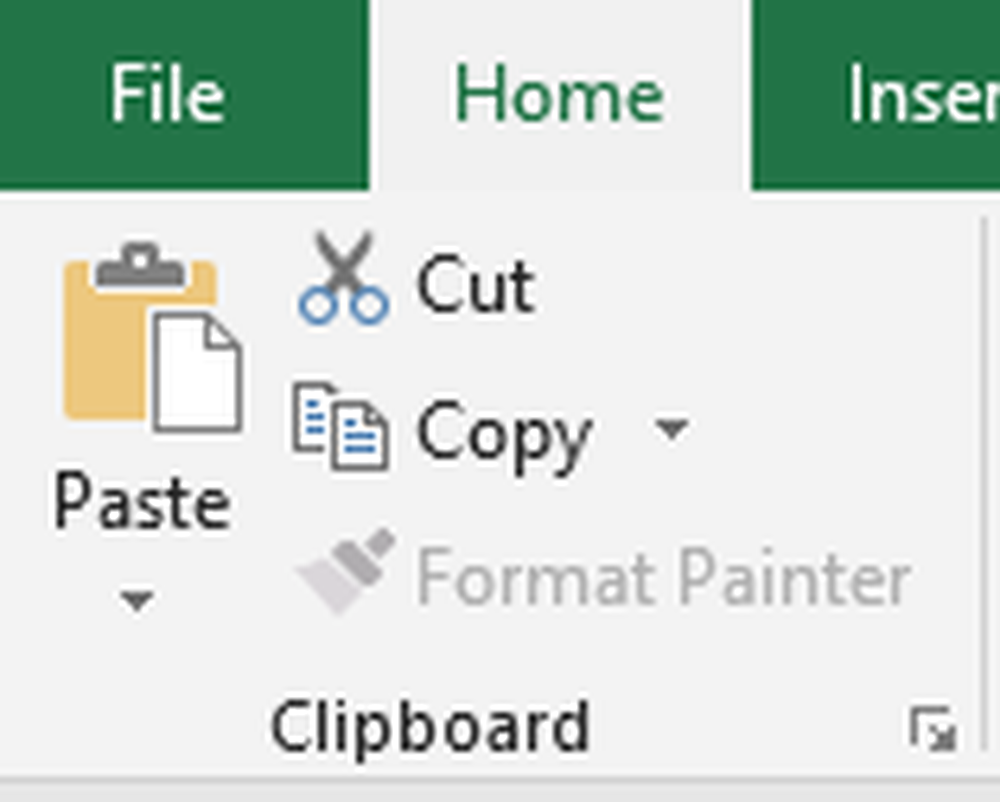Slik konverterer du håndskrift til tekst i OneNote
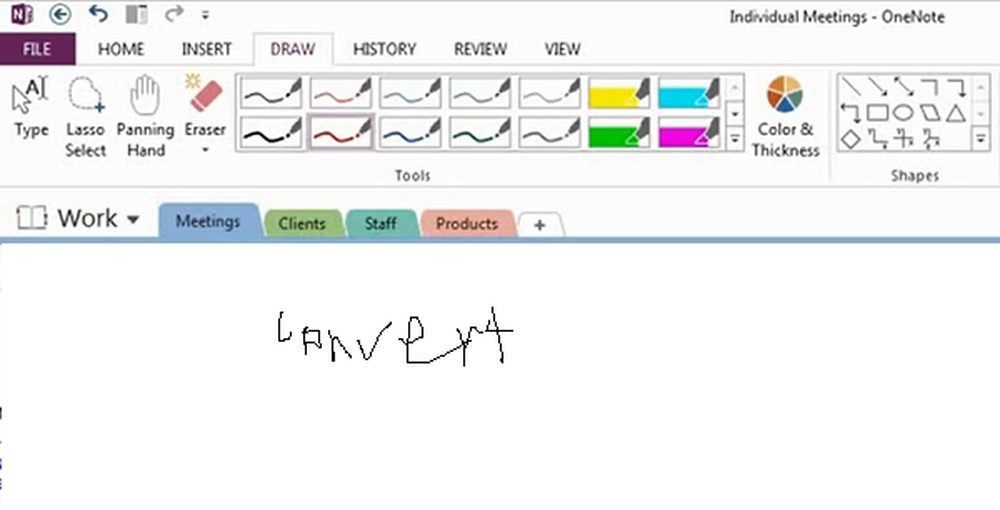
OneNote vises som en ganske enkel applikasjon, men gir brukerne kraftige funksjoner som de klarer å oppdage ikke umiddelbart, men gradvis. For folk som liker å skrive notater på enhver berøringsbasert datamaskin, OneNote fremstår som one-stop-løsning. Det er den mest brukte appen på mange Windows-datamaskiner.
OneNote er en digital notatbok for å lage og lagre alle notatene dine. Søknaden lagrer notatene dine automatisk og gjør dem søkbare, så du har dem når du trenger dem. Den synkroniserer også notatene til OneNote-apper på de andre enhetene dine. En funksjon i denne appen, jeg spesielt funnet veldig nyttig, er å konvertere håndskrift til tekst.
Konverter håndskrift til tekst i OneNote
Du kan bruke OneNote 2013 å skrive inn notater i stedet for å skrive dem. Dette er ønskelig når du kan skrive raskere enn du kan skrive, og det er flott for klasseromforedrag hvor lyden av å skrive på et tastatur kan anses som upassende. Så, her er hvordan du gjør det!
Forutsatt at du har OneNote 2013 app åpnet, opprett en ny notatside. Trykk på Draw-fanen på båndet og velg fargepennene du ønsker.
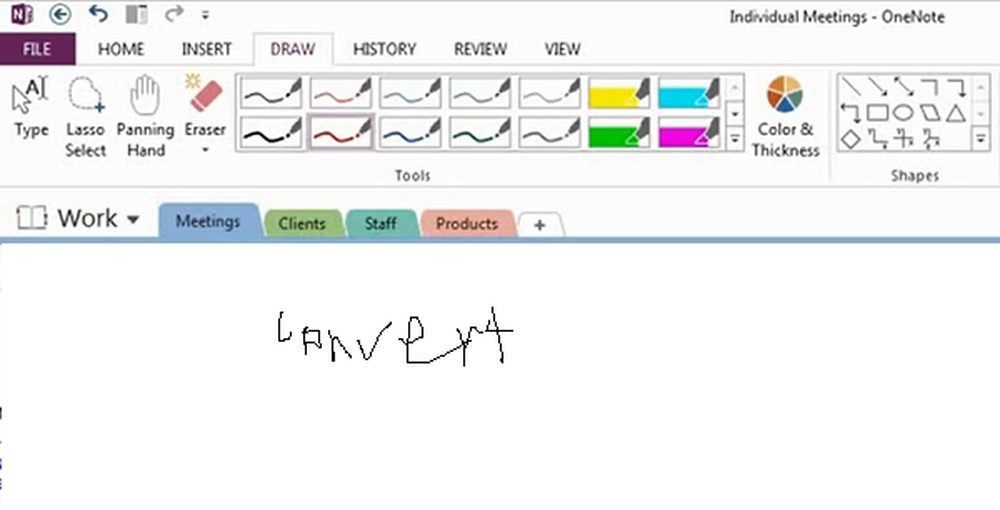
Nå begynner appen å konvertere alt som kommer over som "tekst-lignende" til tekst automatisk. Du kan også dra et utvalg over det på siden, og trykk på "Blekk til tekst" -knappen.
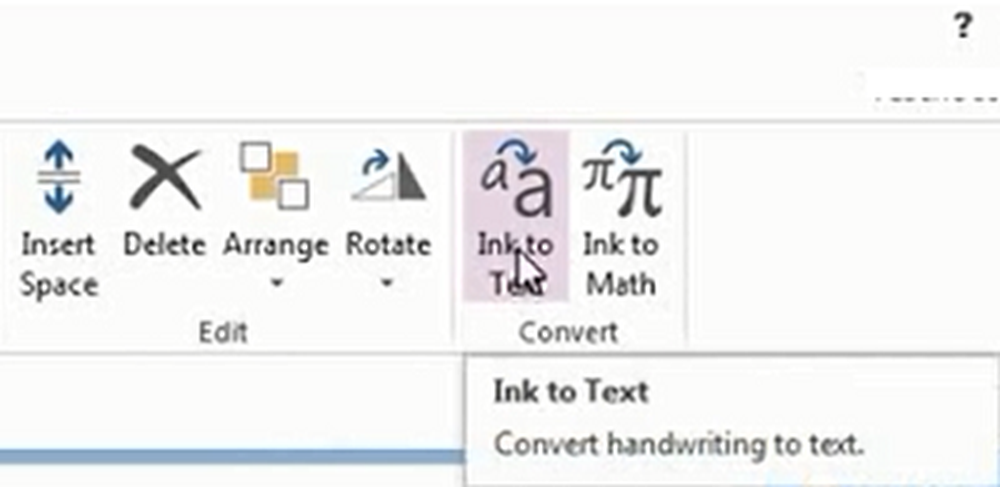
Hvis deler av håndskriftet ditt ikke kan gjenkjennes eller konverteres riktig, trykker du på og holder disse teksten og velger Behandle valgt blekk som> Håndskrift. Eller bare trykk "Lasso Select" -verktøyet fra Draw-fanen på båndet.
Flere Microsoft OneNote Tips og triks her!