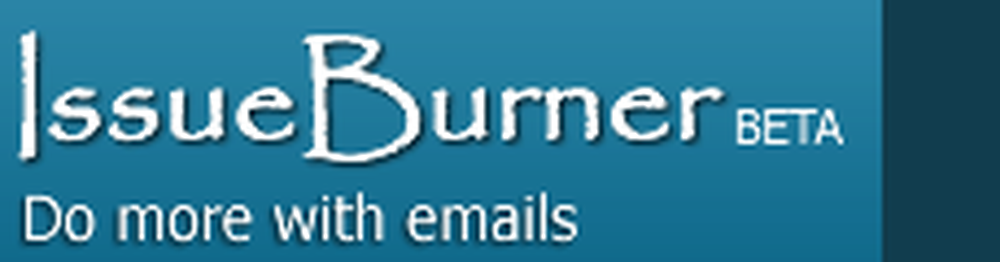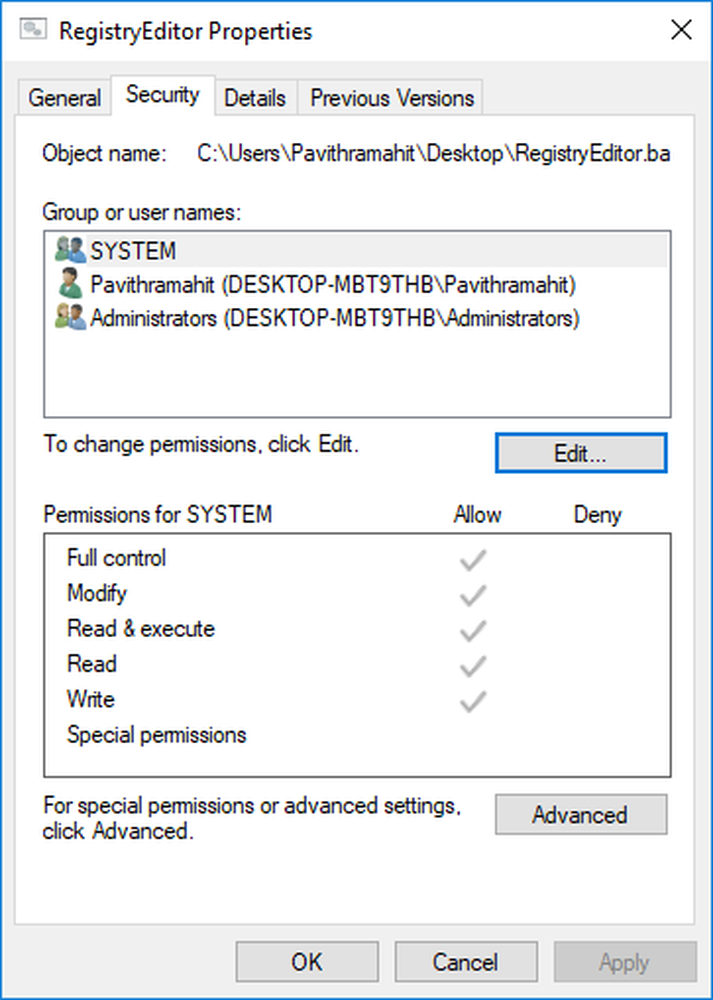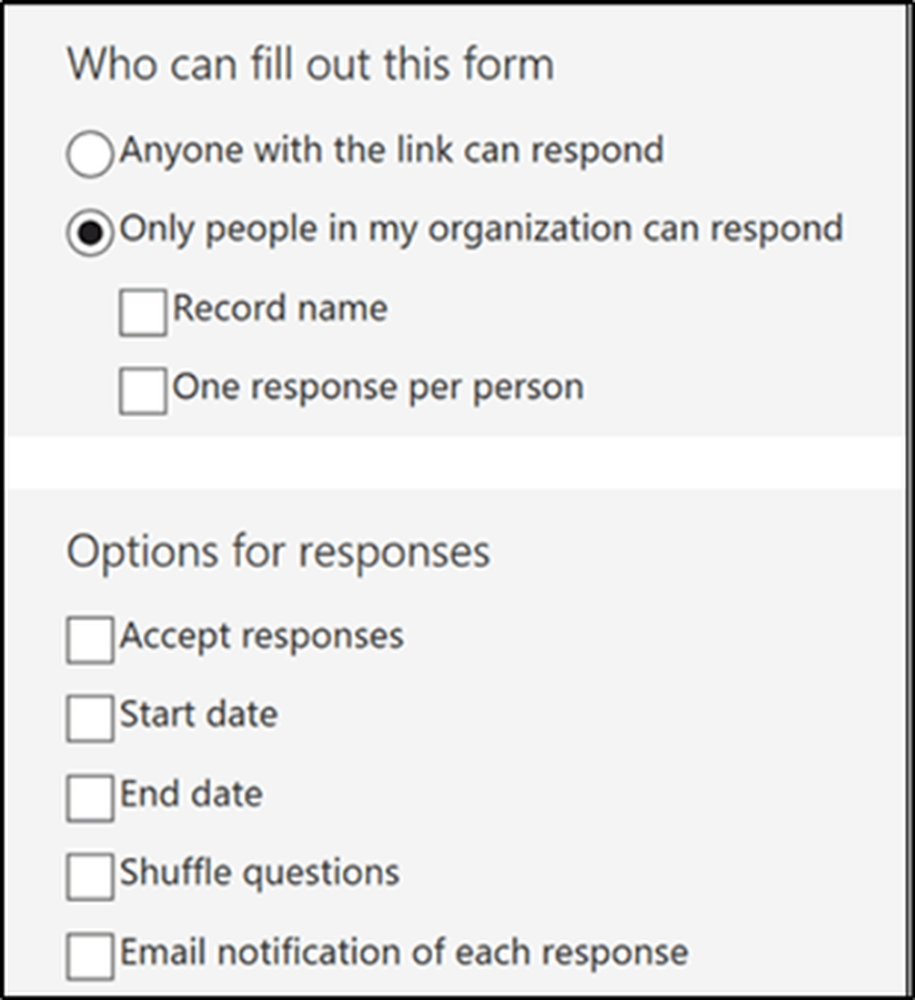Slik lager du en prognose i Excel 2016 for Windows 10
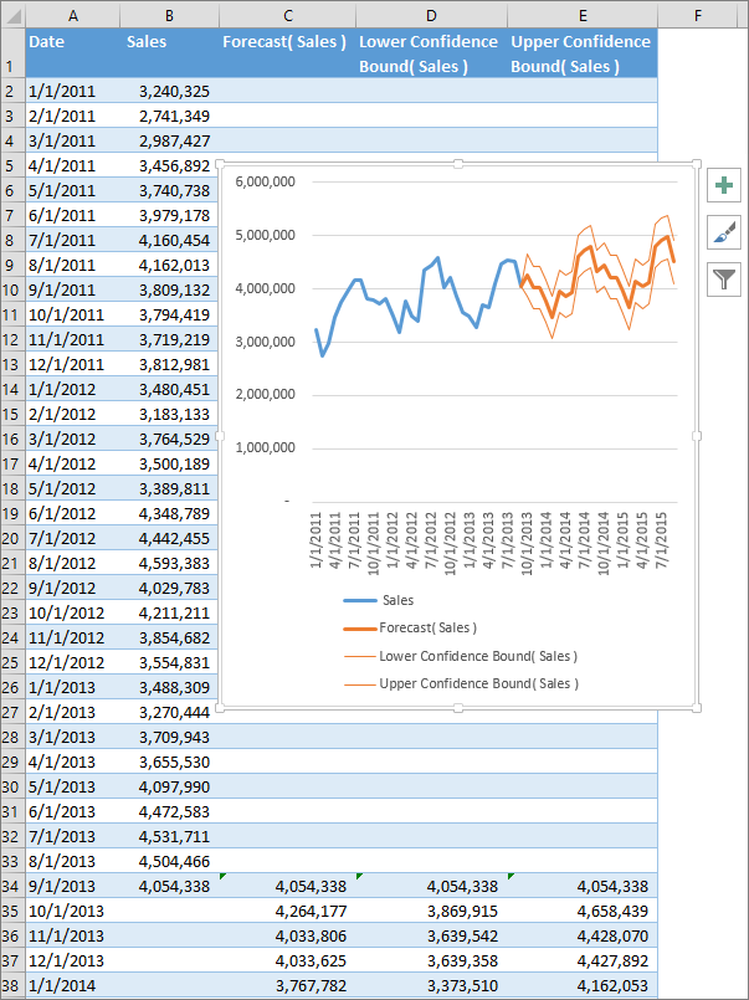
Analyse av tidsbaserte seriedata kan hjelpe oss med å forstå den rådende trenden i markedet. Ett klikk Prognose i Excel 2016 gjør dette ganske bra. Som sådan kan det hjelpe deg å forstå dagens og fremtidige trender. La oss i dette innlegget, grave inn i noen av evnene som følger med nye funksjoner som er tilgjengelige i Microsoft Office 2016.
Lag en prognose i Excel
Det er enkelt, hvis du har historisk tidsbasert data klar med deg, kan du bruke det til å lage en prognose. Før du fortsetter, er det imidlertid viktig å dekke visse punkter. For eksempel, når du oppretter en prognose, oppretter Office-applikasjonen Excel 2016 et nytt regneark som inneholder både et tabellen over de historiske og forventede verdiene. Du ser også et diagram som uttrykker disse dataene. En slik representasjon viser seg nyttig i forståelse og forutsi visse utfall som fremtidig salgs- eller forbrukertrender.
Så, for å lage en prognose, åpne Excel 2016 regneark og skriv inn to dataserier som tilsvarer hverandre. En serie med dato- eller tidsposter for tidslinjen og en serie med tilsvarende verdier (noe som ligner på representasjonen på papirformat som representerer dataværdi på X-aksen og Y-aksen). Disse verdiene vil bli spådd for fremtidige datoer.
Vær oppmerksom på at tidslinjen krever jevne mellomrom mellom datapunkter. som månedlige intervaller med verdier den 1. hver måned. Hvorfor er dette viktig? Fordi, oppsummering av data før du lager prognosen, vil du kunne gi deg mer nøyaktige prognostiseringsresultater.
Velg begge dataseriene. Selv om du velger en celle i en av seriene, er Excel 2016 programmert på en slik måte at selve applikasjonen automatisk velger resten av dataene.
Når du er ferdig, klikker du på Varselark-alternativet på fanen Data i prospektgruppen. Se skjermbildet nedenfor.
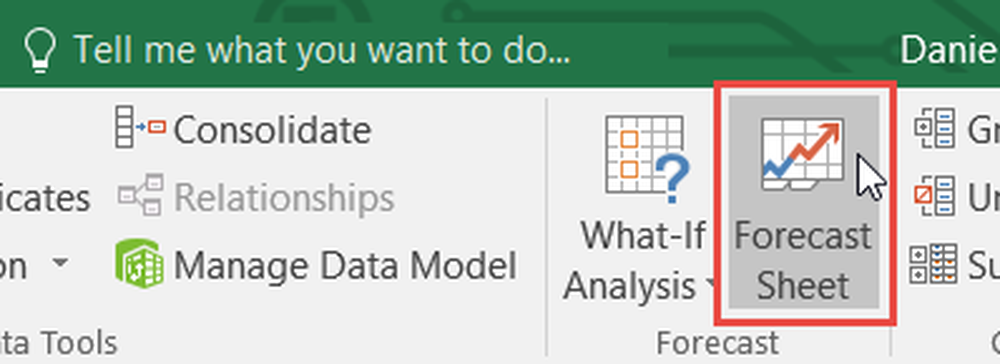
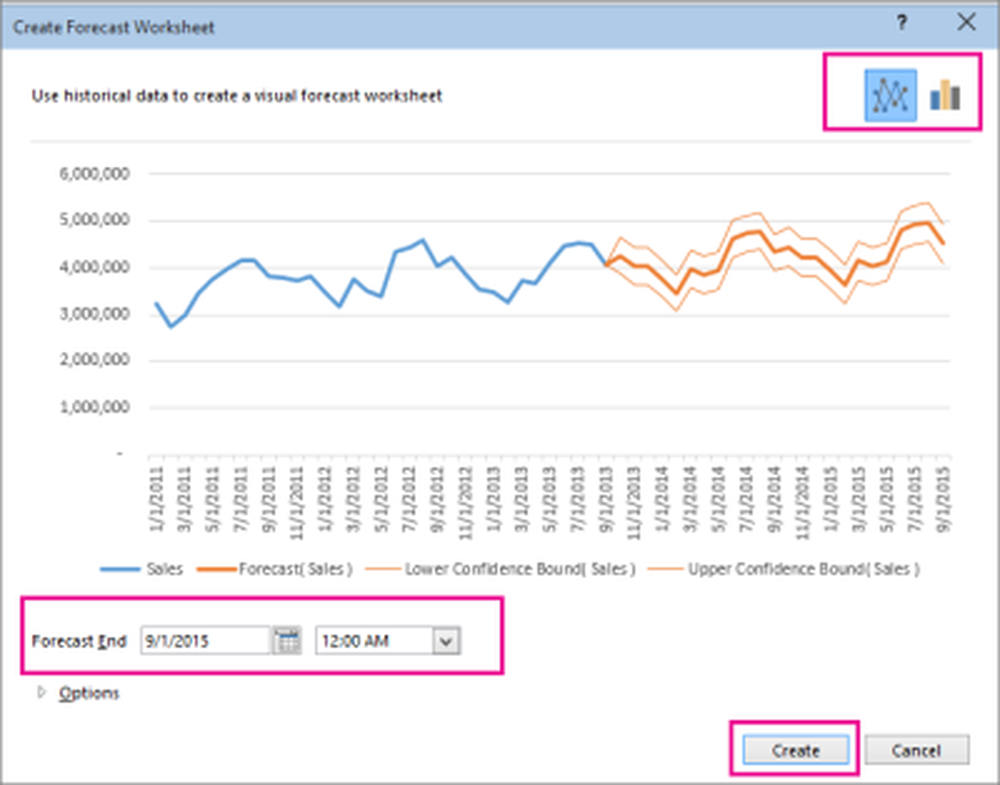
Deretter ser du etter prognosen End-boksen, velg en sluttdato, og klikk deretter Opprett.
Len deg tilbake og slapp av mens Excel 2016 lager et nytt regneark som inneholder både et bord med de historiske og forventede verdiene, og et diagram som uttrykker nettopp disse dataene.
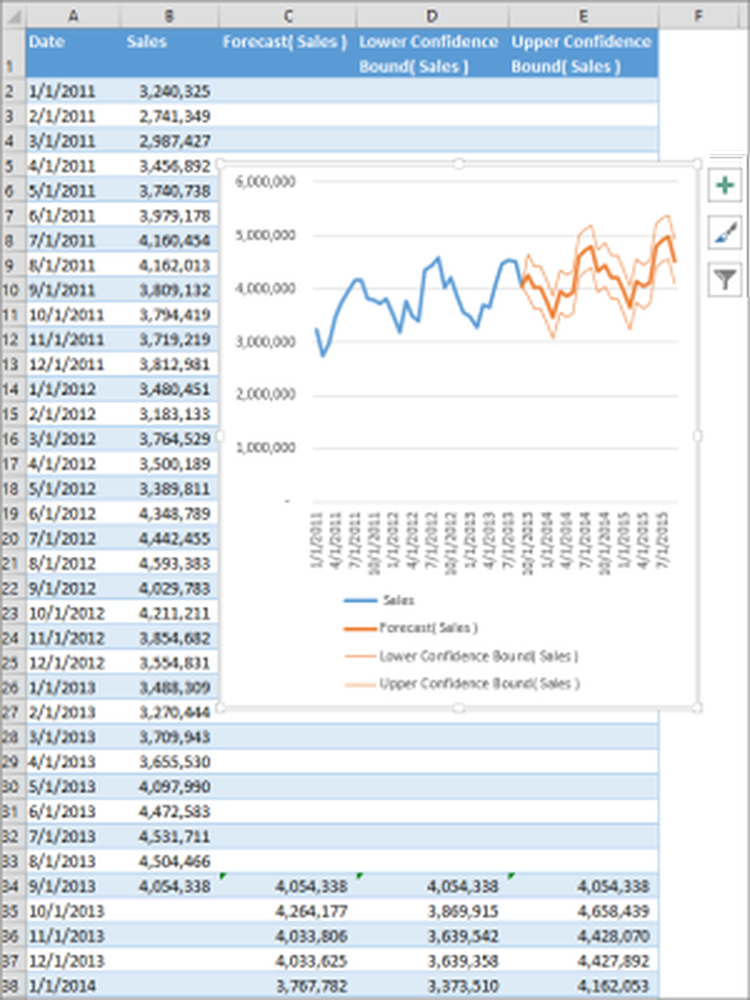
Alt gjort, bør du finne et nytt regneark til venstre ("foran") arket der du skrev inn dataserien. Nå kan du, om nødvendig, tilpasse prognosen.
Kilde.