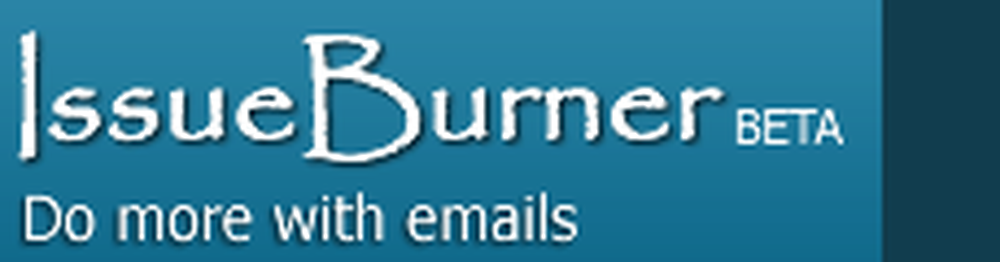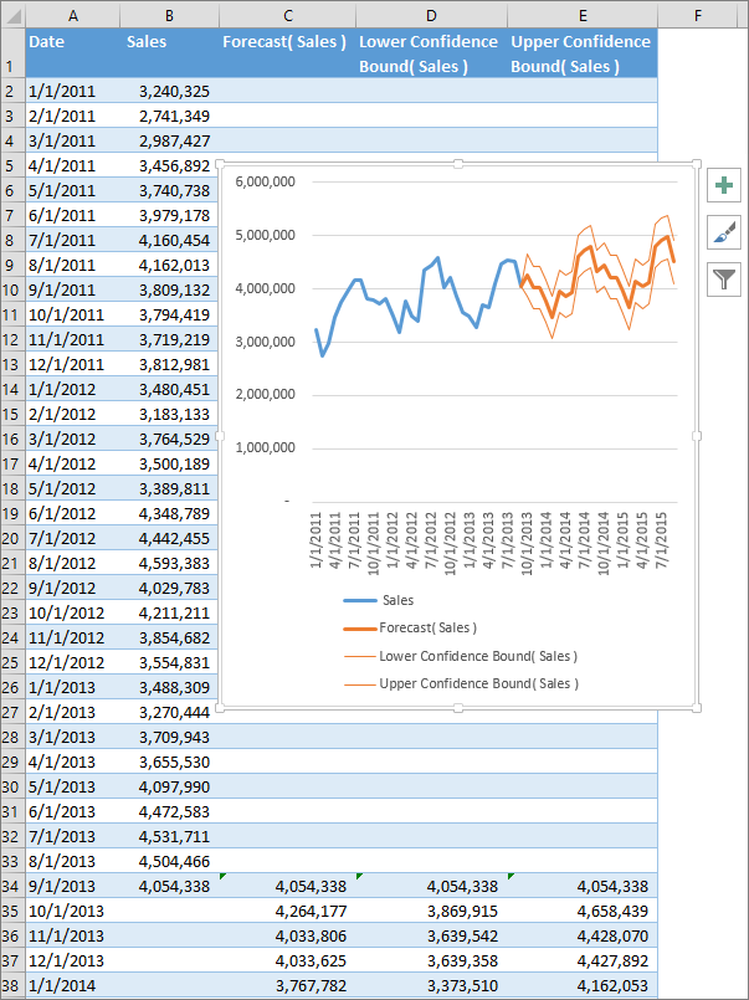Slik lager du et skjema i Microsoft Forms og justerer innstillingene
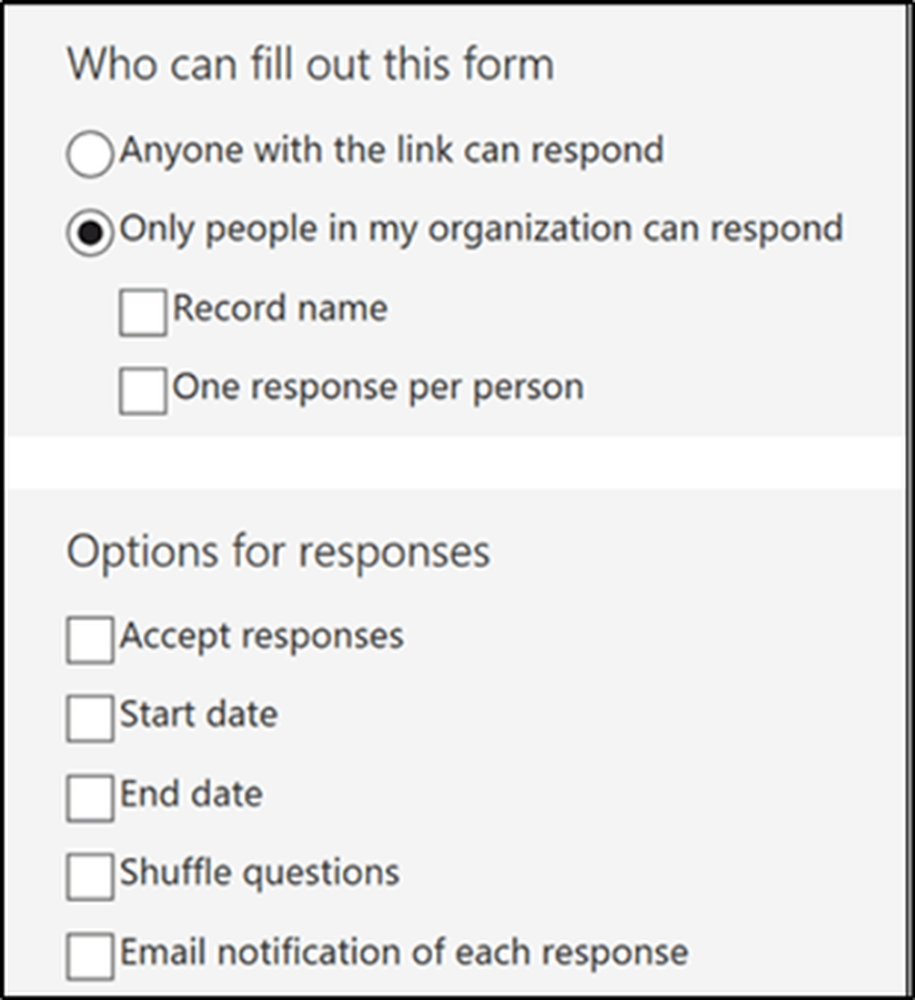
Hvis du har et abonnement på Office 365, kan du bruke det Microsoft Forms å opprette et skjema, spørrekonkurranse eller undersøkelse og justere innstillingene. Dette innlegget går deg gjennom prosessen med å raskt og enkelt lage skjemaer i Microsoft Forms og justere innstillingene til sine tilpassede spørrekonkurranser, undersøkelser eller mer.
Når du arbeider i et lag, må du samarbeide med dine medarbeidere og dele ressurser med dem i tide. Hvis du for eksempel lager en undersøkelse der du vil evaluere svar fra respondentene, må du samle inn data og opprette et skjema. Disse dataene kan deretter behandles og brukes videre for analyse og gradering. Microsoft Forms tilbyr alle disse egenskapene.
Opprett et skjema i Microsoft Forms
Microsoft Forms er en del av Office 365. Når du oppretter en quiz eller et skjema, kan du invitere andre til å svare på det ved hjelp av
- En nettleser
- Mobile enheter
Deretter, når resultatene sendes inn, kan du bruke innebygd analyse for å evaluere svar.
Så, for å lage skjemaer i Microsoft Forms, åpne nettleseren din og gå til forms.office.com.
Deretter logger du på med ett av følgende,
- Kontor 365 skole konto
- Kontor 365 arbeidskonto
- Microsoft-konto.
Deretter, under Mine skjemaer, klikk Ny skjema å begynne å lage skjemaet ditt.
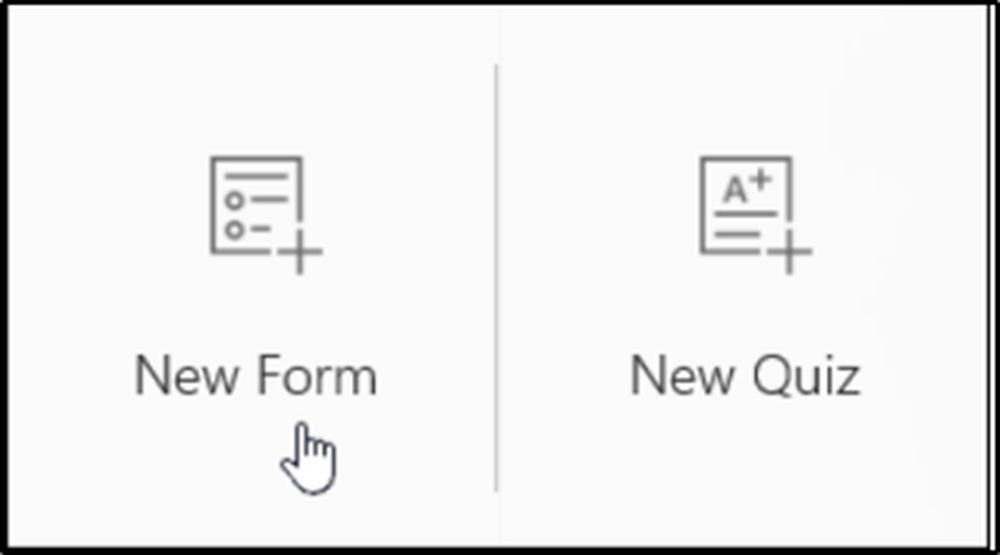
Skriv inn et navn for skjemaet ditt. Skriv inn en valgfri undertekst, om nødvendig.
Velg 'spørsmål'som vist på skjermbildet nedenfor.
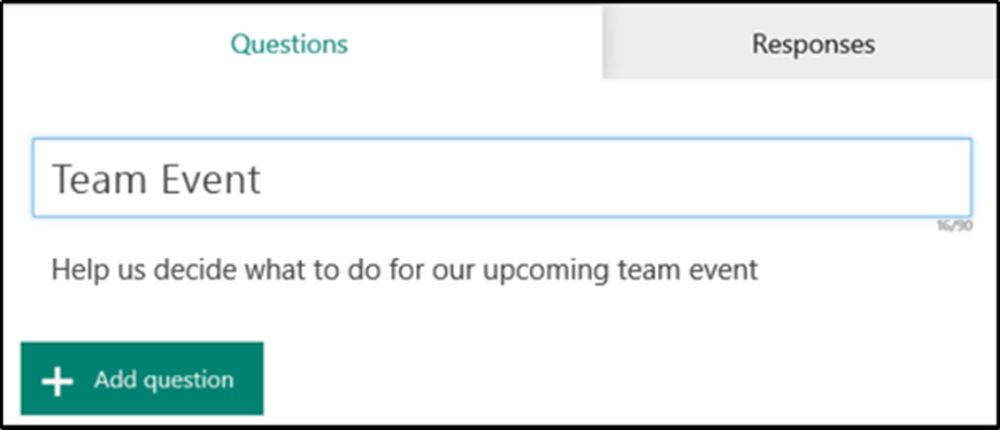
- Rangering
- Likert
- Net Promoter Score spørsmål
Hvis du har valgt 'Valg'spørsmål, skriv inn teksten du vil vise for spørsmålet og hvert av valgene.
Klikk på Legg til spørsmål for å legge til flere spørsmål i skjemaet.
Nå, hvis du finner at spørsmålene ikke er i riktig forrang, endrer du ordren ved å bare bruke opp- eller nedpilen på høyre side av hvert spørsmål.
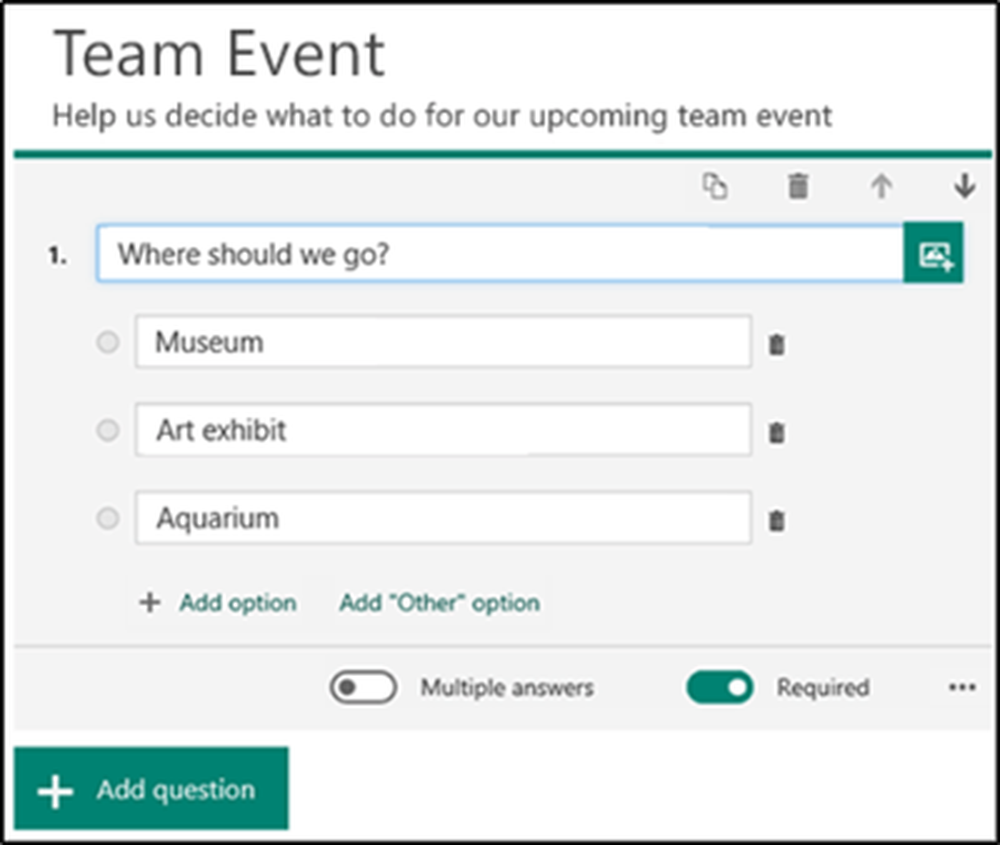
Til slutt klikker du på 'Forhåndsvisning' øverst i designvinduet for å få et øyeblikksbilde av utseendet på datamaskinen din. Og for å teste skjemaet ditt, skriv svar på spørsmålene i forhåndsvisningsmodus, og klikk deretter på 'Sende inn'.
Endre innstillinger for skjemaer
For å komme til Innstillinger-skjermbildet, klikk på ellipser-knappen (...) og velg Innstillinger fra listen over alternativene som vises.
Nå, på skjemainnstillingssiden, velg eller fjern standardinnstillingene.
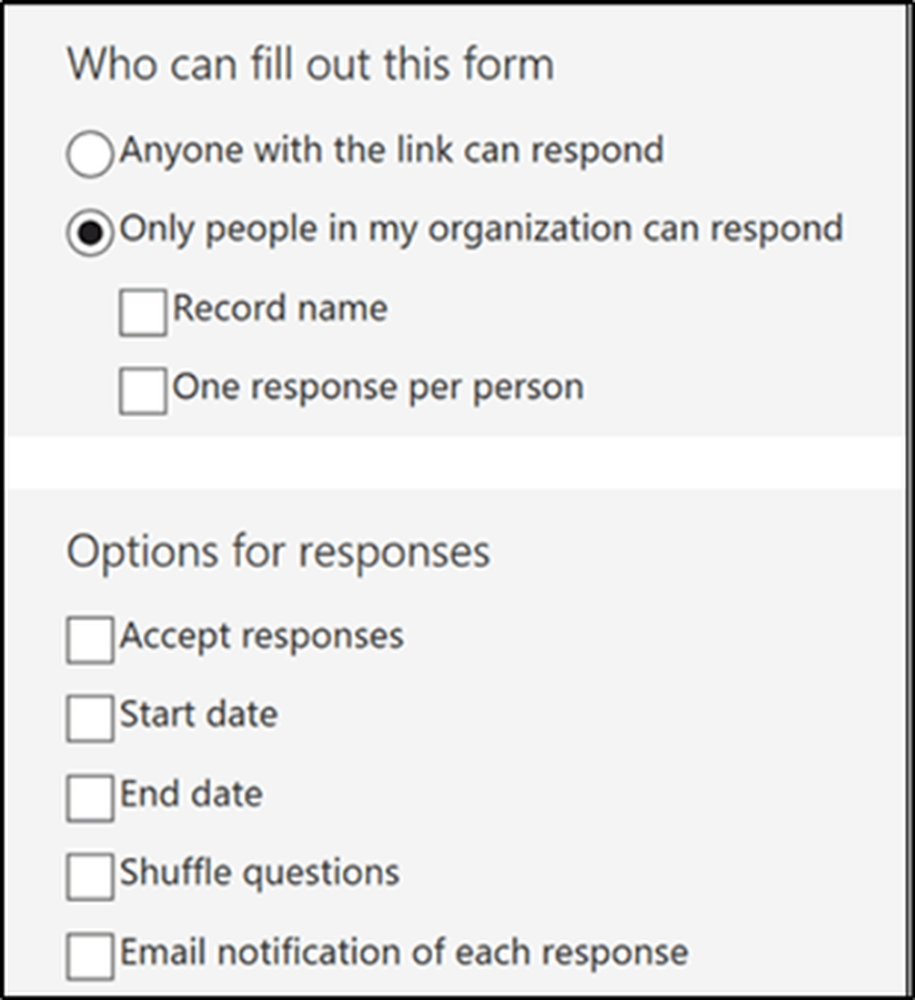
I likhet med innstillingen ovenfor kan du endre eller slette standardinnstillingene på Quiz-siden.
Om nødvendig kan du også tilpasse standardmeldingen mottakere ser når de prøver å sende inn svaret deres når du slår av denne innstillingen.
Kilde: Office.com.