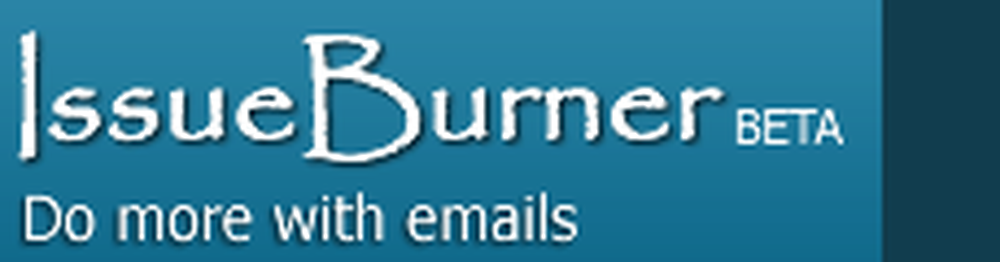Slik lager du et trekkdiagram i Excel, PowerPoint og Word 2016

De fleste virksomhetsinstitusjoner aksepterer enkelt forretningsrapporter fra Business Intelligence-programvaren, som viser dem i Funnel chart type som er mye brukt for salg data presentasjon. Bortsett fra å vise salgsrapporter, a Trekkdiagram representerer stadier av salgsprosesser eller prosjekter potensial for salg i fremtiden. Hvis du ønsker å lage et eget trekkskjema, Office Excel 2016 kan hjelpe deg med litt innsats. Excel tilbyr alle verktøyene for å lage ditt ikoniske diagram.
Opprett og sett inn trekkdiagram
Et trekkdiagram er en type diagram som viser verdier på flere trinn i en prosess som representerer en trakt. For eksempel kan du bruke et trakt diagram for å vise antall salgsperspektiver i hvert trinn i en salgsrørledning. Vanligvis reduseres verdiene gradvis, slik at stolpene ligner en trakt. La oss se hvordan du setter inn et trakt diagram i Excel 2016 og Excel Mobile.
Sett inn et trekkdiagram i Excel 2016 og Excel Mobile
Som vist i bildet ovenfor, konfigurerer du dataene dine. Bruk en kolonne for stadiene i prosessen, og en for verdiene.
Velg dataene.
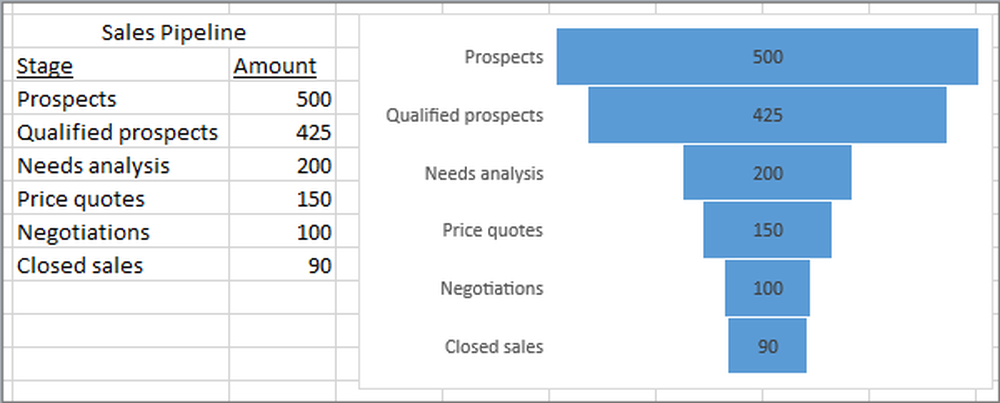
Klikk på Sett inn> Sett inn foss eller lagerdiagram> Trekk.
Vær oppmerksom på at hvis du bruker Excel Mobile, klikker du Sett inn> Kart> Trakt.
Hvis du vil sette inn et trakt diagram i Outlook, PowerPoint og Word 2016, klikker du på et tomt område i en e-postmelding, presentasjon eller et dokument.
Klikk på Sett inn> Kart> Trakt.
Traktatabellen vises. Og et lite vindu med eksempeldata vil vises. Endre tallene til din egen.
For å legge til navnene på stadiene, høyreklikk hvor som helst i kolonne A, og klikk deretter Sett inn.
Deretter klikker du Hele kolonnen, og klikker deretter OK.
Skriv navnene på stadiene i celler A2, A3 og så videre.
Øverst i programvinduet klikker du på kategorien Design.
Klikk Velg data.
Vinduet Velg datakilde vises. I dataene klikker du og drar for å velge begge kolonnene: stadiene og verdien.
Nå, i vinduet Velg datakilde, klikk OK for å lukke det.
Til slutt lukker data-vinduet.
Kilde.
Les nå: Hvordan dele Excel Innsikt med Power BI Publisher for Excel.