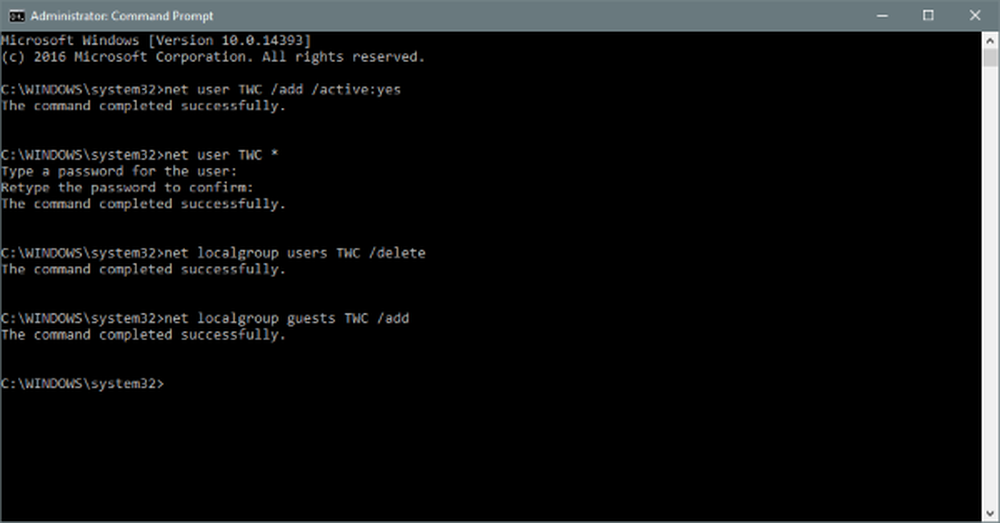Hvordan lage et groovy e-kort med PowerPoint 2010

 Det er mange e-hilsen generatorer der ute, hvorav de fleste mottar dine mottakere til minst noen irritasjoner (for ikke å nevne høsting av e-postadressen din eller verre ... ). Men visste du at du kan bruke PowerPoint til å lage et tilpasset, animert gratulasjonskort for den spesielle anledningen eller ferien, fylt med musikk og animasjon? Du kan, og takket være en mal satt sammen av Microsoft MVP Sandra Johnson, tar det bare noen minutter. Etterpå kan du sende egendefinert e-hilsen direkte via e-post, enten som vedlegg eller ved å laste den opp til en YouTube, Facebook eller en fildelingstjeneste, som Dropbox.
Det er mange e-hilsen generatorer der ute, hvorav de fleste mottar dine mottakere til minst noen irritasjoner (for ikke å nevne høsting av e-postadressen din eller verre ... ). Men visste du at du kan bruke PowerPoint til å lage et tilpasset, animert gratulasjonskort for den spesielle anledningen eller ferien, fylt med musikk og animasjon? Du kan, og takket være en mal satt sammen av Microsoft MVP Sandra Johnson, tar det bare noen minutter. Etterpå kan du sende egendefinert e-hilsen direkte via e-post, enten som vedlegg eller ved å laste den opp til en YouTube, Facebook eller en fildelingstjeneste, som Dropbox.For å se hvordan sluttproduktet ser ut, sjekk ut dette groovyPost.com hilsen e-kortet jeg kastet sammen i ettermiddag og lastet opp på YouTube.
Slik gjør du din egen PowerPoint e-hilsen:
Steg en
Last ned e-kortmalen jeg bygget for demoen under ELLER, ta tak i den offisielle Microsoft-malen fra Microsoft.com for å bygge e-kort med Powerpoint 2010.
Trinn to
Åpne malen i PowerPoint 2010 eller PowerPoint 2007. Du vil legge merke til at det er instruksjoner i nederste rute, men vi vil vise deg gjennom dem visuelt for å hjelpe deg.
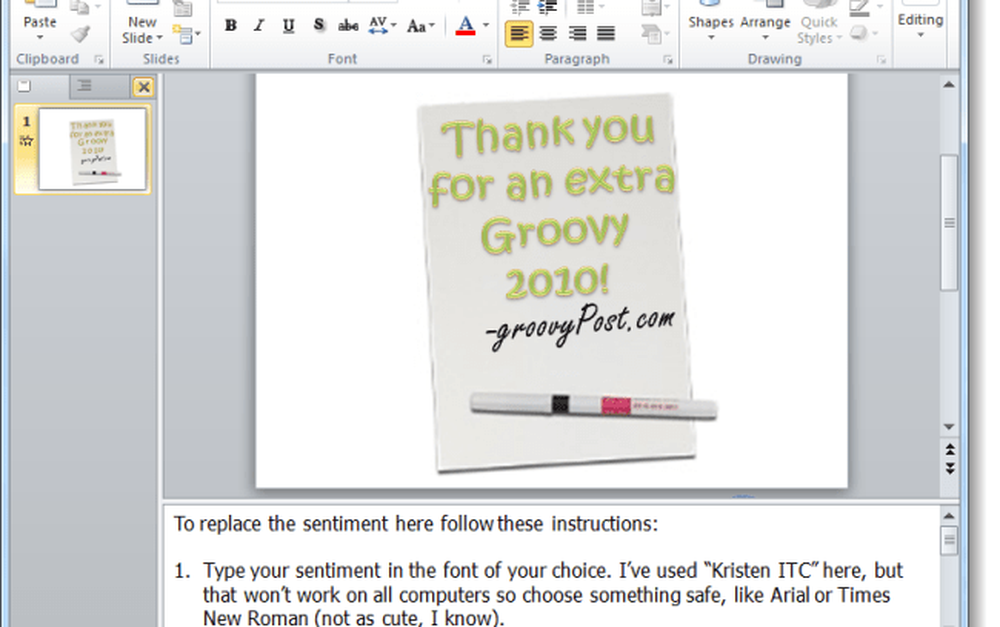
Trinn tre
Velg malteksten som for øyeblikket leser "Takk for en flott 2009"Og slett den. Gjør det samme med signaturen fra Sandy.
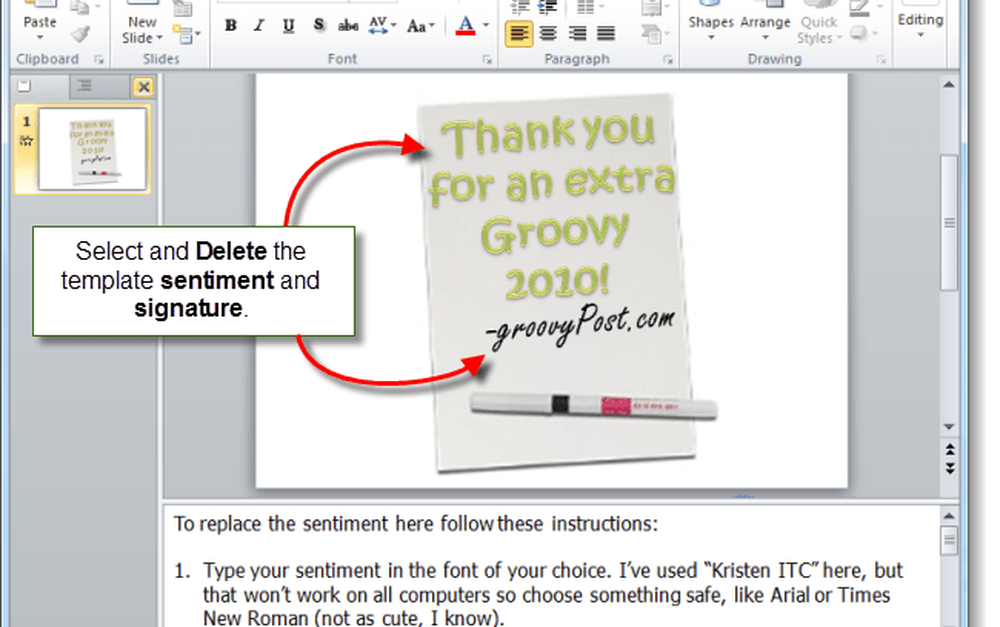
Trinn fire
Erstatt malteksten med klikke de Sett inn kategorien og velge Ord Kunst. Velg hvilken stil som kjører din fancy.
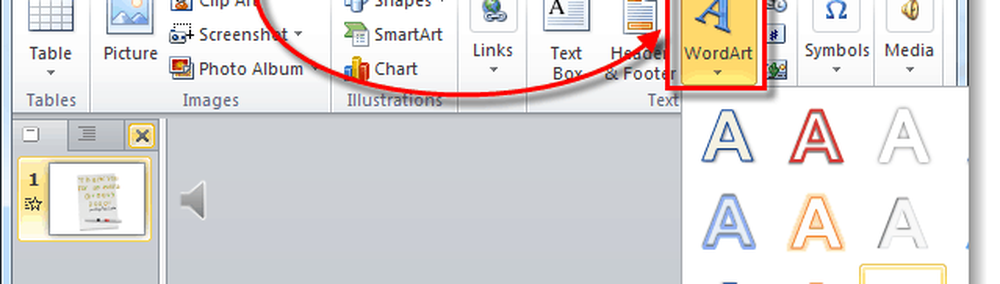
Bare en påminnelse: Hvis du vil dele dette som en PowerPoint-presentasjon, må du sørge for at du bruker en skrift som alle sannsynligvis vil ha, for eksempel Calibri, Times New Roman eller Arial. Du vil også sannsynligvis måtte endre størrelsen på teksten slik at den passer inn i de oppgitte.

Gjenta disse trinnene for signaturen.
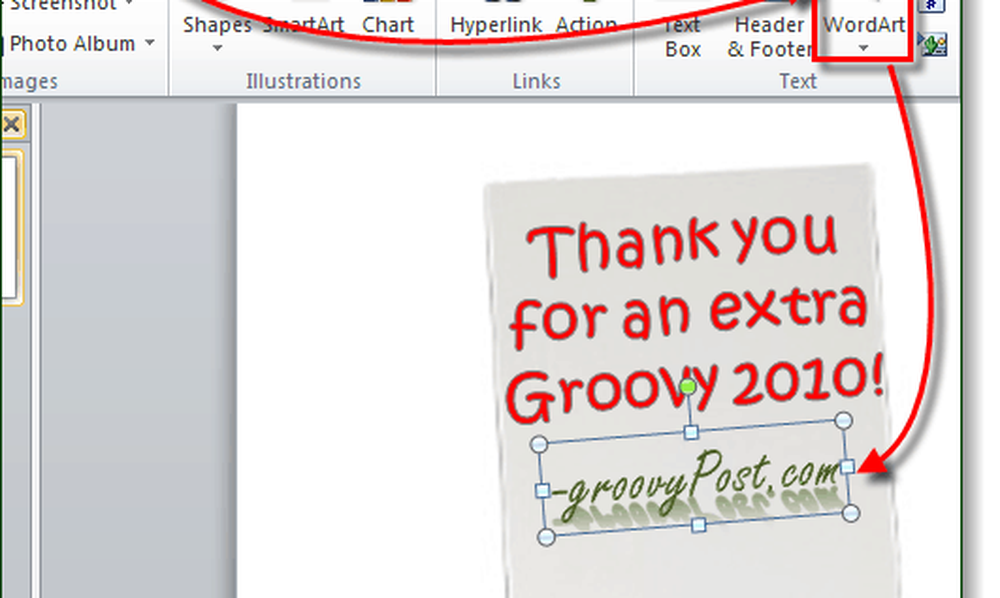
Trinn fem
Klikk de animasjon fane. Velg ditt inntrykk og velg Falme animasjon. Deretter itiming ruten, klikk rullegardinmenyen ved siden av Start og velg Med Forrige.
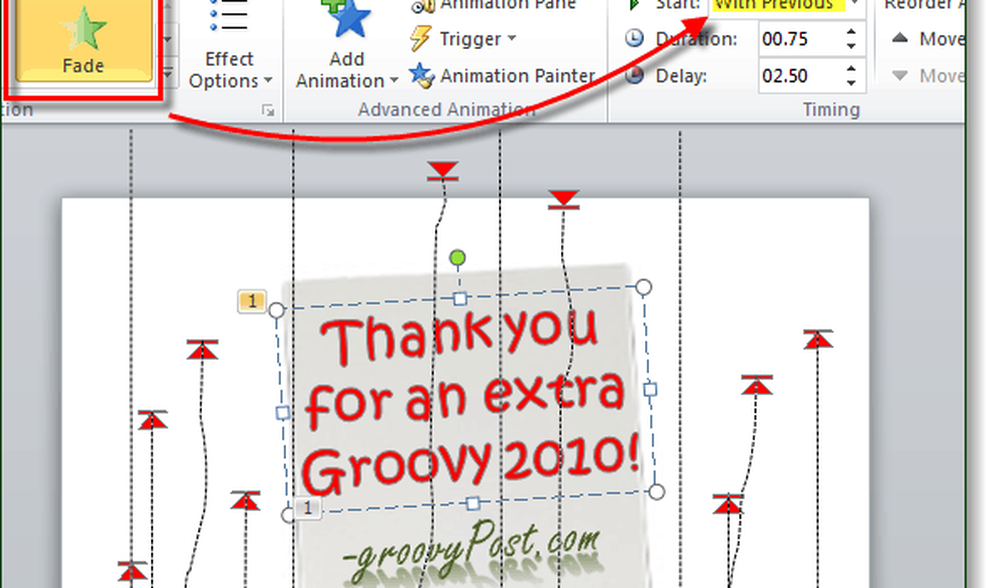
Gjenta disse trinnene for signaturen.
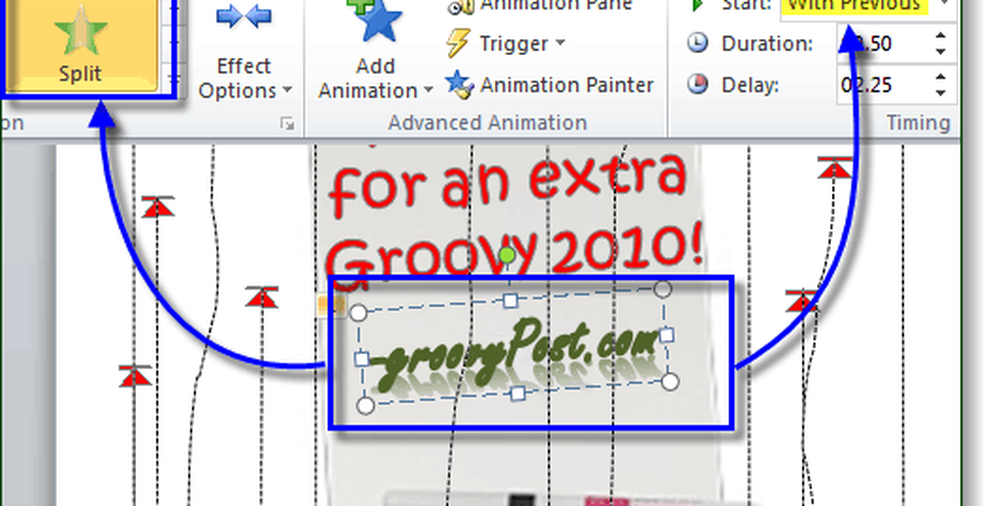
Hvis du har lyst på det, kan du også inkludere et bilde. Eller, hvis du vil ha lyst på teksten din, kan du lagre WordArt eller generere den andre steder og legge den inn som et bilde. På denne måten kan du velge en skrift eller stil som andre kanskje ikke har på datamaskinen.
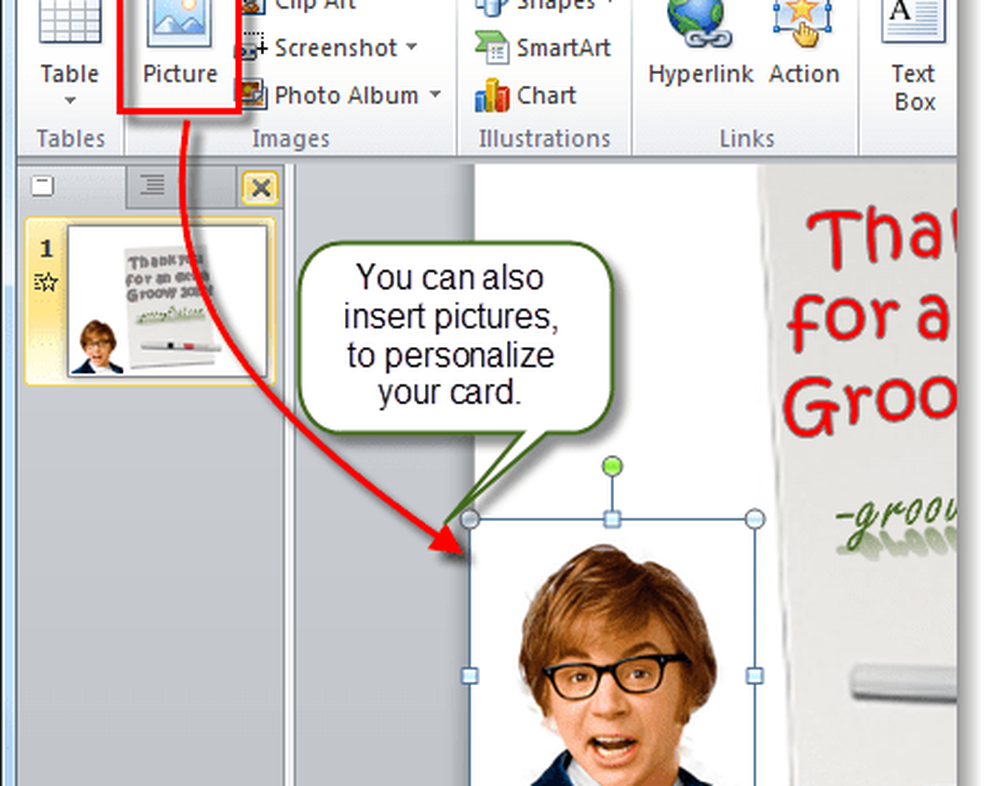
Trinn seks
Lagre PowerPoint-prosjektet ditt. Hvis du vet at mottakerne dine har PowerPoint, kan du fortsette og sende den til dem som en pptx-fil. Ellers kan du be dem om å installere den gratis PowerPoint Viewer, eller lagre den som en WMV. For å lagre det som en video, klikk Fil og velg Lagre og send og klikk Lag en video.
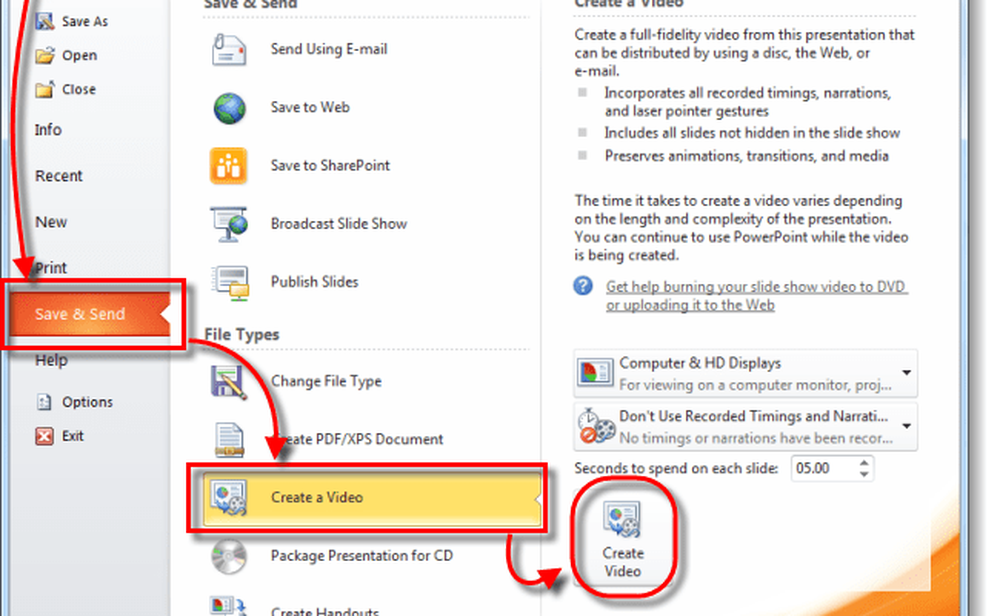
Men hvis du lagrer det med PowerPoint 2010s innebygde WMV-encoder, vil du miste lyden. For eksempelet jeg innebygde ovenfor brukte jeg Camtasia Studio 7.1 PowerPoint-tillegget for å få lyden. Det er litt hakkete fordi jeg hadde så mange programmer som kjører på den tiden, men hvis du var fast bestemt, er det et alternativ for deg.
Uansett, det er litt av en prosess, men hvis du har tid og en kopi av Office 2010 (powerpoint), så går du.