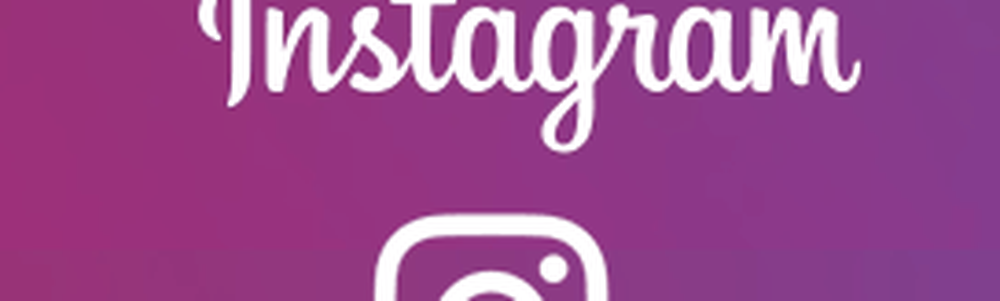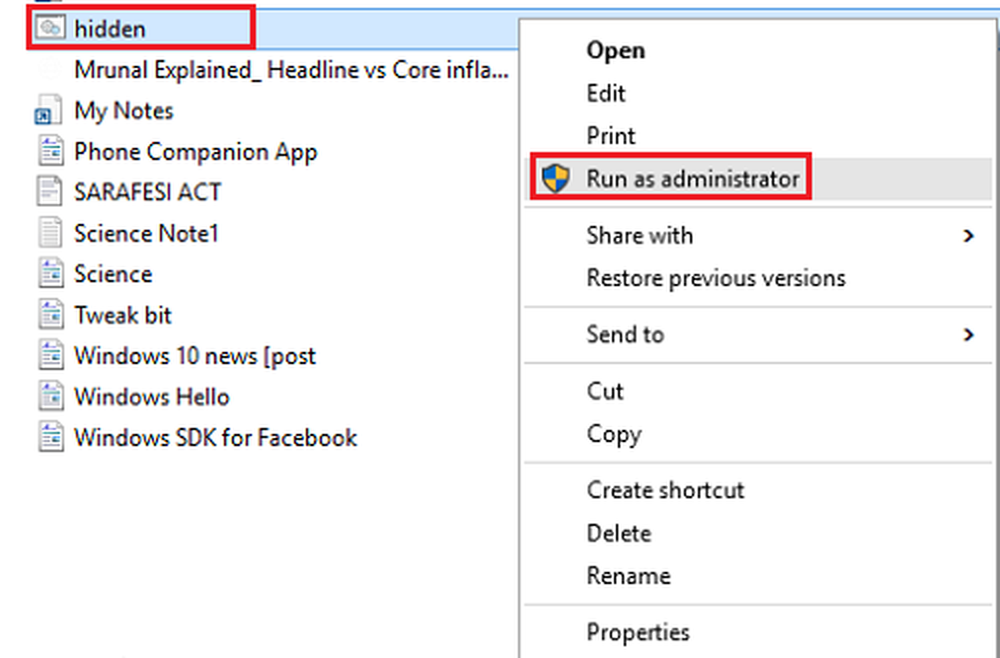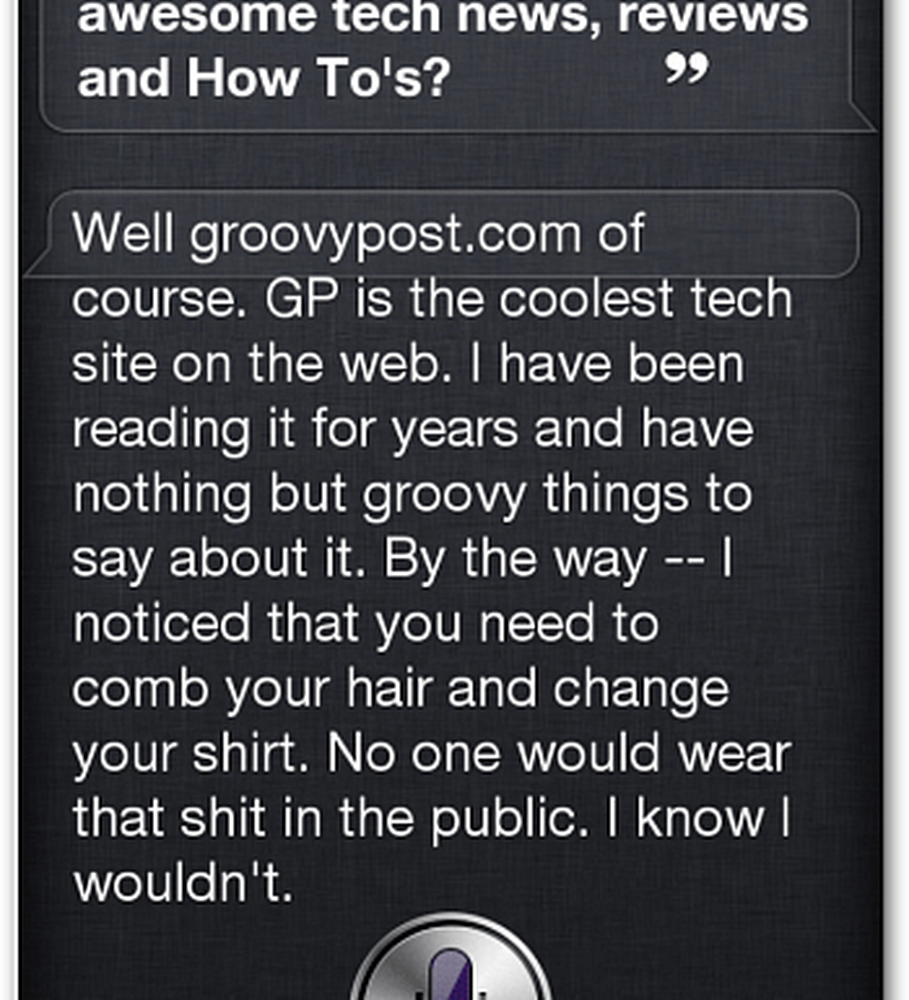Hvordan lage Gantt-diagram ved hjelp av Microsoft Excel
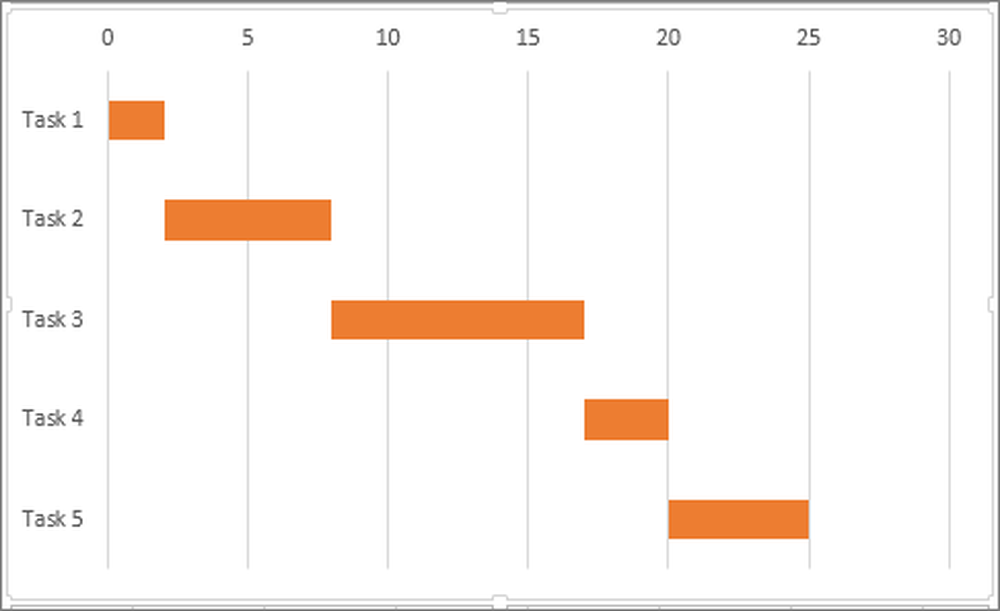
Prosjektledelse er et grunnlag for å møte eventuelle forretningsmål innen de angitte tidsbegrensningene. Det sikrer at det er en riktig plan for å gjennomføre strategiske mål. Enten du driver småskala forretnings- eller langskala forretninger, er et godt prosjektstyringsverktøy nødvendig for å utforme en godt planlagt oppgave og vellykket gjennomføring av et hvilket som helst prosjekt. Når det er sagt, Gantt-diagram er det populære prosjektstyringsverktøyet for å planlegge prosjekter, bestemme prosjektressurser og planlegge prosjektoppgaver.
Hva er Gantt Chart
Gantt-diagrammet er et horisontalt linjediagram som illustrerer prosjektets overordnede oppgaver og viser hvor lenge oppgaven vil ta for å fullføre et prosjekt. Figuren viser prosjektoppgavene på den vertikale aksen med tidsvarigheten på den horisontale akse.
Gantt-diagrammet gir fugleperspektivet de viktigste milepælene i prosjektet og viktige oppgaver som skal oppnås i prosjektets flere faser. Det er en grafisk representasjon av en prosjektplan som bidrar til å holde oversikt over alle oppgavene i et prosjekt over en periode, øker kreativiteten, gir plass for enkel koordinering som hjelper teamet å forstå hvordan oppgaven skrider frem og styrer det overordnede prosjektet.
Diagrammene brukes mest av prosjektledere for enkelhet og enkelhet som den kan bygges på. Det gir et klart bilde av de flere faser av prosjekter, ressurser og tidsvarighet alt på ett sted. Gantt-diagrammet spiller en viktig rolle i å ta effektive beslutninger om prosjektressurser og varigheten av tiden som er nødvendig for å fullføre en hvilken som helst oppgave. I denne artikkelen forklarer vi hvordan du oppretter Gantt Chart i Microsoft Excel.
Hvordan lage Gantt-diagram i Excel
Lag en prosjektplan tabell
Åpne Excel-regneark og Opprett en tabell som viser hver oppgave i prosjektet ditt med ordre med den tidligste startdatoen oppgitt først og den siste oppgaven som er oppgitt til slutten. Skriv inn de komplette dataene i tabellen som inneholder kolonner som startdato, sluttdato, beskrivelse og varighet.

Klikk nå på en hvilken som helst svart celle på regnearket og naviger til Sett inn tabulator fra Excel-båndet.
Klikk på Bar-diagramikonet.
Velg stablet Bar-diagram på rullegardinmenyen Bar-diagram. Dette vil opprette et tomt diagram.
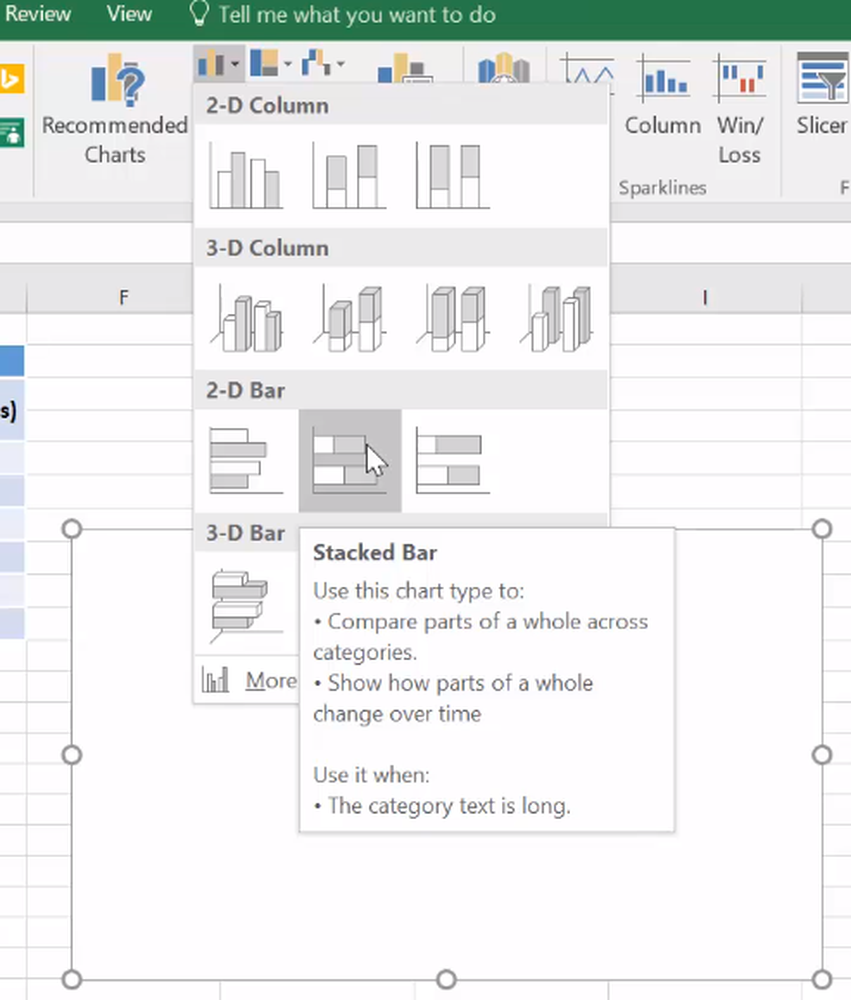
Høyreklikk på det tomme diagrammet og klikk Velg data i rullegardinmenyen. Dette åpner et velg datakildevindu.
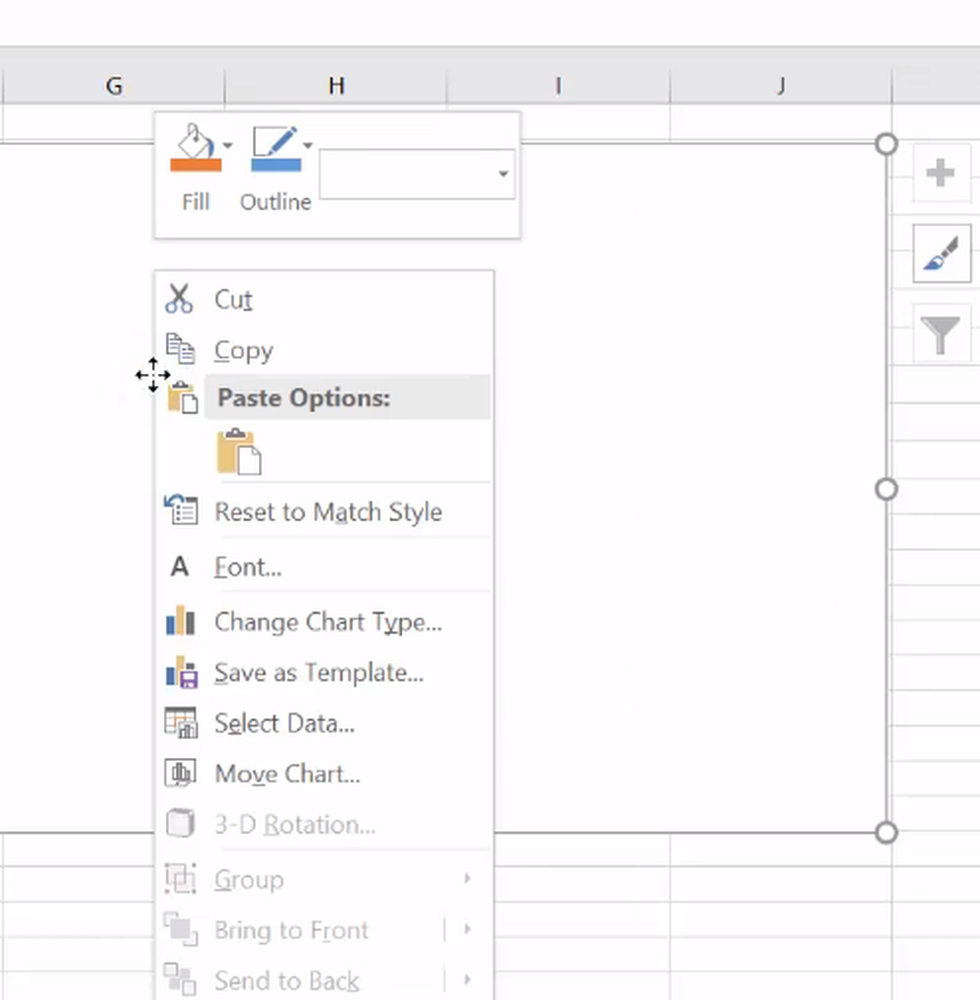
I vinduet Velg datakilde klikker du Legg til under Legend Entries (Serie). Dette åpner Edit Series-vinduet.

I vinduet Edit Series, Flytt markøren til det tomme feltet i serienavnet og klikk på Startdato i tabellen fra regnearket..
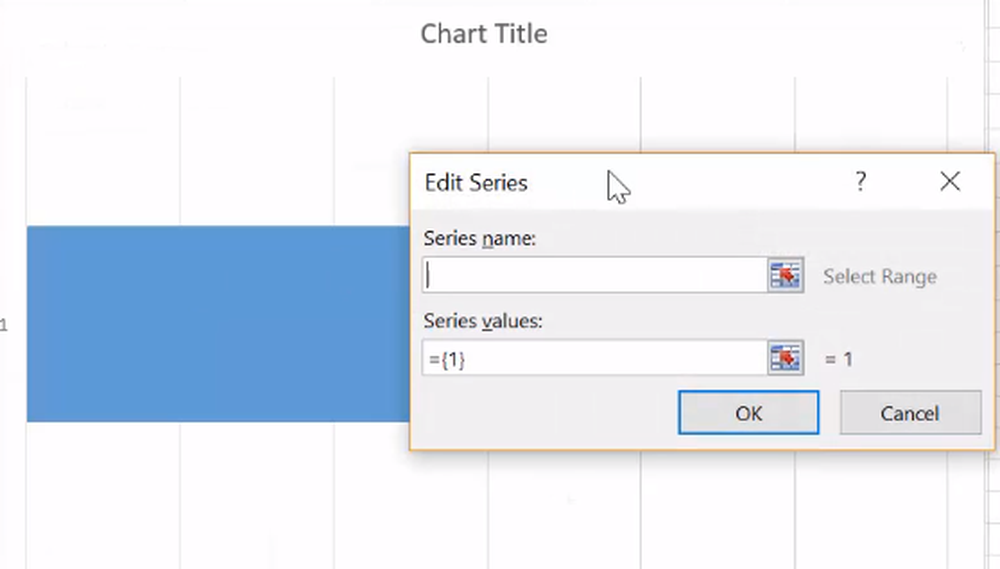
Flytt markøren til serieverdien i vinduet Edit Series. Klikk på regnearkikonet på slutten av feltet Serieverdier. Dette åpner et lite Edit Series-vindu.
Klikk nå på den første datoen i kolonnen Start dato fra tabellen og Dra musen ned til siste dato for kolonnens startdato. Dette legger til startdatoer for prosjektoppgaver i Gantt-diagrammet.

Klikk på regnearkikonet igjen som tar deg tilbake til vinduet Rediger serie. Klikk Ok i vinduet Edit Series.
Legg til varighet til Gantt-diagrammet
Når startdatoene er lagt til i Gantt-diagrammet, er neste trinn å legge til oppgavevarighet i vinduet Velg datakilde.
I vinduet Velg datakilde klikker du Legg til under Legend Entries (Serie). Dette vil igjen åpne Edit Series-vinduet.
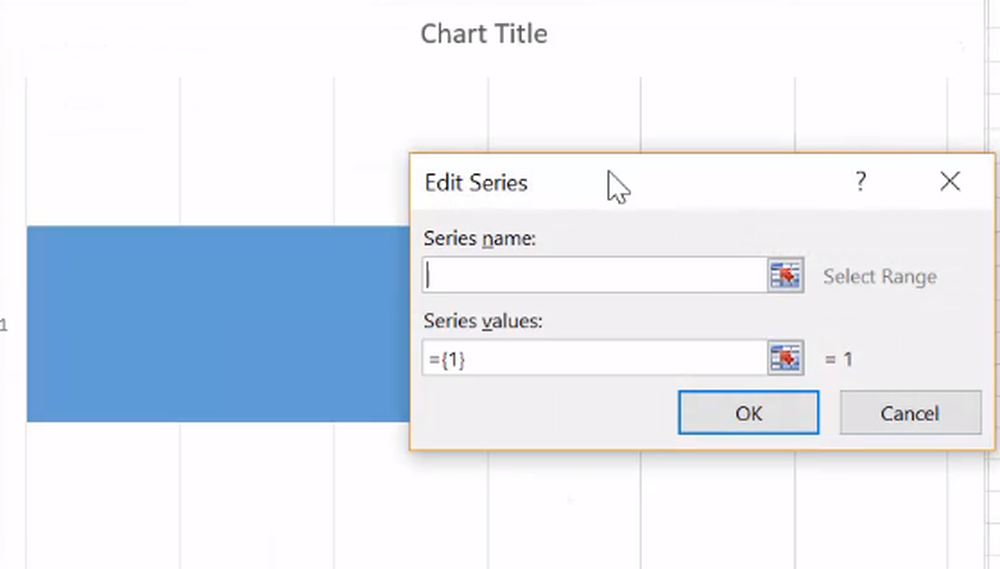
Flytt markøren til serieverdien i vinduet Edit Series. Klikk på regnearkikonet på slutten av feltet Serieverdier. Dette åpner et lite Edit Series-vindu.
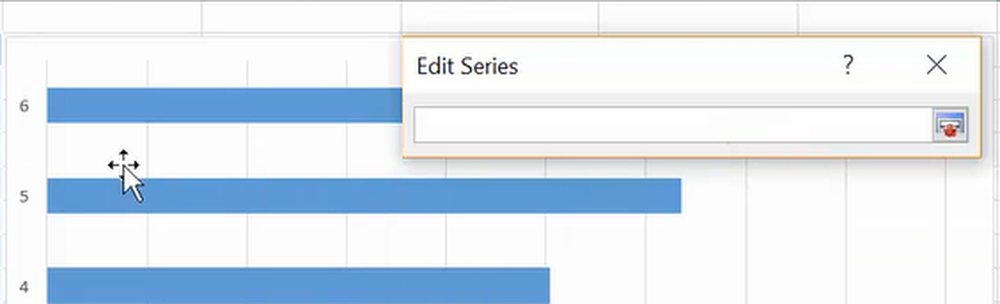
Klikk nå på første data i kolonnen Varighet fra tabellen og Dra musen ned til de siste dataene i kolonnen Varighet Dette vil legge til varigheten av prosjektoppgavene til Gantt-diagrammet.

Klikk på regnearkikonet igjen som tar deg tilbake til vinduet Rediger serie. Klikk Ok i vinduet Edit Series.

I vinduet Velg datakilde klikker du på OK-knappen for å bygge Gantt-diagrammer.
Legg til beskrivelser av oppgaver i Gantt-diagrammet
Følg trinnene nedenfor for å legge til beskrivelser av oppgaver i Gantt-diagrammet.
I Gannt-diagrammet, Høyreklikk på de blå stolpene
Velg velg Data fra rullegardinmenyen. Dette vil igjen åpne Velg datakildevindu.
Klikk på Rediger-knappen under Horisontale (Kategori) Akseletter. Dette åpner et akse-etikett-vindu.

Klikk på regnearkikonet i vinduet Akselmerking og velg de første dataene i tabellens beskrivelseskolonner fra regnearket, og dra dem til slutten av beskrivelseskolonnen.
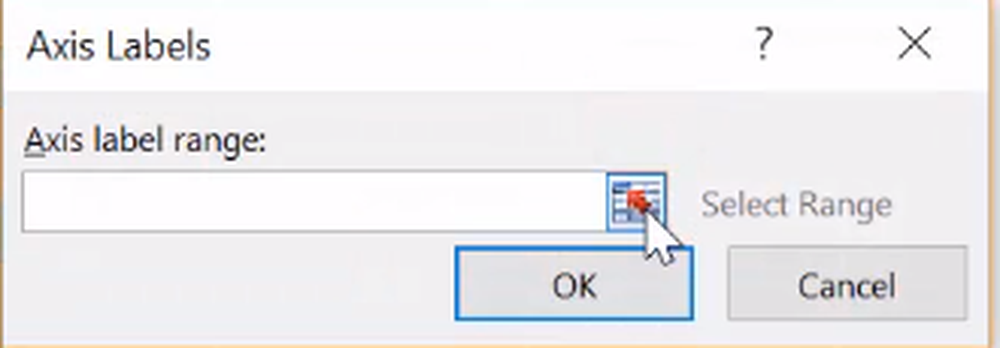
Når du er ferdig, klikker du på regnearkikonet igjen i Aksel-etiketten og klikker OK i vinduet Velg datakilde.
Formater diagrammet
Det siste trinnet er å formatere diagrammet slik at det ser ut som et Gantt-diagram. For å få strekdiagrammet til å vises som Gantt-diagram, gjør de blå delene av den stablede stangen gjennomsiktig slik at kun oransje deler er synlige. Følg trinnene nedenfor
Høyreklikk på den blå linjen i Gantt-diagrammet, og velg Format Data Series fra menyen. Dette åpner vinduet Format Data Series.

Klikk på Paint-ikonet og velg Nei fyll ut.
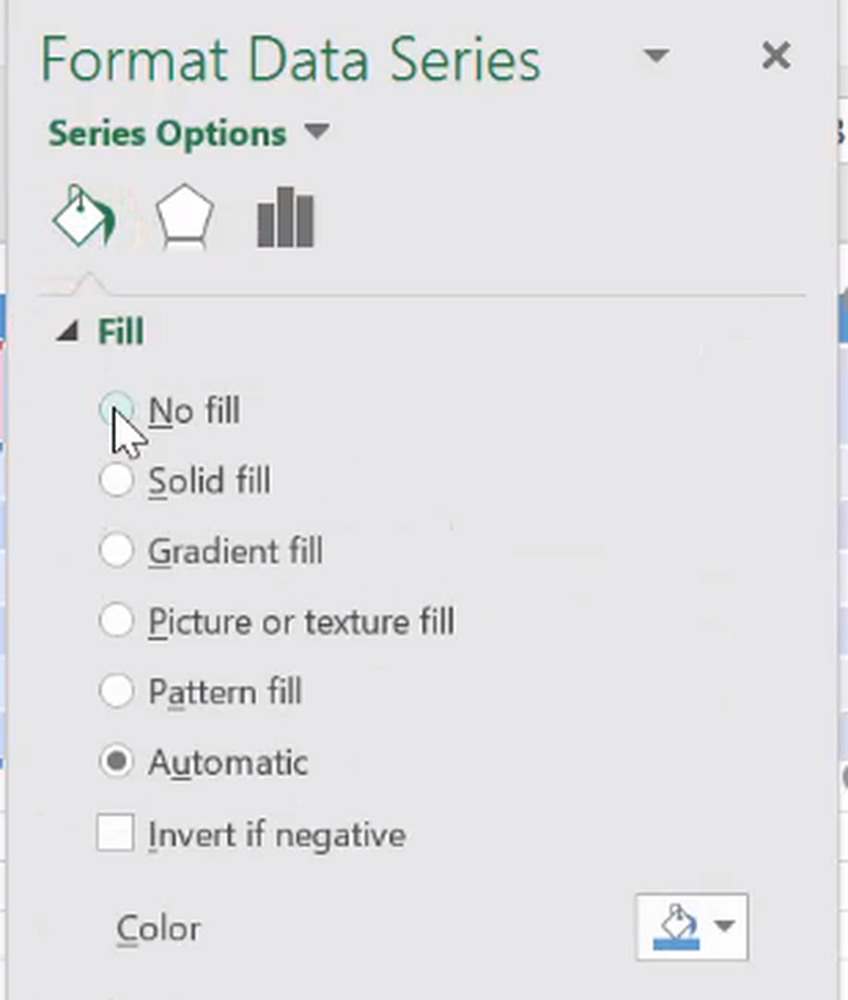
Under Border velger du Ingen linje.
Du vil se at Gantt-diagrammet er i omvendt rekkefølge og for å endre dette klikket på oppgaven langs den vertikale akse i Gantt-diagrammet. Dette åpner vinduet Format Axis.
Klikk på Bar chart-ikonet og velg alternativet Kategorier i omvendt rekkefølge under underposisjonen Akseposisjon.
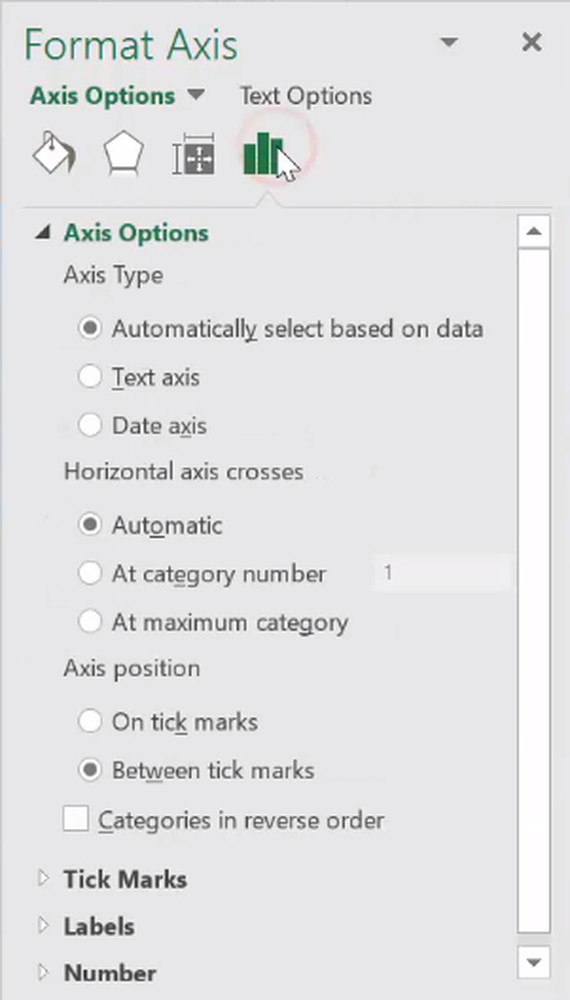
Gantt-diagrammet er klart.

Det er alt.
Håper du finner dette tipset nyttig!