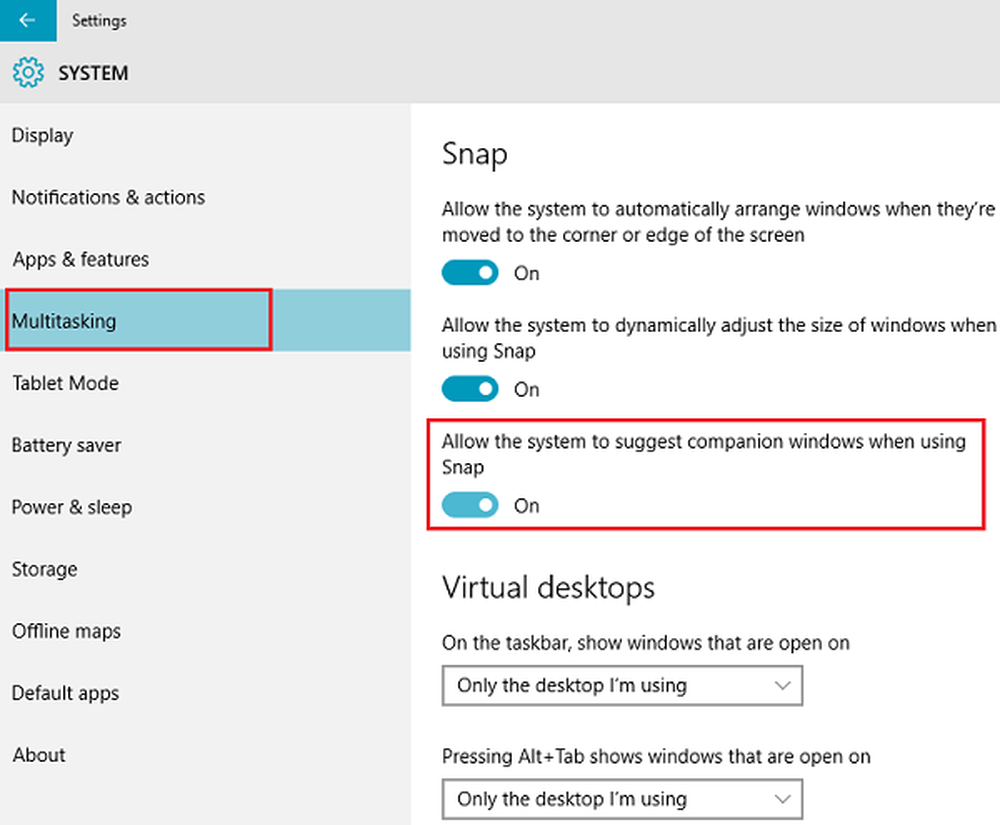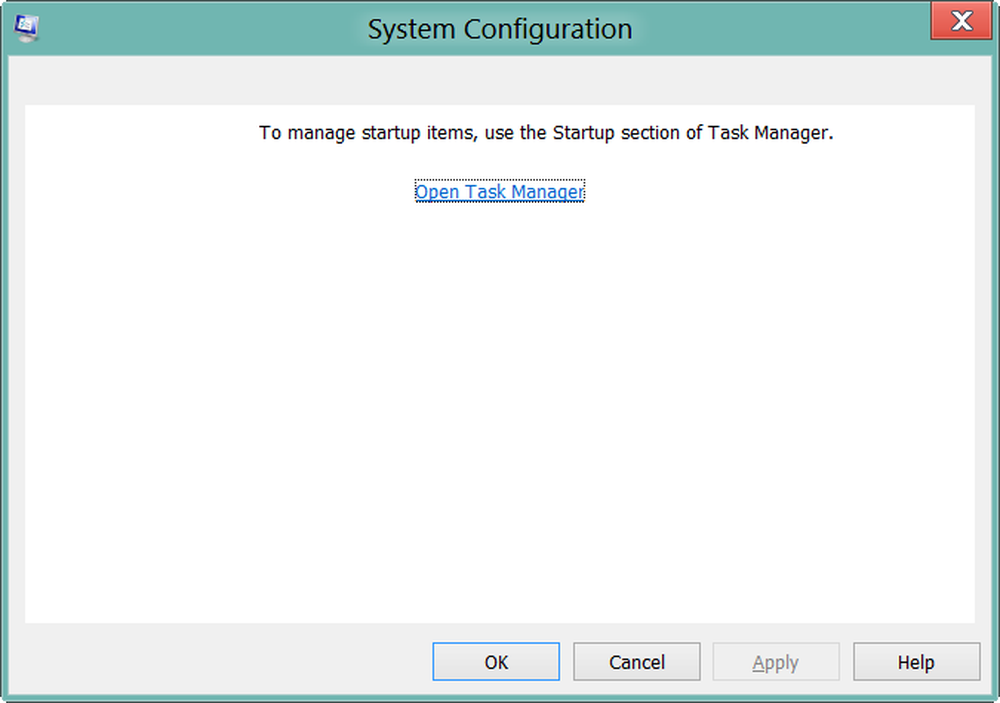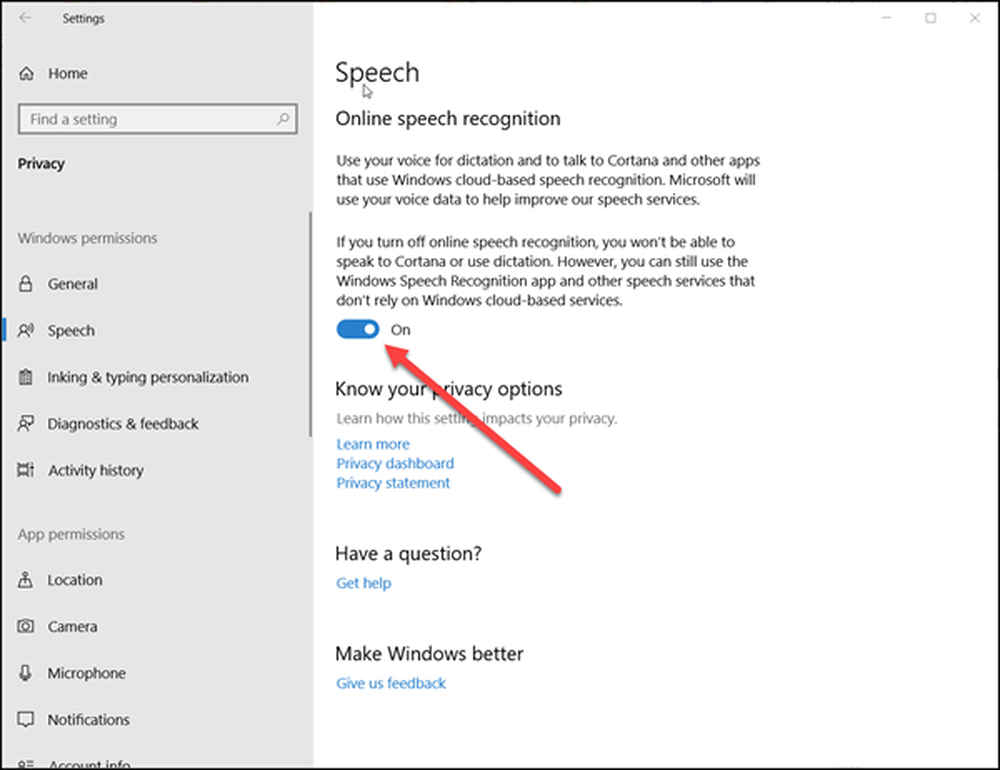Slik deaktiverer du stavekontroll i OneNote på Windows 10
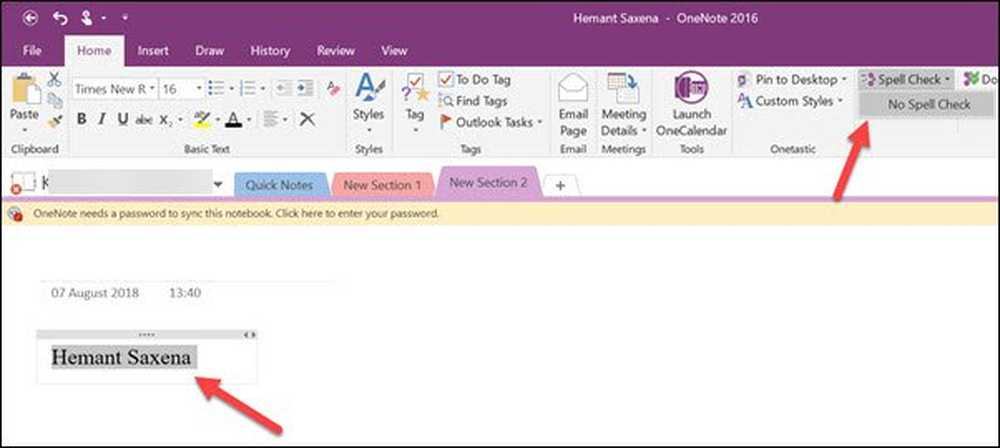
Når det er nødvendig, kan innstillinger for Microsoft Office-apper som Word, PowerPoint konfigureres for å aktivere eller deaktivere stavekontrollfunksjonen. Dette er spesielt nyttig til tider hvor vi utarbeider et brev eller gjør notater for en blogg eller noe. På andre tidspunkter krever vi ikke dette. For eksempel vil anledninger hvor vi kaster inn ting som kontaktnavn og andre egne substantiver, ikke gjenkjenne forskjellen, og selv om det ikke kreves, flagg dem med røde bølgede linjer under. OneNote-appen er ikke noe unntak fra denne regelen. Hvis du ikke vil ha korrekturlesingsfunksjonen i OneNote For å være deaktivert, følg instruksjonene.
Hvis du vil deaktivere automatisk stavekontroll og grammatikkkontroll i OneNote 2016 eller OneNote-appen for Windows 10, må du endre innstillingene i det tidligere og bruke Onetastic addon i sistnevnte.
Deaktiver Spelling Error-funksjonen i OneNote
OneNote har samme stavekontroll og grammatikkjekkfunksjon som vist i Microsoft Office. Vi dekker metoden for å deaktivere funksjonen i både OneNote 2016 og OneNote app for Windows 10. For å vite forskjellen mellom de to, se vårt tidligere innlegg om forskjellen mellom OneNote og OneNote 2016.
Slå av stavekontroll i OneNote 2016

Start OneNote 2016. Gå til 'Fil' -menyen, klikk på den og velg 'Alternativer' fra listen som vises til venstre.
Velg deretter 'Korrektur'fanen og under delen'Når Korrigere stavemåte i OneNote'fjern markeringen i boksen merket mot'Sjekk stavemåten når du skriver'alternativet.
Til slutt, trykk 'Ok' -knappen for å la endringene tre i kraft.
OneNote App for Windows 10
Åpne OneNote app og velg 'Innstillinger og Mer'synlig som 3 prikker.

Deretter velger du 'Innstillinger'> Alternativer og rull ned for å finne 'korrektur'alternativet.

Når du finner det, flytt glidebryteren til 'På' fra 'Av' for å skjule stavefeilene.
Bruk Onetastic Addin
Onetastic er et gratis tilleggsprogram for Microsoft OneNote. Det valgfrie verktøyet legger til en rekke nye funksjoner til OneNote app (menyer, makroer, OneCalendar, bildeverktøy og mer). Dessuten kan den kopiere og lime inn tekst fra et bilde. Det eneste som teller som mangelen på denne geniale tillegget, er tilgjengeligheten, begrenset til Desktop-brukere. Mobilbrukere kan ikke bruke denne funksjonen. Onetastic er også tilgjengelig bare på Windows.
For å se det fungerer, last ned og installer det. Pass på å velge riktig versjon av denne tilleggsversjonen (32-biters eller 64-biters versjon av tillegget for å matche OneNote 2016-versjonen)
Når du er ferdig, kjør kjørbar fil og Start OneNote, når du blir bedt om det.

Deretter velger du kategorien 'Hjem' og flyttes til 'Last ned makroer'som vist på skjermbildet nedenfor.

En gang der, klikk 'Vis makroer fra Macroland' -fanen.
Deretter velger du 'Ingen stavekontroll'makro og hit'Installere'-knappen.

Når du er ferdig, vil du merke det blåfargede varselet Installert Ingen Stavekontroll. Avslutt vinduet.

Bytt til OneNote 2016 og under fanen 'Home'Stavekontroll'alternativet bør være synlig for deg. Bare klikk på alternativet, og velg 'Ingen stavekontroll'.

Når du velger, vil du finne rødt bølgete linjer som vises under et ord, forsvinner umiddelbart.
Det er det!