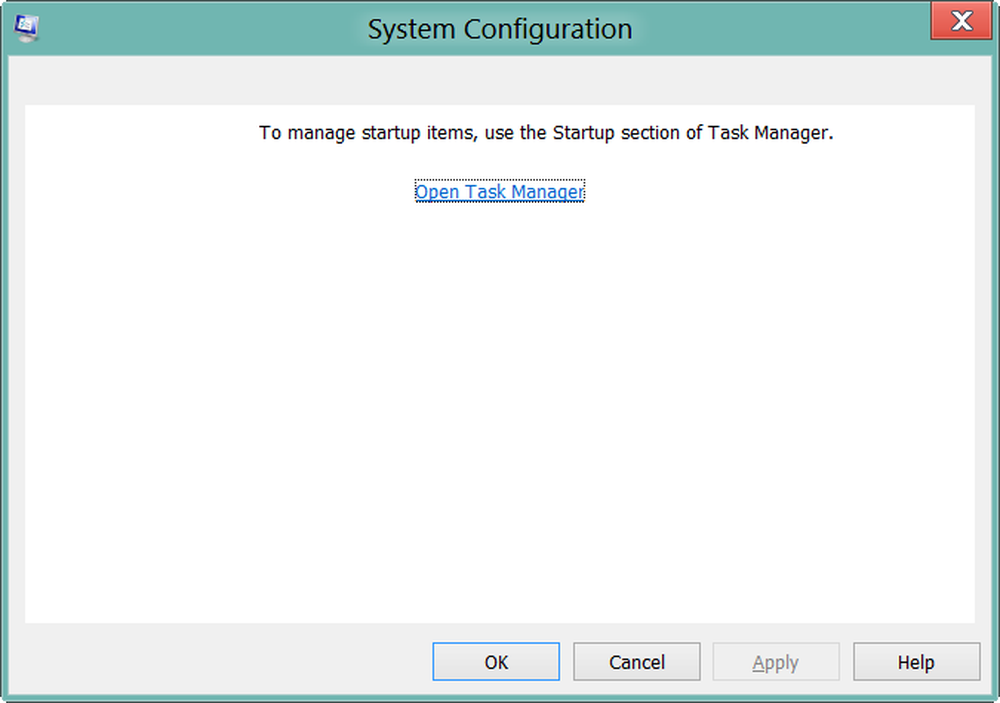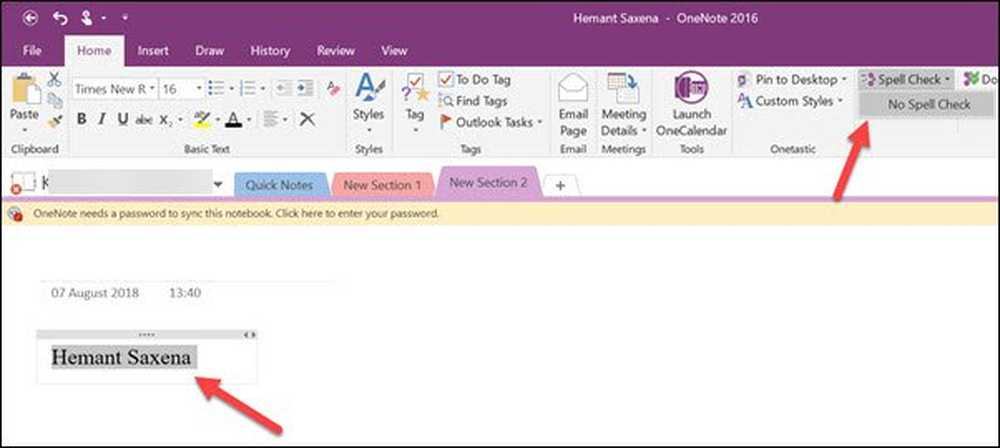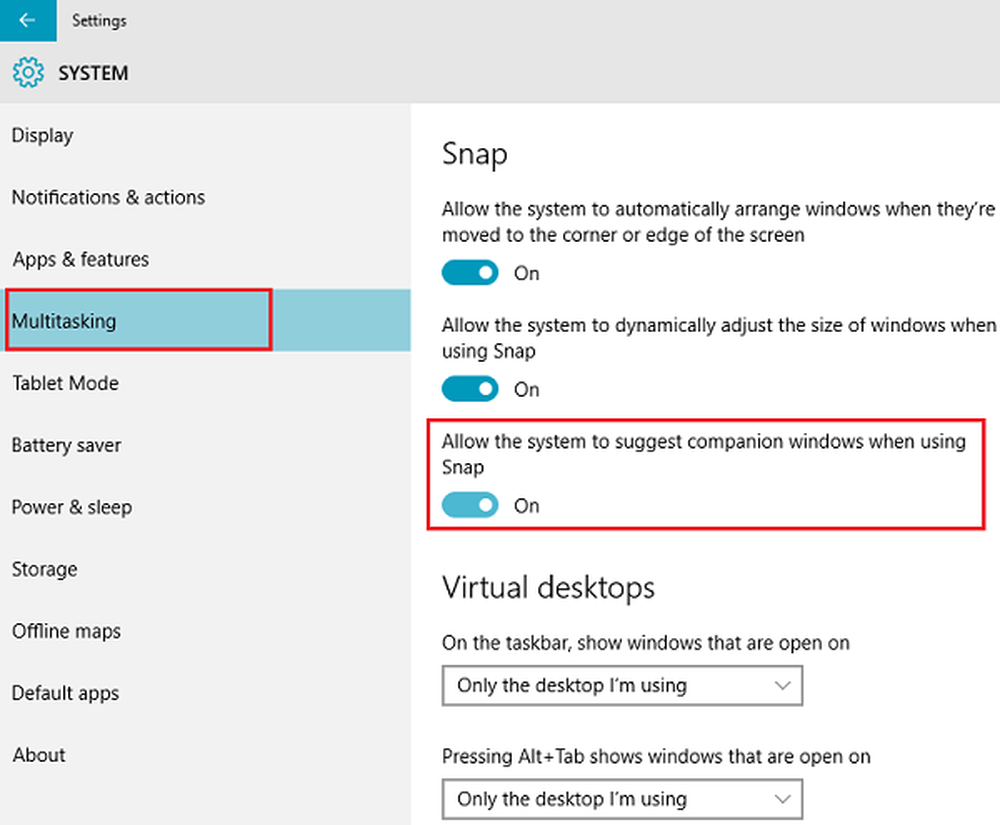Slik deaktiverer du talegjenkjenningsfunksjonen i Windows 10
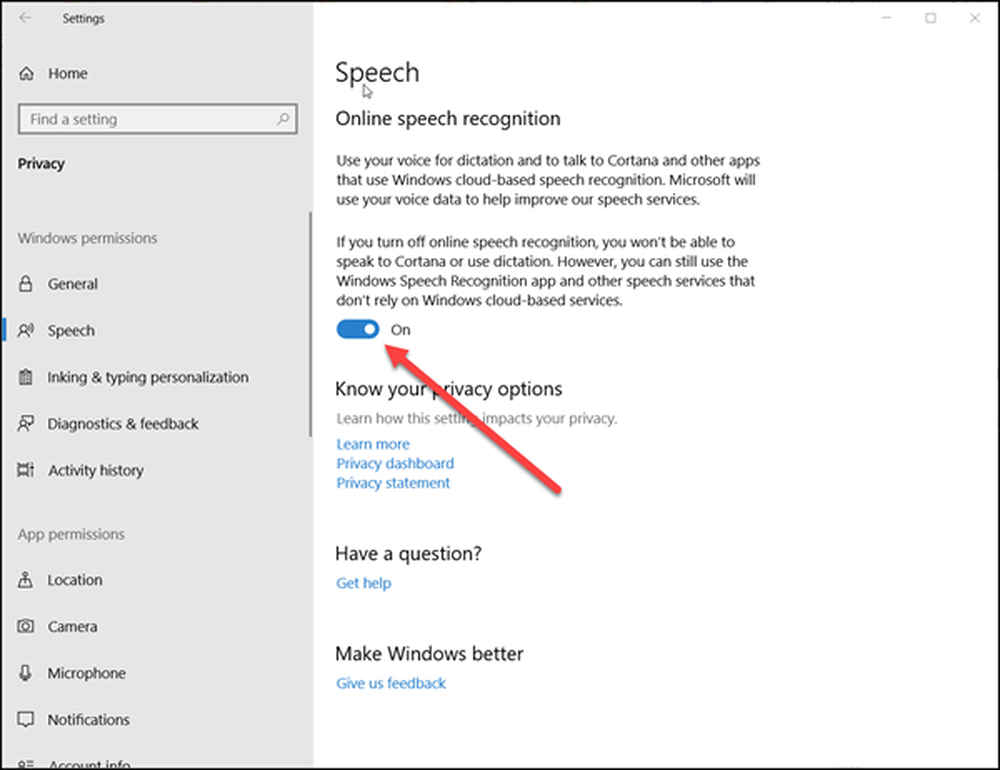
I dette innlegget vil vi gå deg gjennom prosessen med å deaktivere Talegjenkjenning i Windows 10 v1809. Taleegenkjenning er en teknologi som brukes til å kontrollere datamaskiner som bruker talekommandoer. Med talegjenkjenning kan du si kommandoer som datamaskinen skal svare på, og du kan også diktere tekst til datamaskinen, noe som eliminerer kravet om å skrive ordene i tekstredigeringsprogramvare eller tekstbehandlingsprogramvare. Taleegenkjenningsfunksjonen lar deg kommunisere med datamaskinen. Du kan forbedre datamaskinens evne til å bedre forstå din egen stemme, for å forbedre diktets nøyaktighet. For å forbedre nøyaktigheten må du imidlertid 'trene funksjonen'. Hvis du ikke har funnet resultatene tilfredsstillende, følg instruksjonene nedenfor for å deaktivere den.
Deaktiver talegjenkjenning i Windows 10

Hvis du vil deaktivere talegjenkjenning i Windows 10, åpner du Innstillinger> Enkel tilgang> Tale og slår på eller av Slå på talegjenkjenning for å aktivere eller deaktivere denne funksjonen.
Deaktiver funksjonen for elektronisk talegjenkjenning
Med online talegjenkjenning kan du snakke med Cortana og programmer som bruker skybasert talegjenkjenning.
1] Via Innstillinger

- Klikk på 'Start'og velg'innstillinger'.
- Naviger til delen "Personvern".
- Bytte til 'Tale'og fra den høyre ruten skyv vekselen for å slå av funksjonen under'Online talegjenkjenning'.
Taletjenester finnes på enheten din samt i skyen. Det er fordi Microsoft samler viktig informasjon fra disse tjenestene for å forbedre brukeropplevelsen. Så, for å stoppe dette, slå av "Bli kjent med deg'alternativet også under'Inking og skrive tilpasning'.
2] Via Registerredigering
Åpne 'Løpe'dialogboksen ved å trykke på Windows + R i kombinasjon. I det tomme feltet i dialogboksen skriver du inn 'regedit'og treffer'Tast inn'.
Deretter navigerer du til følgende adresse-
HKEY_CURRENT_USER \ Software \ Microsoft \ Speech_OneCore \ Settings \ OnlineSpeechPrivacy
Kontroller standardverdien for HasAccepted i høyre rute i vinduet.
- HasAccepted = 1, indikerer at online talegjenkjenning er aktivert.
For å deaktivere funksjonen permanent, dobbeltklikk på tasten og endre D-ordverdien fra 1 til 0.

Vær oppmerksom på at selv om du kjører 64-biters Windows, som i mitt tilfelle, bør du fortsatt opprette en 32-biters DWORD-verdi.
Start datamaskinen på nytt for å tillate at endringene trer i kraft.
Heretter bør du ikke finne funksjonen for Windows Taleegenkjenning aktivert i Windows 10.