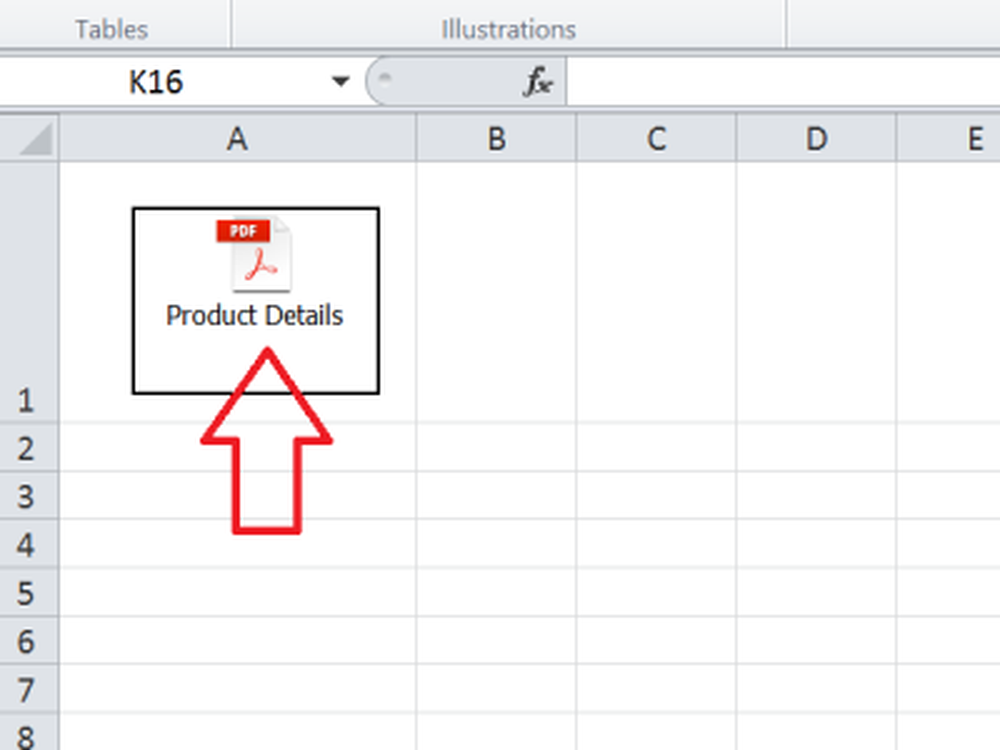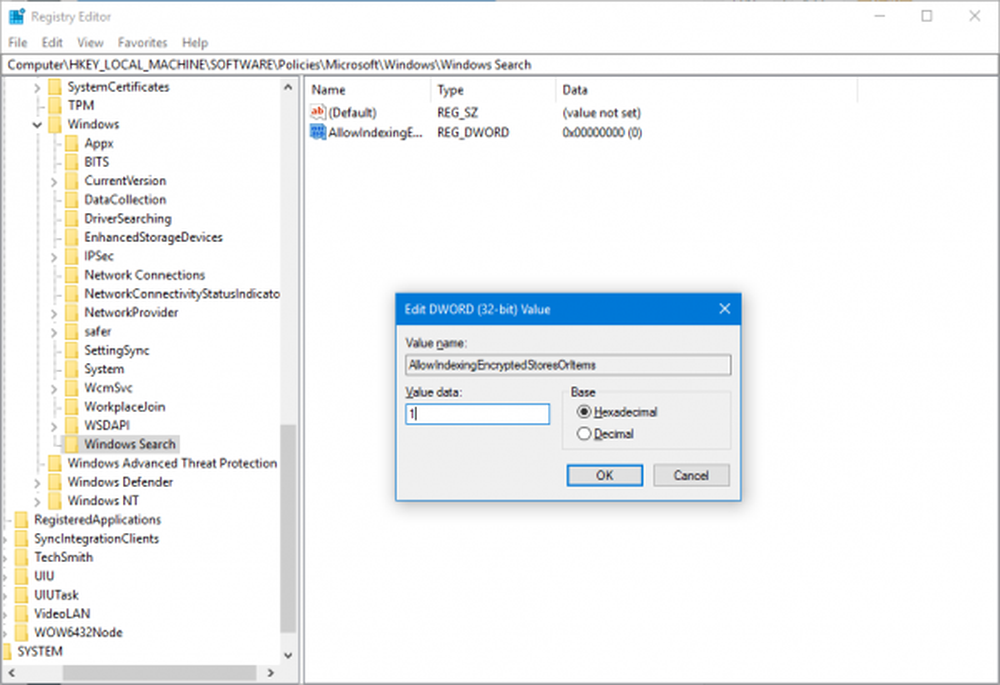Slik legger du inn en PDF-fil i et Excel-ark

Microsoft Excel tillater oss å representere data på en ensartet måte. Vi kan vise komplekse data i form av diagrammer eller tabellformat. Anta at du har en liste over produkter du vil dele sammen med produktbeskrivelsen og spesifikasjonene. Så bruk Excel ville være en stor hjelp. Tenker på hvordan det kan gjøres? La meg fortelle deg det. Si at du har detaljer om produktet i en PDF-fil, og da vil produktnavnene i en kolonne og de respektive PDF-filene i en annen kolonne løse problemet. Så, i denne artikkelen vil jeg fortelle deg hvordan du legger inn en PDF-fil i et Excel-ark.
Sett inn PDF-fil i Excel-ark
Gå til "Sett inn" -fanen og under "Tekst" -gruppen, klikk på "Objekt". Du får se en dialogboksen Objekt som åpnes.

I dialogboksen Objekt, under kategorien Opprett ny, velg Adobe Acrobat-dokument fra rullegardinmenyen Objekttype. Du må ha Adobe Acrobat installert på systemet ditt for å se det på listen.

Du vil se alle andre installerte programvare som vil hjelpe deg med å åpne og lese PDF-filer. Pass på at du sjekker alternativet 'Vis som ikon'.
Klikk Ok og dette vil åpne dialogboksen. Velg PDF-filen du vil sette inn i en Excel, og klikk på "Åpne". Dette åpner PDF-filen som standard, og du må lukke det.
Nå har PDF-filen blitt satt inn i et Excel-ark som et objekt som ligner på et diagram eller en hvilken som helst form. Vi kan dra den eller endre størrelsen på det som vi vil. Gjenta samme trinn for å sette inn flere PDF-filer i arket.
Juster den innsatte PDF-filen med cellen
Endre størrelsen på PDF-filen slik at den passer perfekt i cellen. Du kan se at innsatte PDF-fil ikke skjuler, sorterer eller filtrerer med cellene. Men det er en måte å sørge for at det blir justert med celler.
Høyreklikk på den innførte PDF-filen og velg 'Formater objekt'. Hvis du har flere PDF-filer, velger du alle filer, høyreklikker og velger Format objekt.

Dialogboksen Formatobjekt åpnes. Velg 'Egenskaper' -fanen og velg alternativet 'Flytt og størrelse med celler'. Klikk på "Ok".
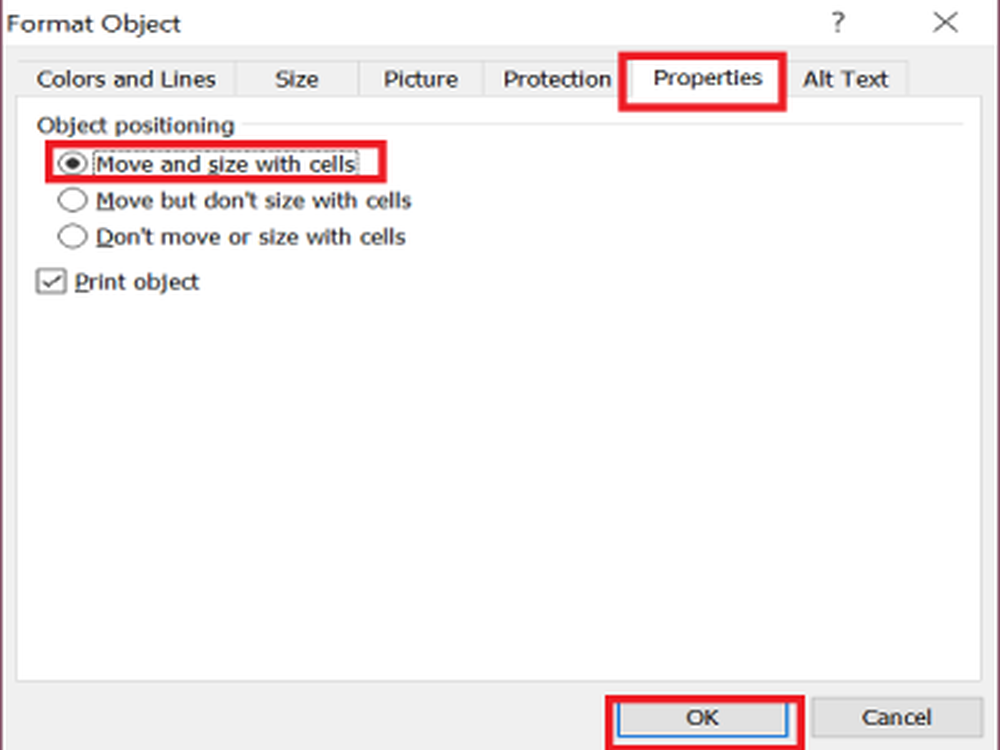
Nå, hvis du filtrerer, sorterer eller skjuler celler, vil PDF-filen også gjøre det samme.
Gi nytt navn til den innførte PDF-filen
Hvis du ser, har PDF-filen lagt inn standardnavnet som "Adobe Acrobat Document". Du kan gi det nødvendige navnet til PDF-filen.
For å gi nytt navn til filen, høyreklikk på PDF-filen og velg "Konverter" -alternativet.

Klikk på Endre ikon i dialogboksen Konverter..
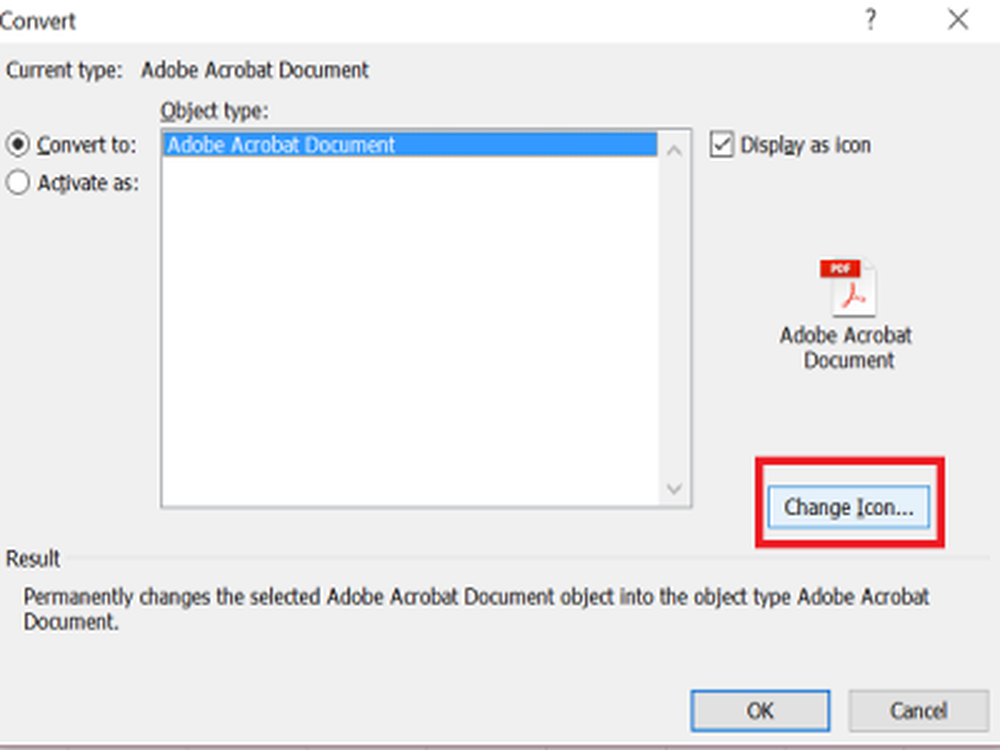
I tekstboksen 'Caption' oppgir du navnet du vil gi til PDF-filen og klikker 'Ok'.
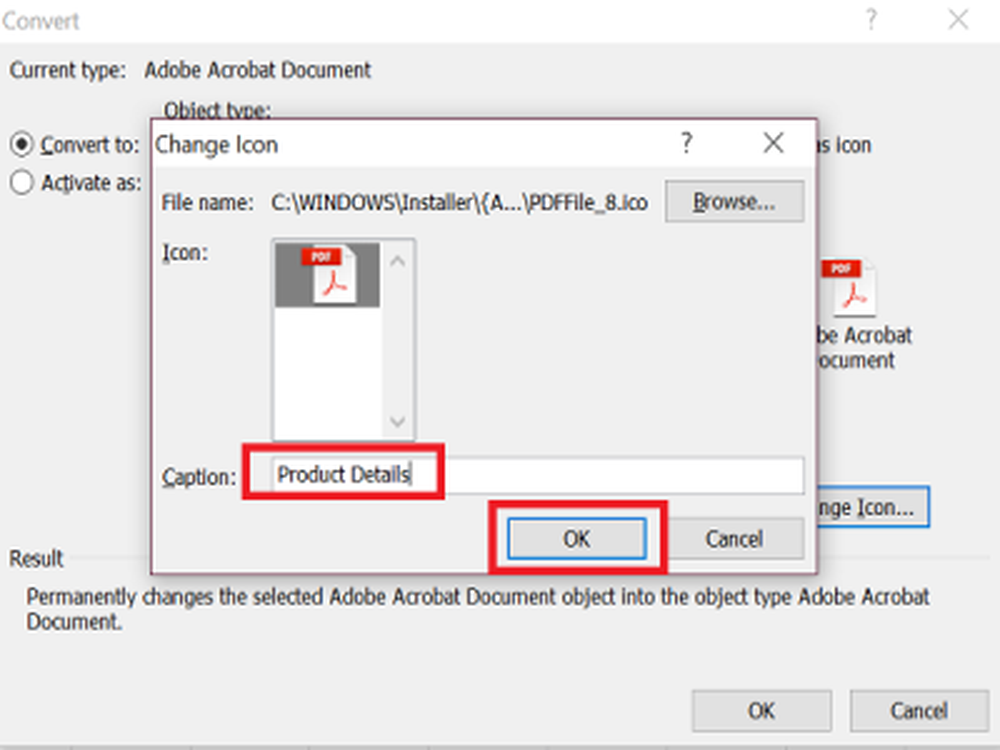
Nå kan du se det nye navnet som er gitt til PDF-filen.