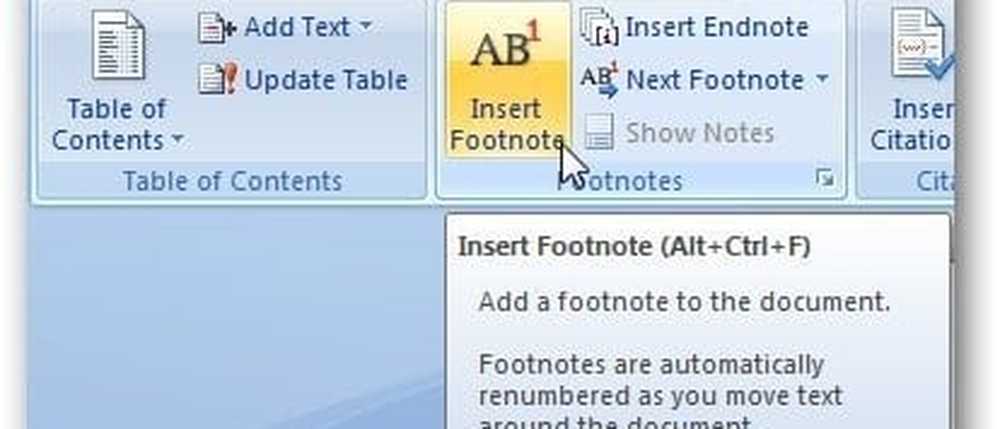Slik setter du inn animerte 3D-modeller i PowerPoint-presentasjonen

Microsoft annonserte en ny funksjon for Microsoft Office. Sammen med dette fokuserte de mer på 3D-innhold som kom til liv med Surface Studio og Paint 3D. Dette var muligheten til å sette inn og animere 3D-modeller til PowerPoint-presentasjonen. Som Microsoft-ansatte demoed denne funksjonen, så vi på hvordan bedre presentasjoner kan leveres med disse 3D-modellene.
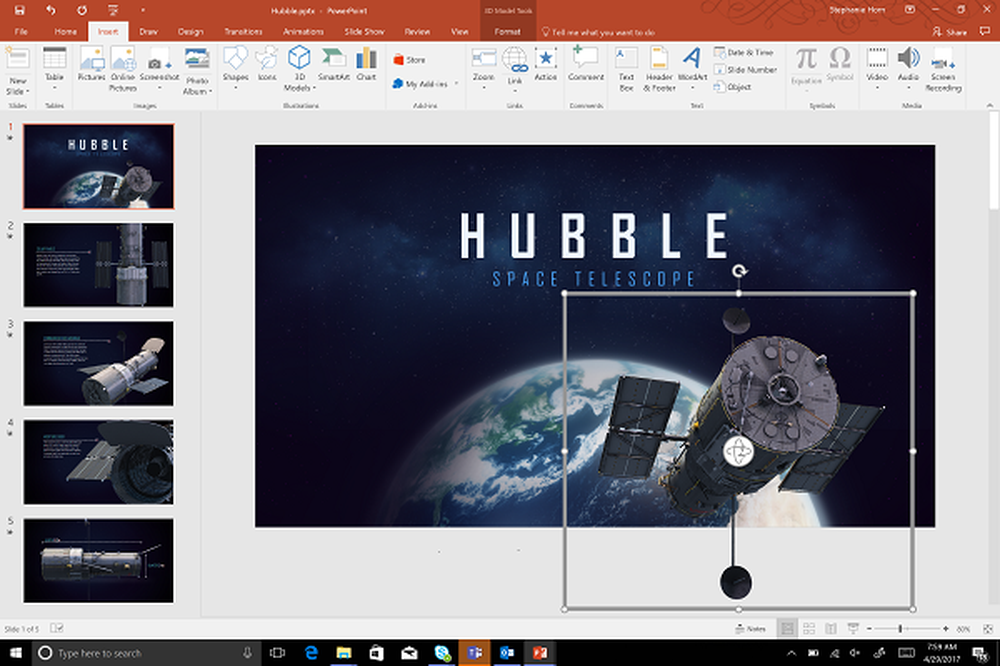
Microsoft viste et eksempel på en 3D-modell av Hubble-teleskopet satt inn i en presentasjon om det samme. For enkelhets skyld kan du sette inn en .FBXfil som inneholder 3D-objektet eller hent en fra Remix 3D-samlingen fra Microsoft. Med introduksjonen av Paint 3D har Microsoft tillatt alle å kjøre Windows 10 for å lage 3D-modeller. Deretter lagres .fbx-filen for prosjektet og kan lastes opp til det åpne Remix 3D-fellesskapet hvor alle kan bruke 3D-kreasjonene fra hverandre og bruke dem på en enkel måte.
Nå, med dette, lar Microsoft deg også sette inn 3D-objekter fra tredjeparter. Med en rekke tredjeparts nettsteder som gir 3D-innhold til forskjellige formål, kan du utnytte deres bruk i å bygge en nydelig PowerPoint-presentasjon også. Nå, la oss sjekke ut hvordan du setter inn disse 3D-modellene i en PowerPoint-presentasjon og animerer dem på en attraktiv måte.
Sett inn animerte 3D-modeller i PowerPoint
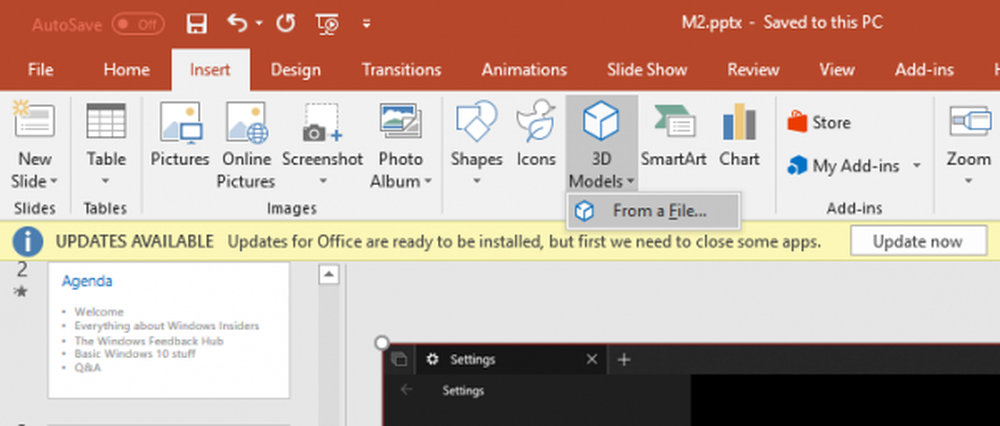
Først av alt, i menyfeltet, klikk på Sett inn. YDu finner en seksjon som er merket som illustrasjoner hvor du ser en knapp kalt som 3D-modeller.
Der vil du kunne se alternativer i rullegardinmenyen nemlig - Fra en fil og Fra en online kilde.
Det første alternativet (Fra en fil) vil tillate deg å lete etter 3D .fbx filer lagret lokalt på datamaskinen din.
Det andre alternativet (Fra en online kilde) lar deg bla gjennom Remix 3D-fellesskapet og velge et passende objekt.
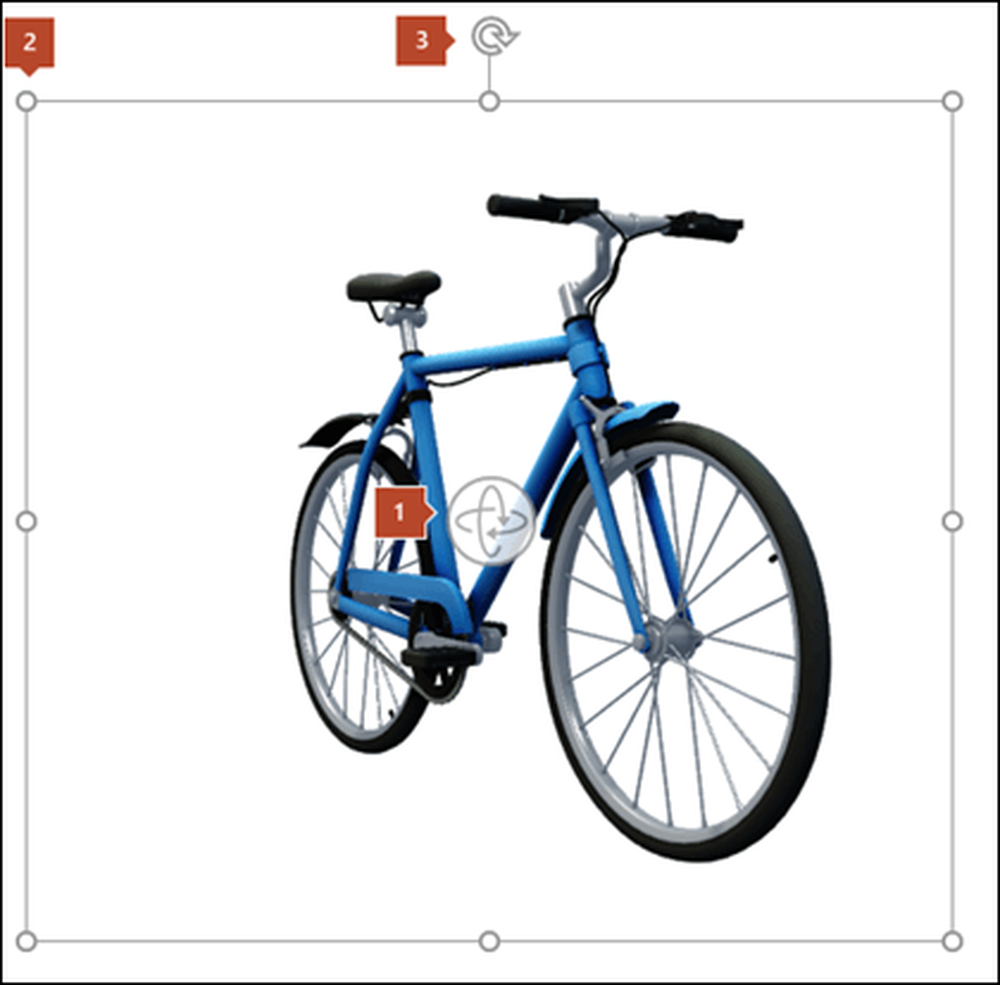
Endre hvordan 3D-modeller ser ut i PowerPoint
Så, etter at du har valgt din innførte 3D-modell, klikker du på menyen som heter Format i menybåndet. Der finner du en seksjon som heter 3D modellvisninger hvor du kan velge den perfekte oversikten over 3D-modellen din ut av noen forhåndsdefinerte visninger. Du kan se et eksempel på figuren nedenfor.
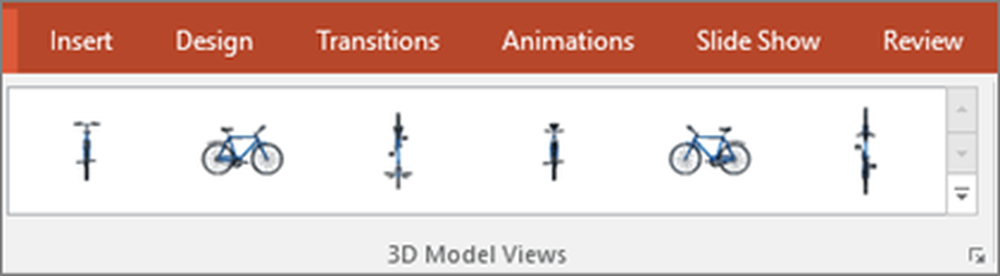 Animer 3D-modeller i PowerPoint
Animer 3D-modeller i PowerPoint
Hva er det gøy med 3D-modeller når de ikke beveger seg? Microsoft annonserte flere nye animasjoner for 3D-objekter. En av dem kalles Morph. Med denne animasjonen kan brukeren zoome til forskjellige deler av 3D-objektet og dermed forsiktig definere dem separat i forskjellige lysbilder. Dette gir deg en profesjonell berøring til en presentasjon.

Det finnes andre animasjoner som gir mer realistisk utseende til disse 3D-objektene. De er navngitt som Ankomme, Turntable, Swing, Rotate og Jump and Exit. Du har muligheter til å tilpasse hvordan disse animasjonene fungerer. Du kan angi om du vil at disse animasjonene skal foregå kontinuerlig, jobbe i omvendt rekkefølge, har stanset og mange flere.
??
Nettleseren din støtter ikke videoavleggingen.
Microsoft har en demonstrasjonsvideo som vises ovenfor, for å vise hva vi nettopp snakket om.
Og som tradisjonelt har vi jobbet med PowerPoint-presentasjoner, vi kan alltid sjekke og angi når disse handlingene finner sted. Enten du klikker, etter de forrige animasjonene eller med neste animasjon. Det er et veldig høyt tilpassingsnivå som Microsoft tilbyr sine kunder.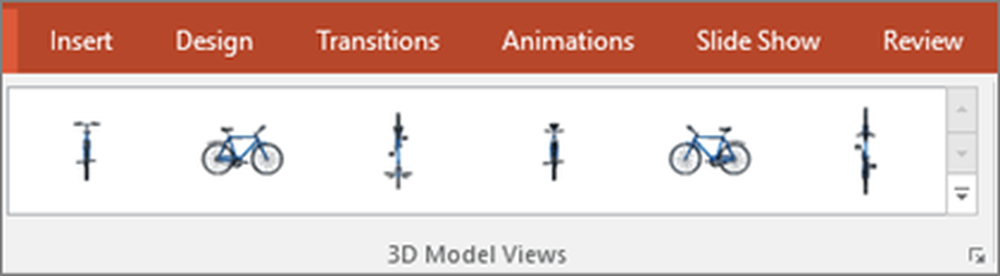 Animer 3D-modeller i PowerPoint
Animer 3D-modeller i PowerPoint