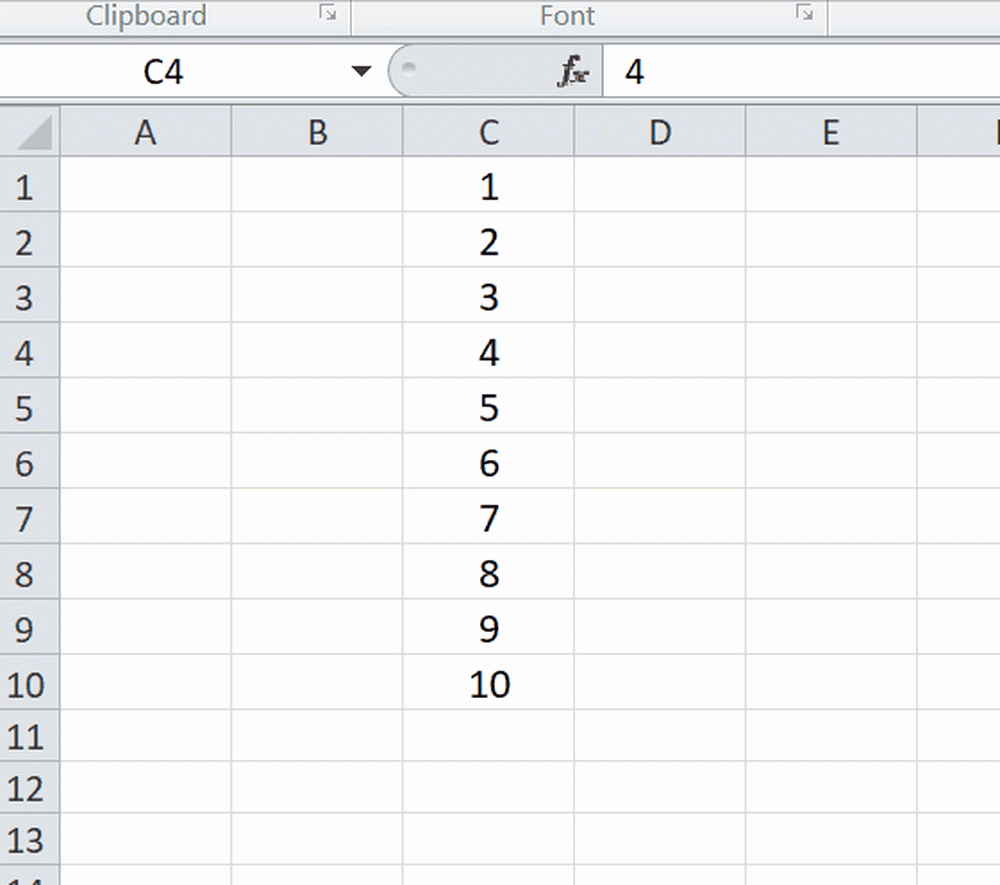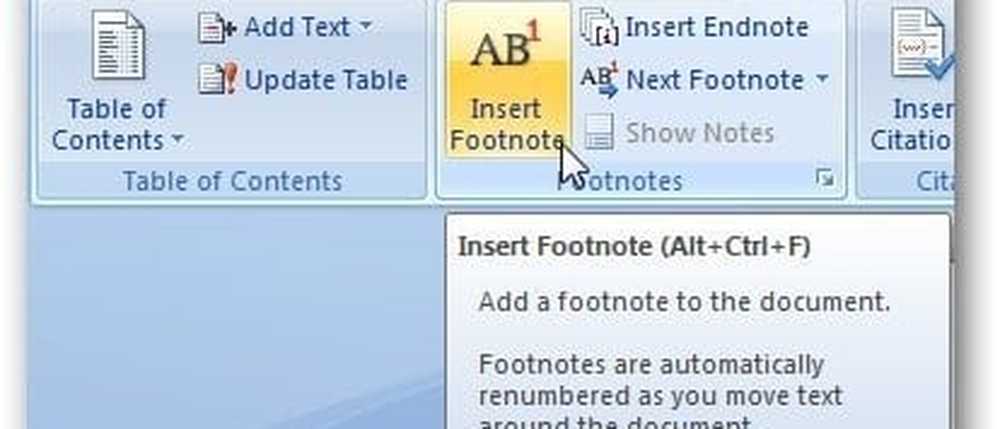Slik setter du inn Excel-regneark i Word-dokument

Noen ganger må vi sett inn Excel-regneark i Word-dokument. Det kan gjøres på en slik måte at når du oppdaterer Excel-regnearket, må det automatisk oppdateres i Word-dokumentet, slik at vi kan unngå å oppdatere det samme i Word. Det er et par måter å gjøre det på Kobling til et objekt og Opprette en ny Excel inne i Word. Normalt vil de fleste av oss ikke følge disse to metodene, men vil gå til kopipasta-metoden. De kopierer bare innholdet fra Excel-regnearket og limer det inn i Word. Dette oppdaterer ikke Word når du oppdaterer Excel-arket.

Sett inn Excel-regneark i Word-dokument
I denne artikkelen vil jeg fortelle deg de to beste måtene for å sette Excel-regneark i Word. Før det, la meg fortelle deg hvordan du oppdaterer Excel-arket når du allerede har ordet med det limte Excel-arket i det.
Metode 1: Kopier og lim Excel-ark i Word
Bare kopier innholdet fra Excel-arket og lim det inn i Word-dokumentet. Velg alternativet Hold kildeformatering og lenke til Excel eller Match destinasjonstabellstil og lenke til Excel alternativet fra innstillingsalternativene.
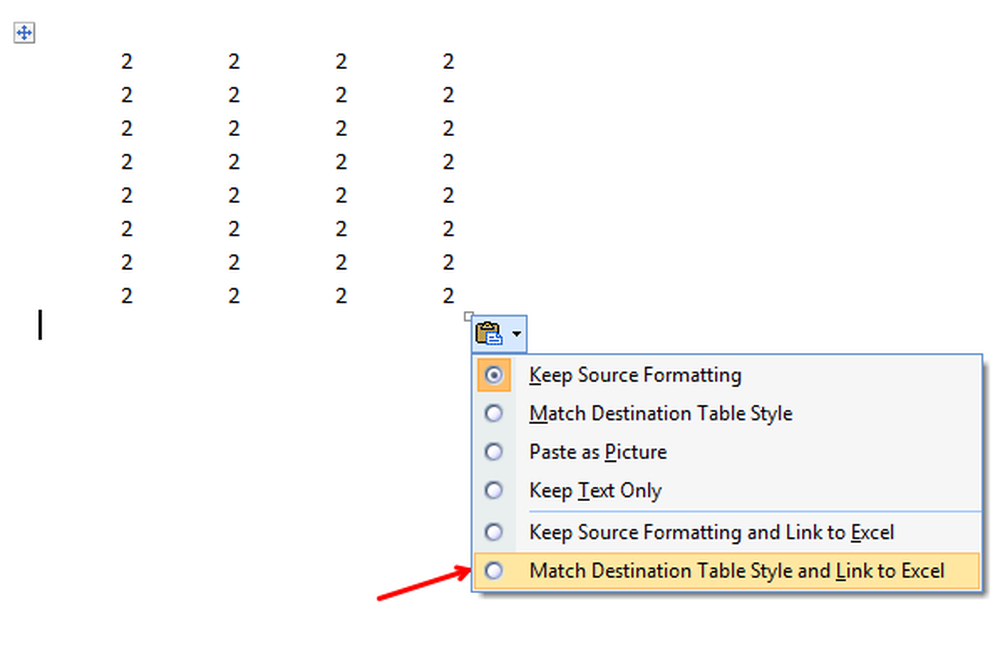
Nå er det bare de statiske Excel-dataene som er satt inn i Word. Hvis du oppdaterer Excel-arket, gjenspeiler det ikke endringene i Word. Hvis du oppdaterer Excel-arket og åpner Word-dokumentet, vil det spørre deg om du vil oppdatere dokumentet eller ikke. Hvis du klikker "Ja", blir Word oppdatert med de nyeste dataene.
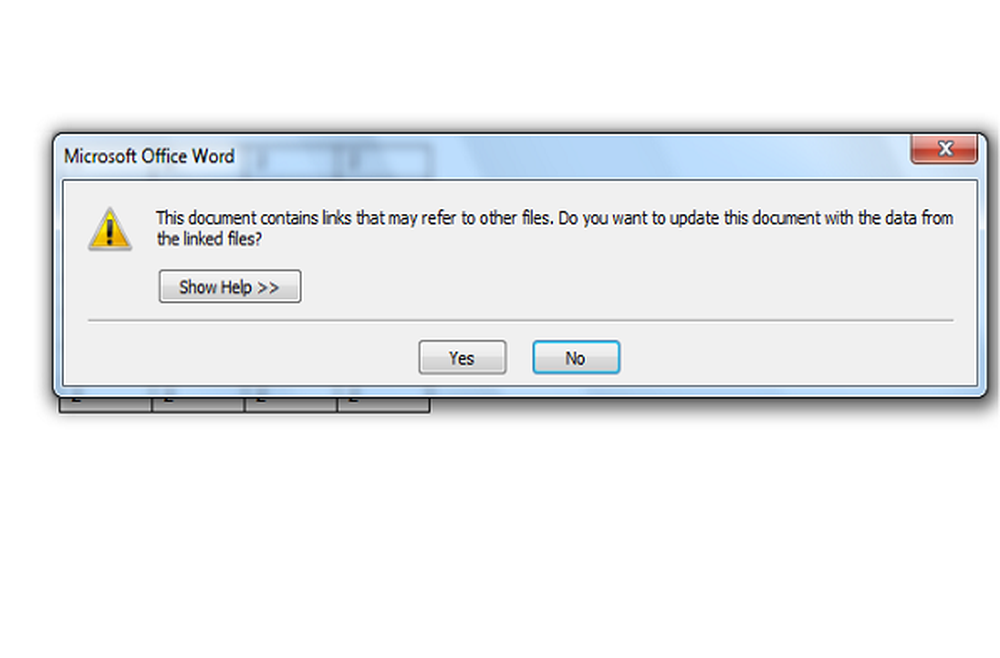
Selv om du oppdaterer ordet og lukker, når du åpner det igjen, møter du den samme meldingen, og verdiene vil bli overskredet med de tidligere verdiene.
anbefalt: Slik legger du til feilmeldinger i Microsoft Excel.
Tips: Hvis du vil oppdatere det respektive Excel-arket fra denne metoden, høyreklikker du bare på Excel-dataene i Word og klikker Koblet arbeidsarkobjekt og klikk Rediger kobling. Dette vil åpne kilde Excel-ark og gjøre endringer i dem.
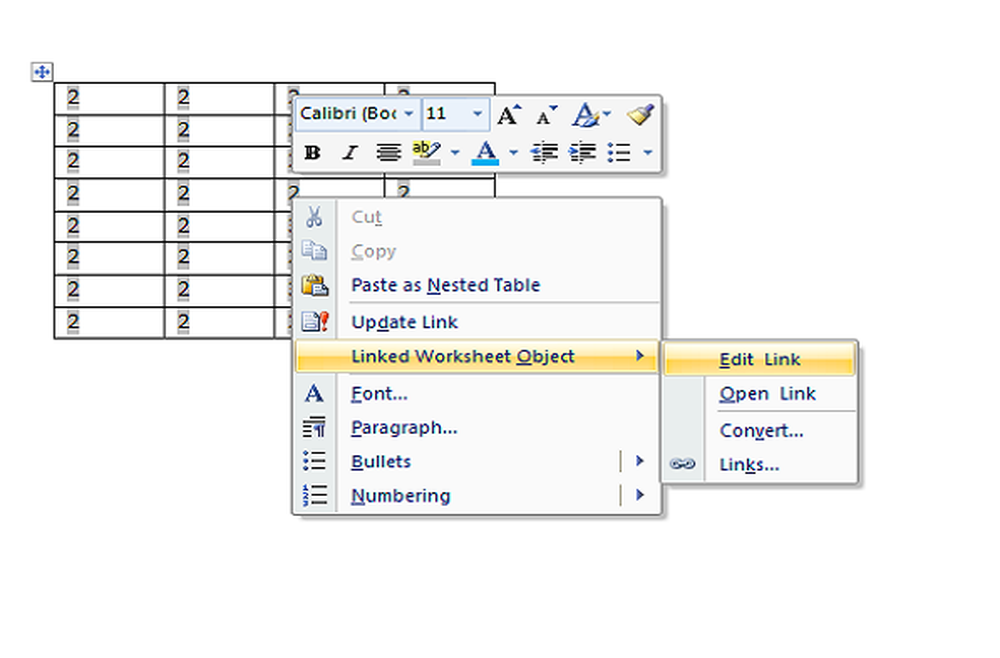
Metode 2: Ved å sette inn et objekt
Den andre metoden er å koble et Excel-ark til Word Document gjennom Sett inn tab.
TRINN 1: I Word klikker du på Sett inn kategorien og klikk på Gjenstand i Tekst seksjon.
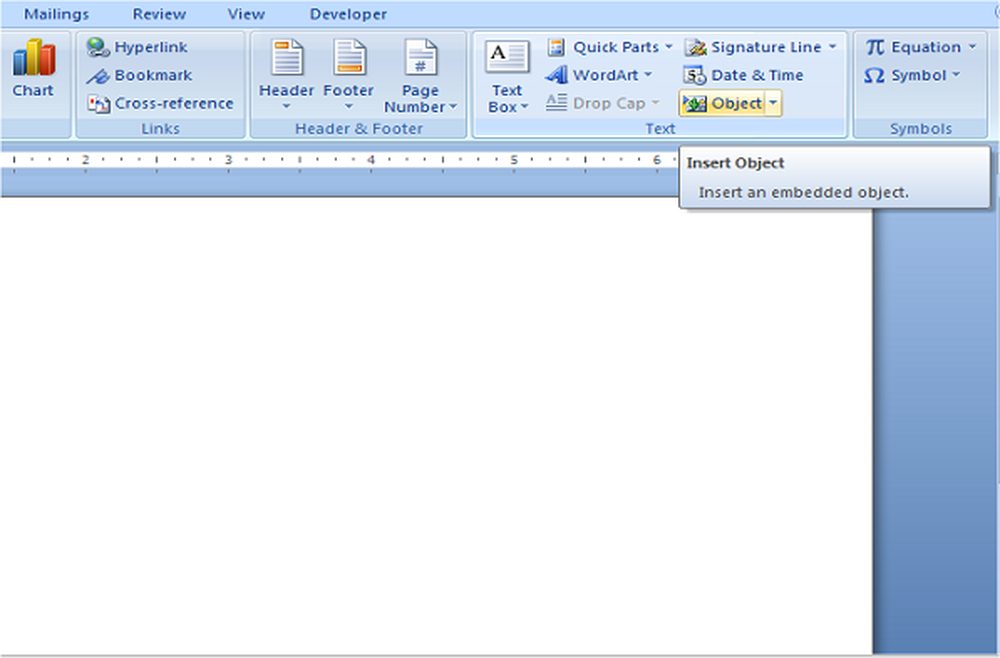
STEG 2: Objektdialogboksen kommer opp. Klikk på Opprett fra fil tab.
TRINN 3: Bla til Excel-arket, og du vil bli vist to alternativer på høyre side. Hvis du vil koble Excel-arket, må du sjekke alternativet Link til fil, ellers sjekk ikke noe og klikk ok.
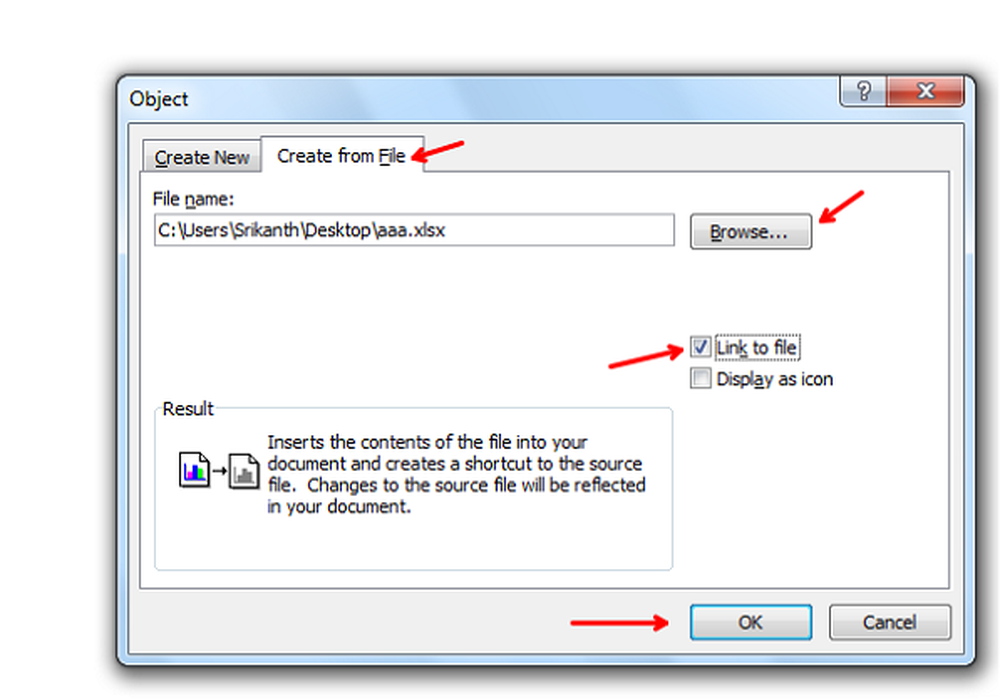
Du kan se at alt innholdet i Excel er satt inn i Word, heller enn at delen av Excel-arket.
Denne metoden vil koble Excel-arket i Word-dokumentet. Hvis du dobbeltklikker på Excel-dataene i Word, vil den åpne det opprinnelige Excel-arket, og du kan gjøre endringer. Her når Excel-arket er åpent, og når du oppdaterer Excel, kan du se at endringene gjenspeiles i Word også.
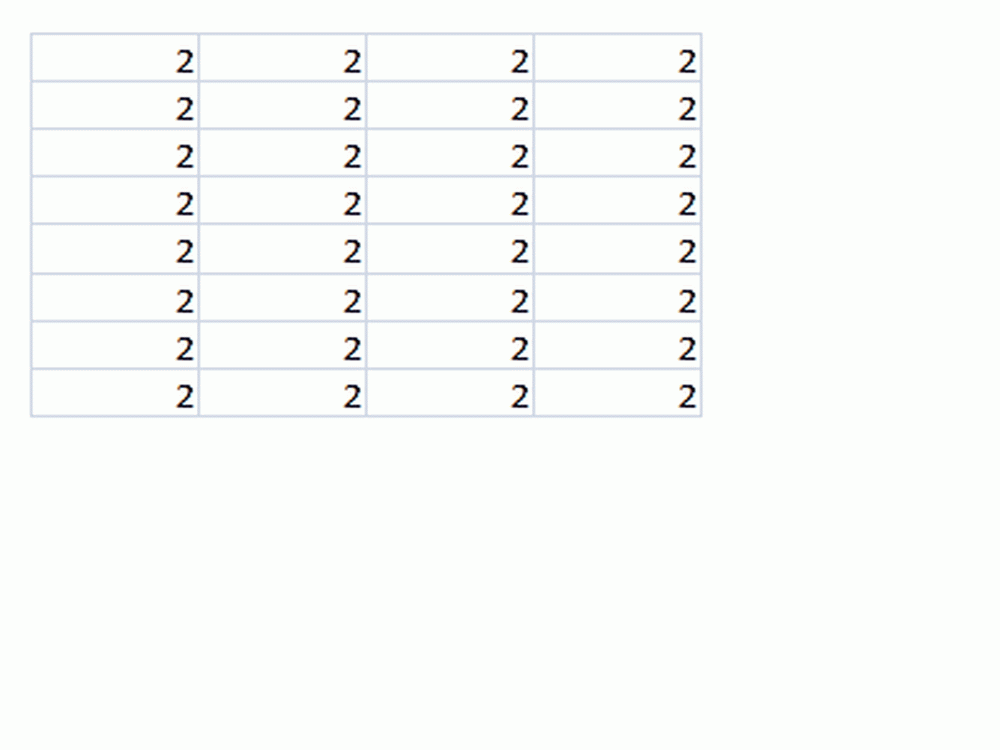
Metode 3: Bruk Sett tabell
Denne metoden er å sette inn alt redigerbart Excel-ark i Word. I Word klikker du på Sett inn kategorien og klikk på Bord. Klikk på alternativet Excel regneark.

Du kan se at hele Excel-arket med menyen er satt inn i Word. Nå kan vi lage formler; lag filtre og mer som vi vanligvis gjør i Excel-ark.

Denne metoden vil være nyttig hvis du vil arbeide med Excel i Word, da redigering av Word-tabeller ikke er så lett som Excel.
Dette er de forskjellige måtene å sette inn Excel-regneark i Word-dokument med eller uten å koble dem.
Les nå: Slik legger du inn en PDF-fil i et Excel-ark.