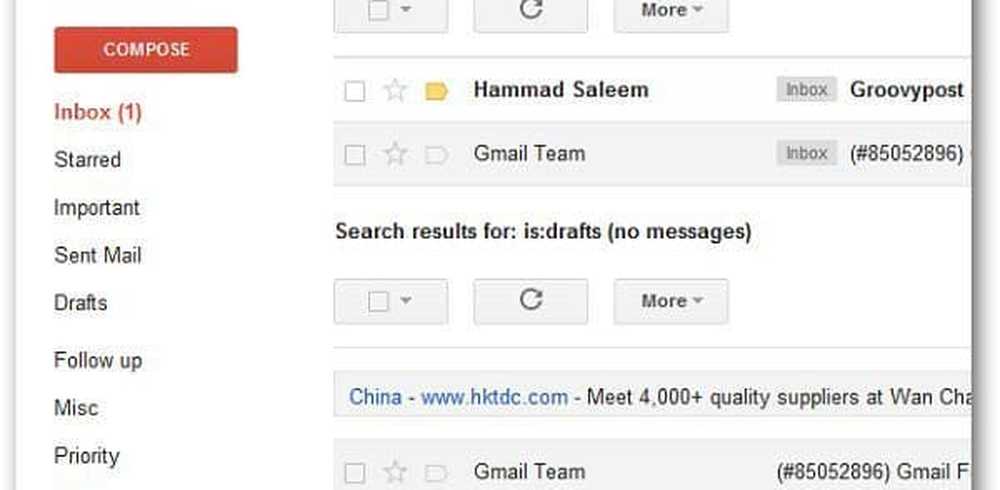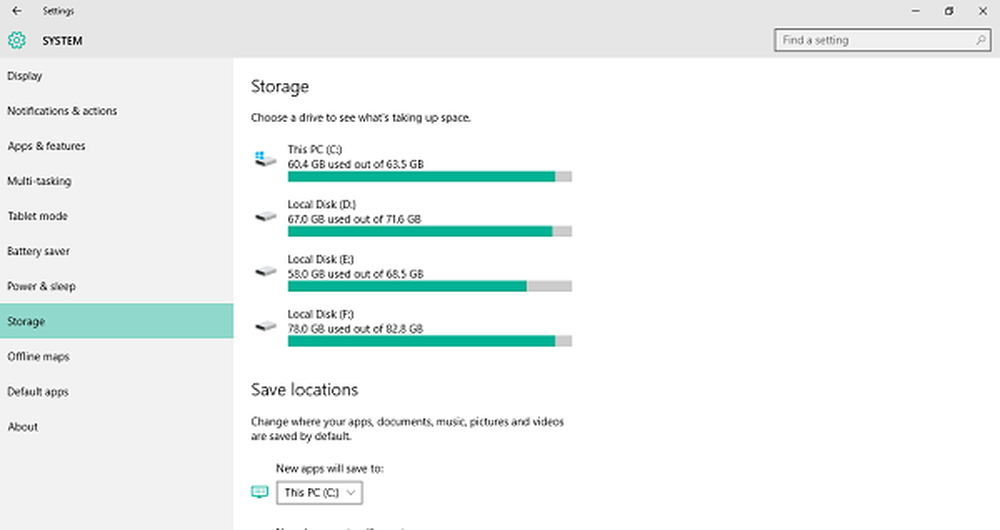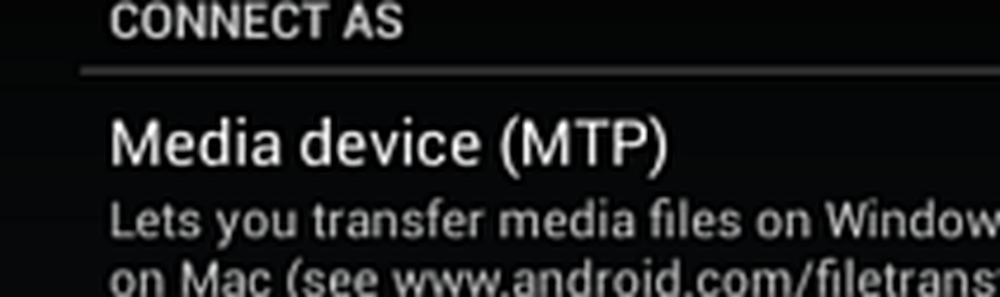Slik administrerer du Microsoft Bookings fra mobilenheten
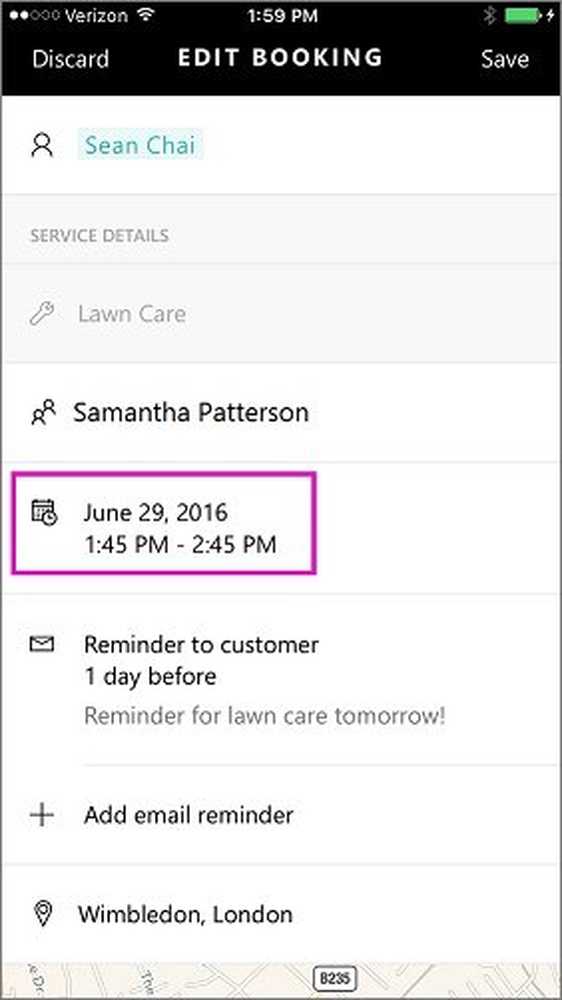
Digital teknologi har en viktig rolle å spille i å utvide virksomhetsnettverk. Den tilbyr mange innovative løsninger som forenkler oppdraget å organisere virksomheten din. Håndtering av planlegging for nye kunder eller ytterligere avtaler er en slik oppgave og Microsoft Bookings klarer dette ganske enkelt uten problemer.
Den mobile versjonen av Microsoft Bookings gjør at en bruker kan se kalenderen sin, og administrere bestillinger eller kundeliste. Hvis du er ny på Bestillinger og ikke har satt opp det, sjekk vårt innlegg først.
Administrer bestillinger fra iOS mobilenhet
Last ned Microsoft Bookings-appen fra appbutikken din, og logg inn med Office 365-kontoen din. Foreløpig er appen bare tilgjengelig for iOS, og tjenesten er tilgjengelig for brukere med Office 365 Business Premium-lisensen.
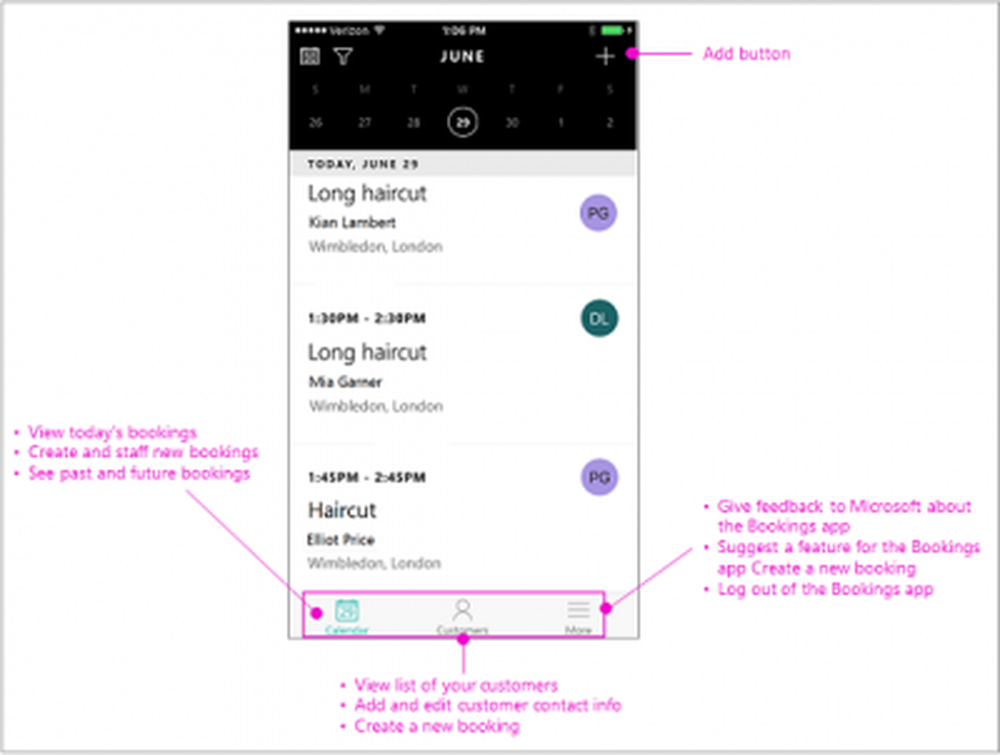
Når du er ferdig, velg en bestillingskalender. Som standard åpnes appen med dagens kalenderen, slik at du har før du har fullstendig tidsplan for dagen inkludert kunder, tjenester og ansatte planlagt for dagen.
Nå, for å legge til en kunde, gå til navigasjonsfeltet, trykk kunder.
Trykk på "Plus" -tegnet for å legge til en ny kunde, og klikk deretter på «Opprett en ny kunde» -fanen.
Deretter skriver du inn kundens navn, e-postadresse, telefonnummer og adresse. Til slutt trykker du på Lagre.
Til lag en bestilling, trykk på Kalender etterfulgt av et klikk på "legg til" -knappen.
Velg tjenesten du vil gi i denne bestillingen. Vær oppmerksom på at du ikke kan opprette nye tjenester i mobilappen. Microsoft Bookings bruker den samme listen du først definerte i webversjonen av appen.Når du lander på New Booking-siden, velg en fra listen. Hvis dette er en ny kunde, trykker du på "Opprett en ny kunde" og fyll ut kundedetaljer. Når du er ferdig, trykker du på Personalet for å tilordne personalet til denne bestillingen, velg en medarbeider og trykk på "Ferdig" -knappen.
Nå, sjekk om bestillingen start og sluttider er riktige.
Når du er ferdig, velg "Lagre" alternativet. Handlingen når bekreftet, vil sende et e-postvarsel til kunden og medarbeiderne. Bestillingen vil bli notert på kalenderen for den planlagte dagen.
Når som helst, hvis du vil endre bestillingsdato og klokkeslett, gjør du følgende.
Trykk på Kalender og velg add-knappen. Deretter klikker du på bestillingen du vil avbryte> Rediger. På siden Rediger bestilling klikker du på dato og klokkeslett.
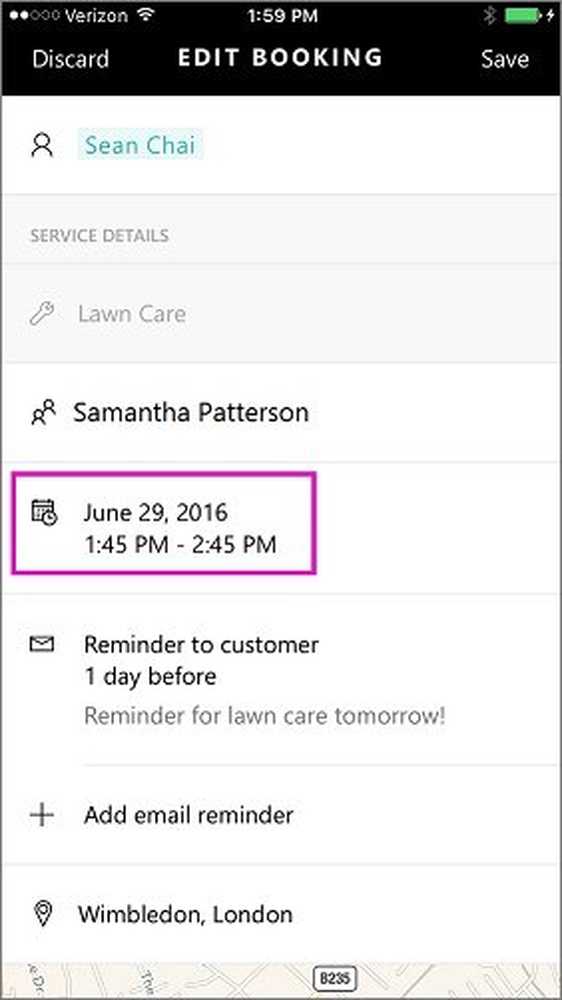
Velg nye start- og sluttider. Når du har fullført prosessen, må du også endre medarbeider siden den opprinnelige ikke vil være tilgjengelig på den nye tiden.
Når du er ferdig, velg "Ferdig" og trykk Lagre-knappen. En e-postvarsling sendes til kunden og medarbeiderne. Bestillingen vil bli notert på kalenderen for den planlagte dagen.
Kilde.