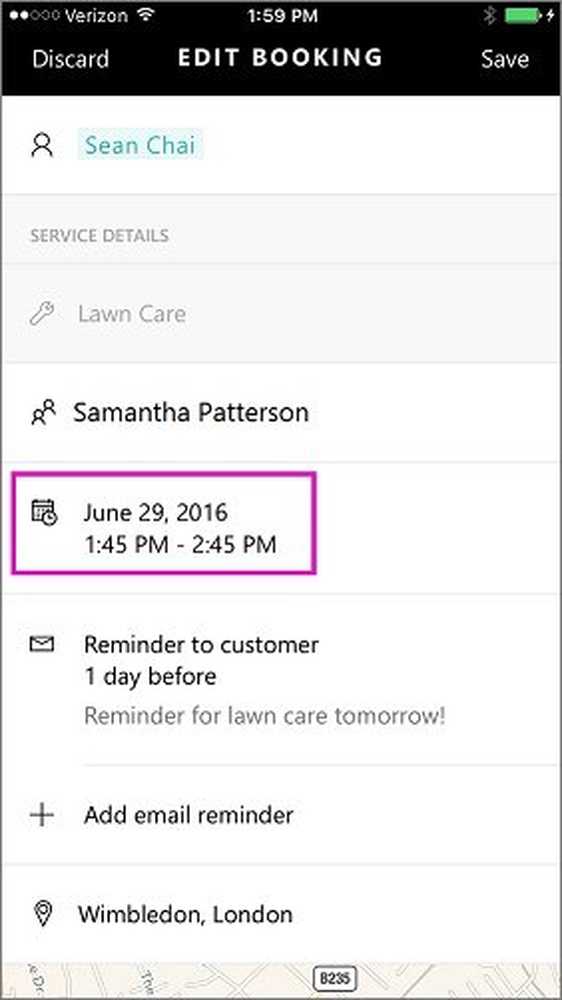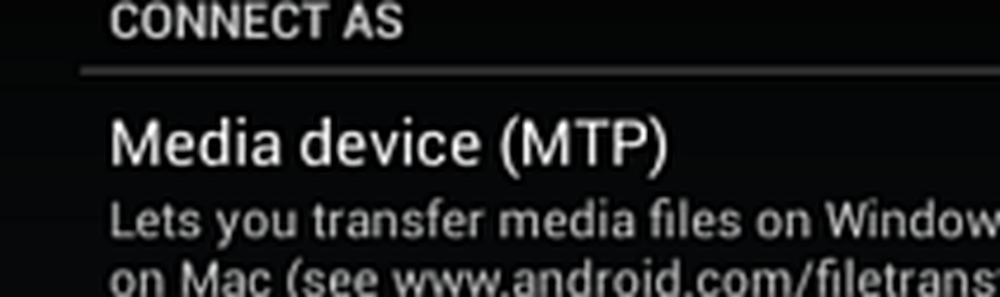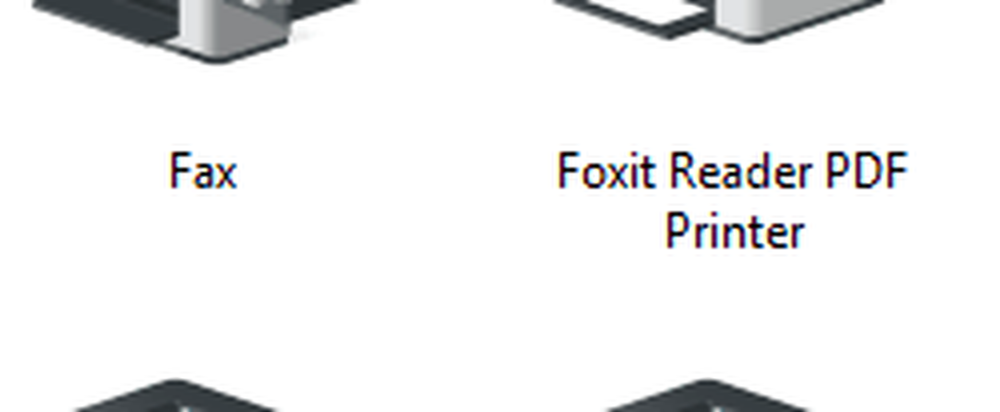Slik administrerer du Diskplass og lagring ved hjelp av Windows 10-innstillinger
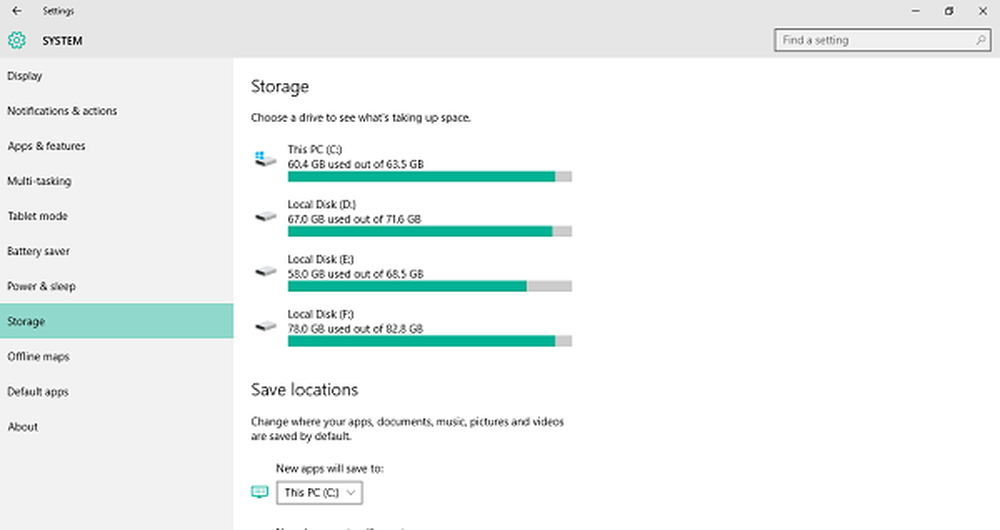
Storage Sense er en av de viktigste egenskapene til Windows 10. Du kan bruke den til å granske og administrere filene på harddisken din og bli informert om hvor mye plass okkupert av forskjellige filtyper. Det lar deg også velge Lagre steder for apper, dokumenter, musikk, bilder og videoer. Videre kan du bruke den til å finne og rydde opp filene som er overskudd til kravene.
Denne spesielle funksjonen har vært tilstede på Windows Phone i en stund, og den ble også brakt til PC med Windows 10, som ble utgitt med en ide om å forene operativsystemet på tvers av varianter av enheter. Akkurat som Storage Sense på Windows Phone, kan du også bruke den på din Windows 10-PC for å administrere lagringsplassen med et bedre innblikk i hva som faktisk spiser rommet ditt.
I dette innlegget vil vi gå deg gjennom en inngående veiledning for lagringsinnstillinger i Windows 10 PC.
Administrer lagring ved hjelp av Windows 10-innstillinger
For å åpne Lagringsinnstillinger, må du starte appen Innstillinger. Slik gjør du det:
1. Trykk på Windows Nøkkel + I tastekombinasjon på tastaturet. Dette vil starte innstillinger app.
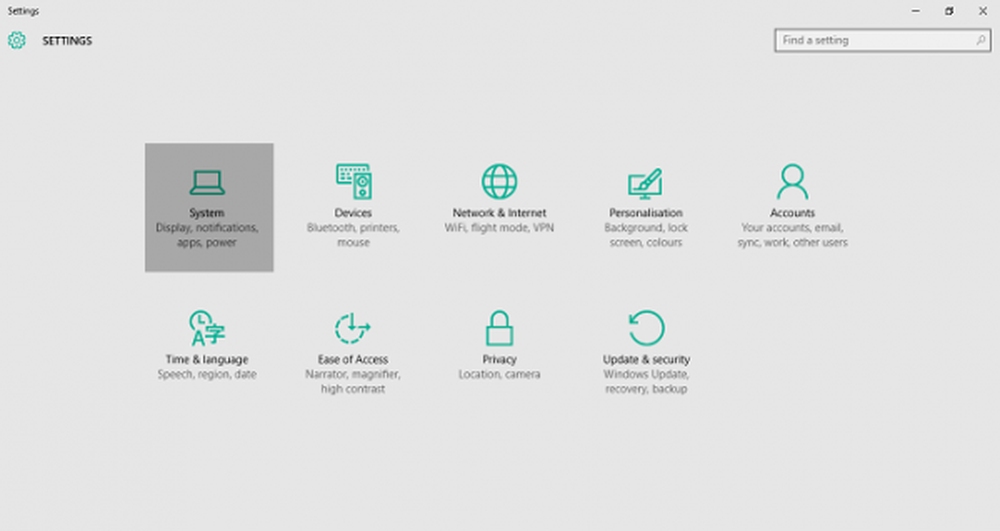
2. Klikk på System (Skjerm, varsler, apper, strøm) på denne skjermen for å åpne Systeminnstillinger.
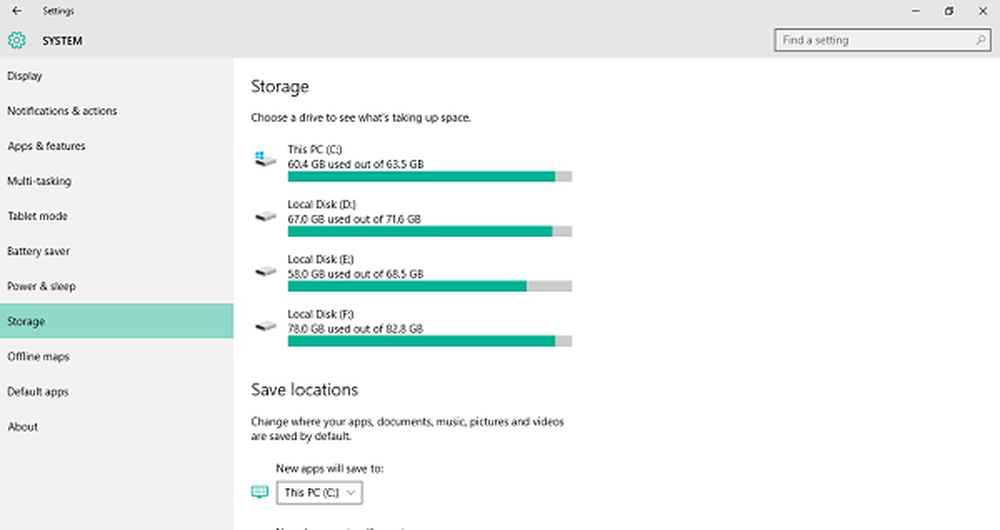
3. Finn frem og klikk på ruten til venstre Oppbevaring. Dette vil åpne opp Storage Sense på din PC viser en oversikt over brukt og ledig plass i hver stasjon.
Sjekk etter lagringsdetaljer på systemstasjonen
For å sjekke lagringsbruk på stasjonen din der Windows 10 er installert, kan du følge trinnene nedenfor:
1. På siden Lagringsinnstillinger klikker du på C-stasjon som har Windows-logoen festet til ikonet, under Oppbevaring delen som vist på bildet under.
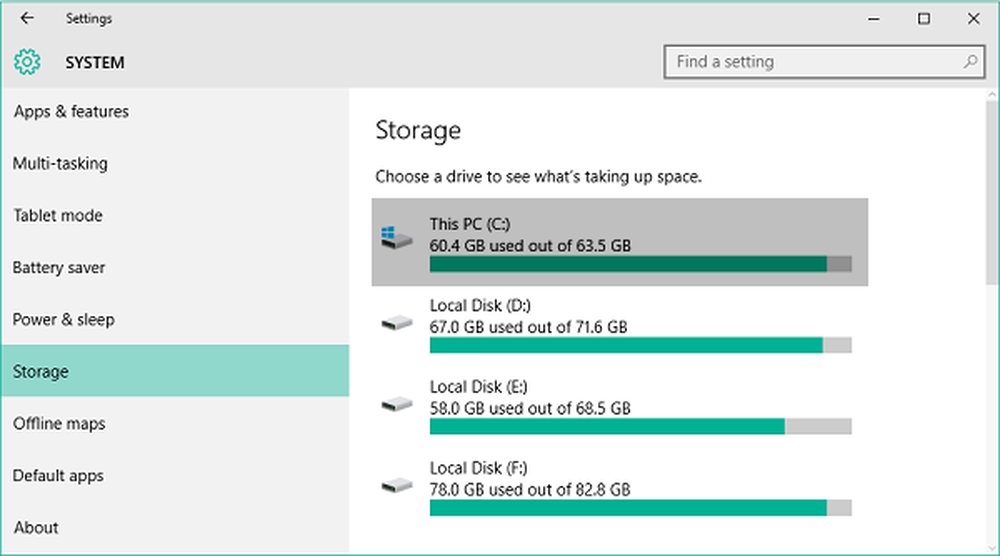
2. Dette vil åpne opp lagringsbruksdetaljer for den bestemte stasjonen. Du kan se hvor mye plass som er brukt ut av den totale lagerkapasiteten til den aktuelle stasjonen.
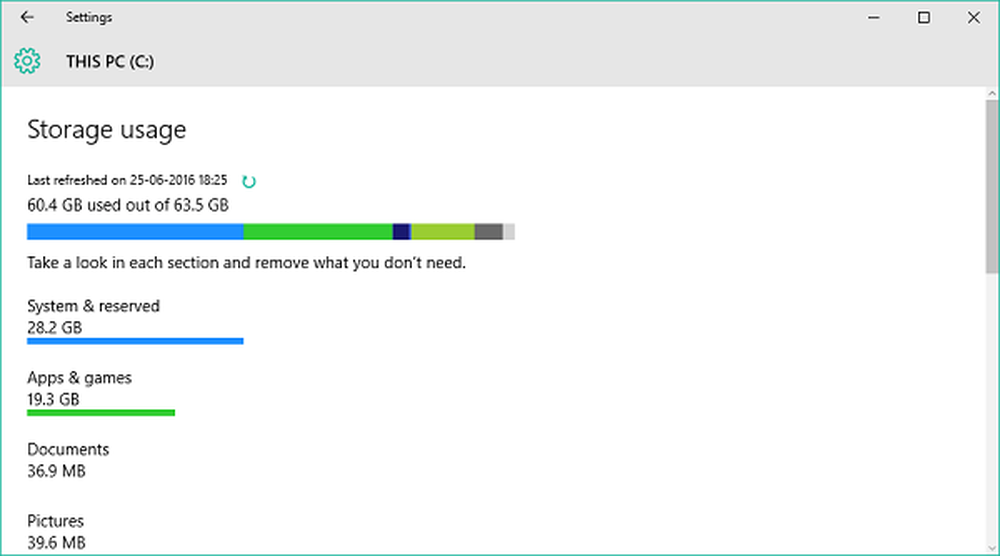
3. Du kan også se en fargepalett som viser plassen fylt opp av forskjellige seksjoner og filtyper. Du ser de seksjonene som er oppført under fargebladet. Du kan deretter ta en titt på hver og en av dem og fjerne det du ikke trenger å rydde opp noe rom. Dette innlegget viser i detalj hvordan du kan slette filer og rydde opp harddisken din via Windows 10-innstillinger.
Les her om lagringsdiagnostiseringsverktøyet i Windows 10.
Fjern det du ikke trenger
Det er flere segmenter oppført under fargepaletten, som viser arealet som okkupert av hver av disse. La oss ta en titt på hver:
System og reservert
Kort sagt inneholder disse seksjonene filene som gir nødvendig juice til PCen din for å kjøre Windows 10, så absolutt vil du ikke ønsker å ødelegge denne delen. Det inneholder Systemfiler som sikrer at Windows kjører riktig, noen filer for Virtuell hukommelse som lar PCen gjøre multi-tasking, a Dvalemodus som lar PCen ta en lur mens du opprettholder brukerens tilstand og Systemgjenopprettingsfiler som kan brukes mens du gjenoppretter PCen din til en tidligere versjon / bygge.
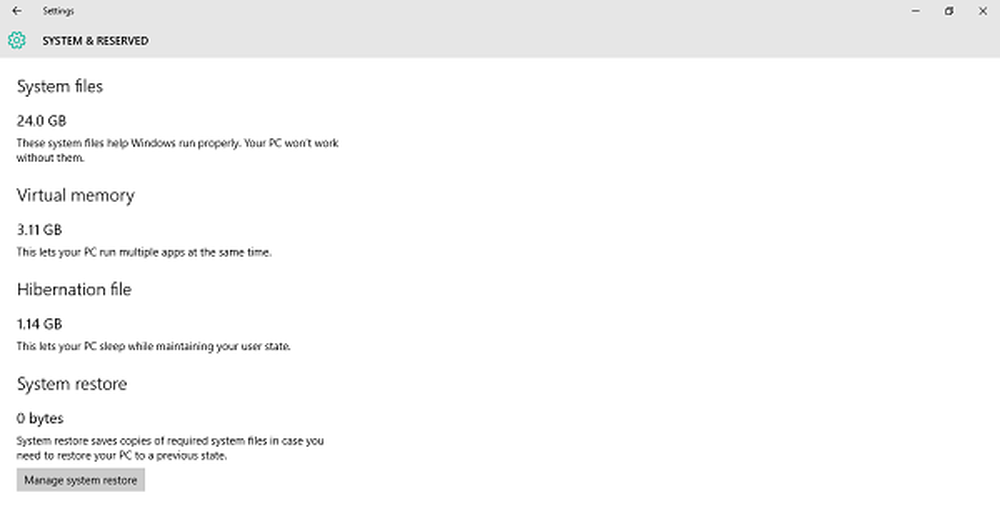
Du kan klikke på Administrer systemgjenoppretting knappen for å aktivere Systemgjenoppretting.
Apper og spill
I denne delen har du informasjon om appene og spillene som er installert på PCen din. Du kan søke på disse appene i hvilken som helst stasjon på PCen og sortere resultatene etter navn, størrelse eller installasjonsdato. Disse innstillingene er også tilgjengelige under Apper og funksjoner fanen på siden Systeminnstillinger.
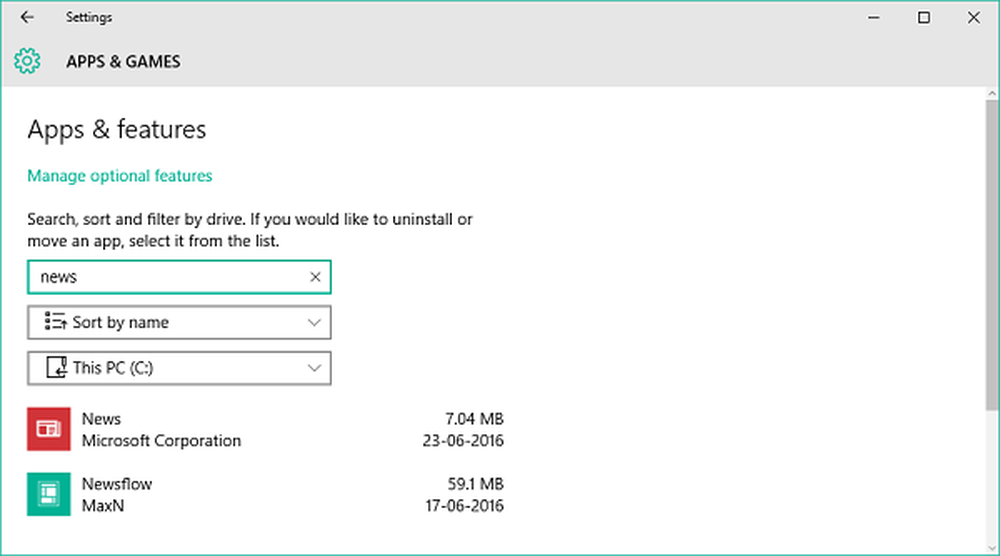
Skrivebord, dokumenter, bilder, musikk, videoer
Du kan bruke disse seksjonene til å administrere filene lagret under respektive mapper på din Brukerkonto katalog (C: \ Users \ Digdarshan \). Plassen okkupert av alle disse mappene vises også i det respektive vinduet.
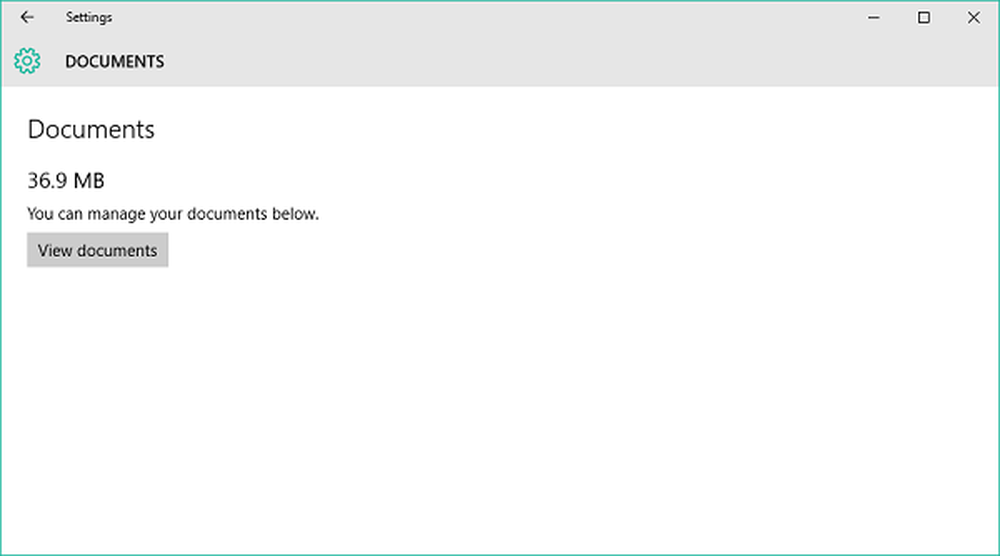
OneDrive, Mail, Maps
Du kan også se plassen som er fylt opp av filer lagret på OneDrive-plassering i PCen, forskjellige filer relatert til e-post og vedlegg og nedlastede offline kart. Alle disse kan administreres ved å åpne relaterte apper og innstillinger.
Midlertidige filer
Dette er ditt sted å bli kvitt noen uønskede filer og få litt plass. Det kan være flere midlertidige hurtigbufferfiler, slettede filer lagret i papirkurven, filer relatert til forrige versjon av Windows (Windows.old-filer er også inkludert i dette).
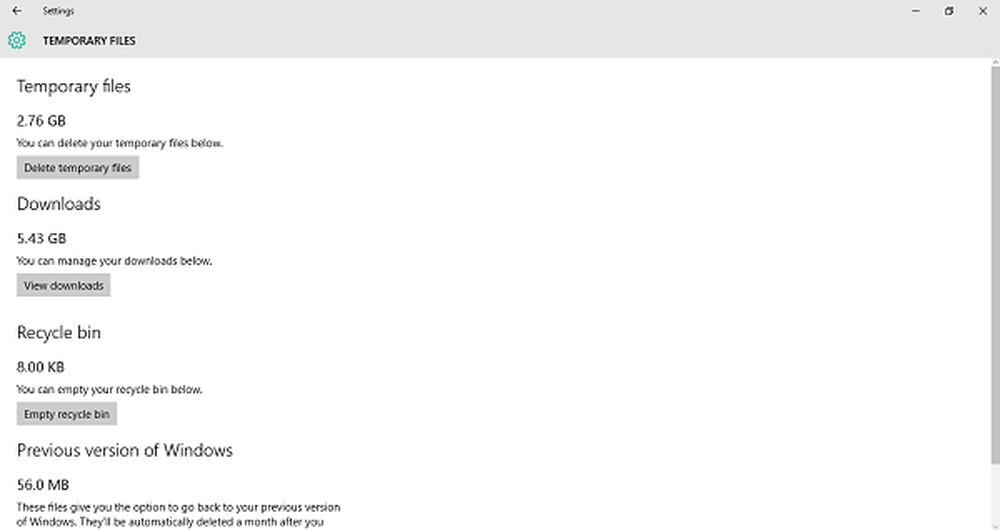
Du kan utforske hver av disse seksjonene for å vite mer om det og hvordan du kan forhandle i noen plass.
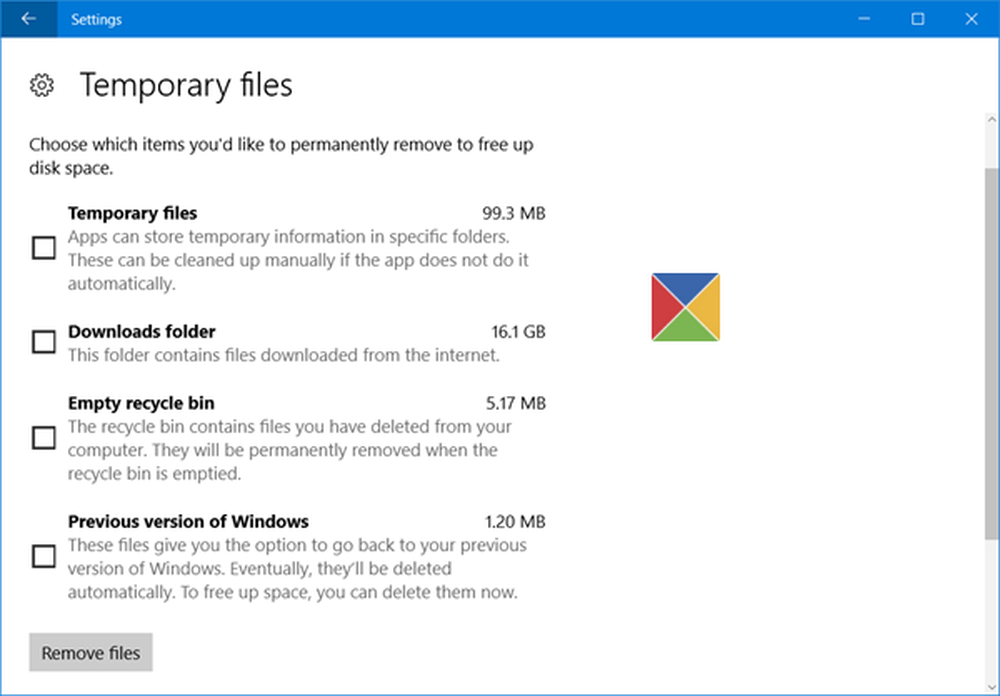
Å rydde tidligere Windows-installasjonsfiler hjelper deg med å gjenopprette mye diskplass.
Andre filer
Denne delen inneholder slike mapper i stasjonen din som tar opp stor plass og er ikke kategorisert i noen av de ovenstående seksjonene. Du kan speide rundt og ta en titt på disse stedene for å finne ut om noe kan ryddes opp herfra.
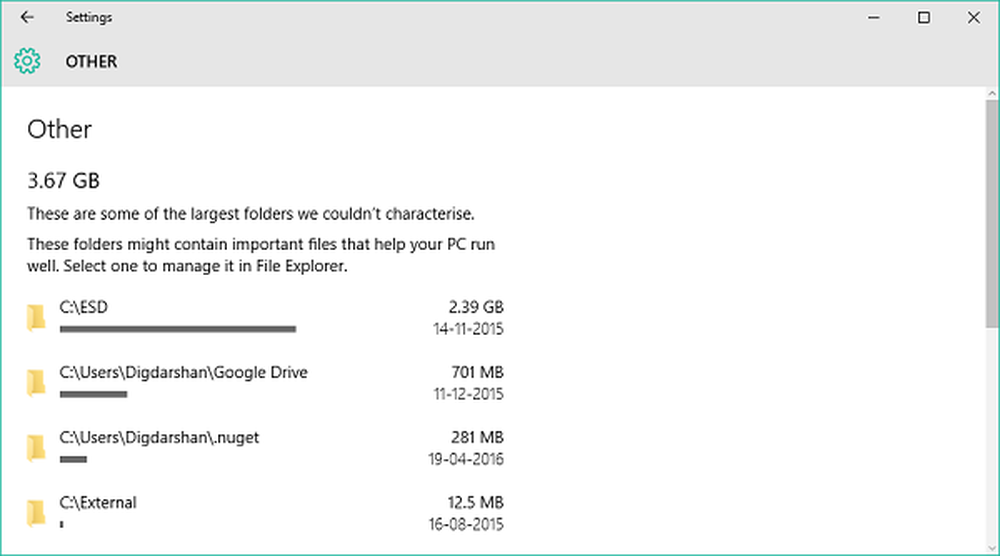
På samme måte kan du også administrere de andre stasjonene dine.
Ta en titt på hver av disse seksjonene for å kutte ned filene og mappene som kan slettes uten å påvirke PCen.
Det er det for folk i dag! Kom tilbake igjen for tips om flere app-komponentinnstillinger.
Se hvordan du kan bruke Storage Sense til å flytte apps mellom SD-kort og telefonminne.