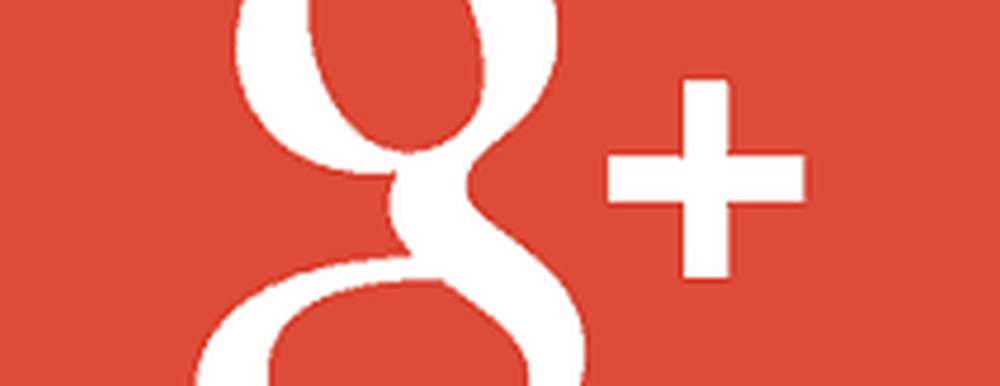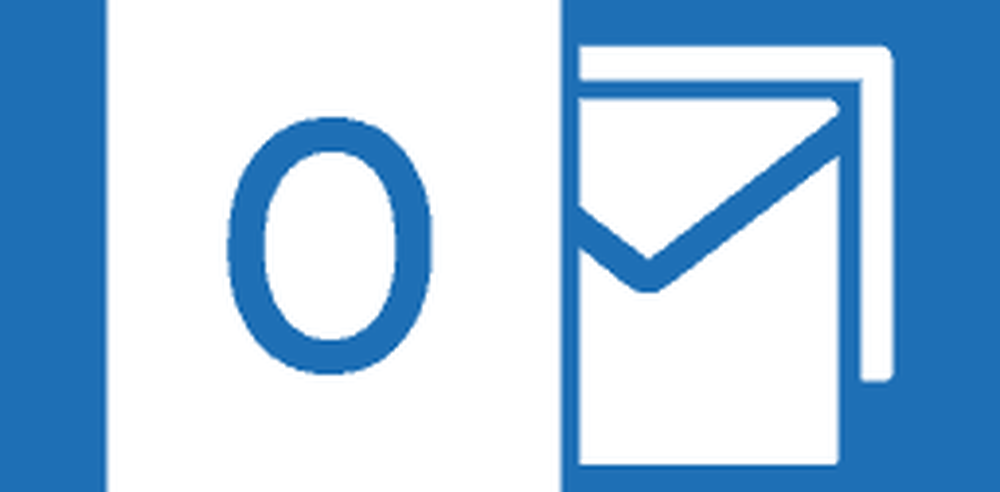Hvordan slå sammen flere Word-dokumenter i en
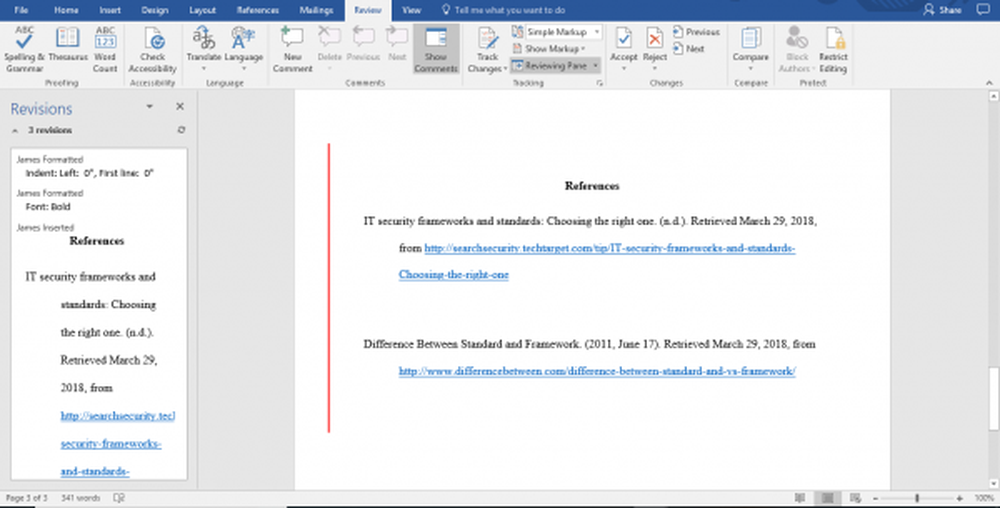
Microsoft Word er det populære tekstbehandlingsverktøyet som primært brukes til å opprette, redigere og lagre dokumentene for enhver form for virksomhet. Bortsett fra å lage bare filer, er en av de viktigste fordelene ved å bruke Microsoft Word at du enkelt kan analysere tilbakemeldingen for dokumentene fra flere korrekturlesere og omskrive dem ved å kombinere flere dokumenter sendt til en anmeldelse i en.
Hvorfor kombinere flere Word-dokumenter til en?
Det kan hende du må sende dokumenter til redaktører eller gruppemedlemmer for en rask gjennomgang, tilbakemelding og forslag. Etter en gjennomgang får du en håndfull tilbakemeldinger og revisjonseksempler i form av et ord som beskriver en rekke endringer og endringer fra mange anmeldere. En enkel kopi og lim vil forbruke enorm tid hvis du vil kombinere vurderinger og endres fra flere kopier. Med så mange kopier av endringer og redigeringer fra flere forfattere eller korrekturlesere, er det ganske mulig at ting kan bli trette.
For å være sikker på at du ikke går glipp av noen viktige tilbakemeldinger og revisjoner, kan det hende du finner det nyttig å kombinere alle Word-dokumentene som inneholder tilbakemelding fra flere forfattere i et enkelt originaldokument. Når det blir sagt, kombinerer tilbakemelding fra flere korrekturlesere til et enkeltorddokument, at du kan merke endringene som er gjort av bestemte korrekturlesere. På denne måten vil det lette arbeidet ditt for å gjennomgå kommentarer og foreta nødvendige endringer.
I denne artikkelen forklarer vi hvordan du enkelt kan slå sammen flere dokumenter i Microsoft Word.
Slå sammen to Word-dokumenter til en
Launch Microsoft Word og åpne ditt originale dokument som du sendte til anmeldelse.
I verktøylinjen navigerer du til Anmeldelse kategorien og klikk Sammenligne.

Velg alternativet Kombinere fra rullegardinmenyen. Dette vil dukke opp et sekundært vindu som lar deg velge de to dokumentene du vil kombinere.
Under alternativet Opprinnelig dokument, velg det primære dokumentet du har sendt for forslag og vurderinger. Sørg for at du velger de originale dokumentene du har jobbet som ikke inneholder noen endringer og endringer fra korrekturleserne.

I Etikett unmarked endringer med boks, skriv original eller noen frase for å vite at dette er originaldokumentet som ble sendt til gjennomgang.

Under Revidert dokument, velg et gjennomgått dokument som du vil kombinere.
I Etikett unmarked endringer med boks, skriv navnet på forfatteren for å vite hvem som foreslo endringene.

Klikk Mer og under Vis endringer i alternativ, velg Nytt dokument.
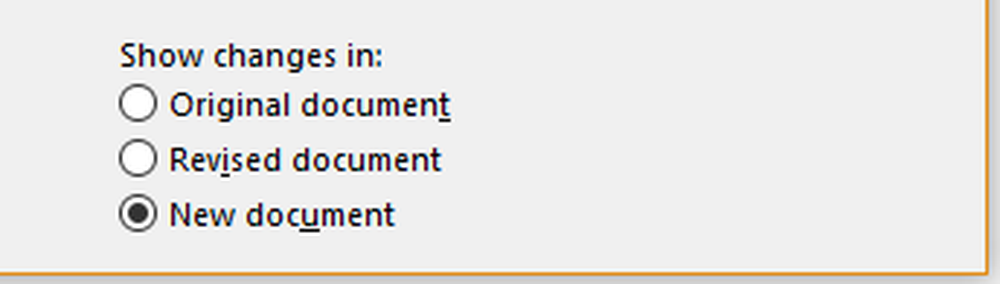
Klikk OK.
Ordet åpner nå et nytt dokument som vil vise både det originale dokumentet du sendte til gjennomgang og kopien fra forfatteren som du slått sammen. Ordet deler skjermen i tre seksjoner med et kombinert dokument som vises i sentrum, revisjoner skissert til venstre for skjermen, og viser både originale og reviderte dokumenter deles samtidig i to i tredje del.

Hvis du finner denne informasjonen veldig forvirrende, kan du ta ned delene til to for å gjøre bildene mer tiltalende. Følg trinnene nedenfor for å minimere visningen i verktøylinjen.
Navigere til Sammenligne.
Klikk Vis kildedokumenter og velg Skjul kilde dokumenter.

Når du har tatt med alle endringene slik du vil, Lagre dokumentet.
Kombiner ekstra Word-kopier
Hvis du vil kombinere flere kopier fra en annen korrekturleser, gjentar du de samme trinnene som nevnt ovenfor. Men nå for å slå sammen flere eksemplarer må du bruke de reviderte dokumentene som du fikk fra å slå sammen de to dokumentene i det ovennevnte og legge til sekundære dokumenter i den reviderte ordfilen. Følg trinnene nedenfor for å slå sammen de ekstra kopiene
I verktøylinjen navigerer du til Anmeldelse kategorien og klikk Sammenligne.

Under alternativet Opprinnelig dokument, velg det reviderte dokumentet som inneholder de kombinerte endringene
I Etikett unmarked endringer boks, skriv inn noen setning for å vite at dette er et revidert dokument som inneholder de kombinerte endringene.
Under Revidert dokument, velg hvilket som helst dokument du vil kombinere.
I Etikett unmarked endringer boks, skriv navnet på forfatteren for å vite hvem som foreslo endringene.
Klikk Mer og under Vis endringer i alternativ, velg Nytt dokument.
Klikk OK.
Word åpner et nytt dokument som vil vise både det reviderte dokumentet som inneholder kombinert endring og det sekundære reviderte dokumentet fra forfatteren som du slått sammen.
Når du har tatt med alle endringene slik du vil, Lagre dokumentet.
Ovennevnte fremgangsmåte fungerer bra med Microsoft Word for Office 365, Word 2019, Word 2016, Word 2013, Word 2010 og Word 2007.
Innpakning
Sammenføyning av dokumenter er ekstremt nyttig hvis du har for mange endringer i gjennomgangsprosessen. For et dokument med stort innhold vil det være tidkrevende å legge for mange endringer. I et slikt scenario er det ganske nyttig å slå sammen dokumenter i Word. Men hvis innholdet ditt ikke er veldig stort, og hvis du finner overstående trinn overveldende, kan du bare kopiere teksten du vil inkludere i dokumentet, og overgå dem direkte til dine nye dokumenter.