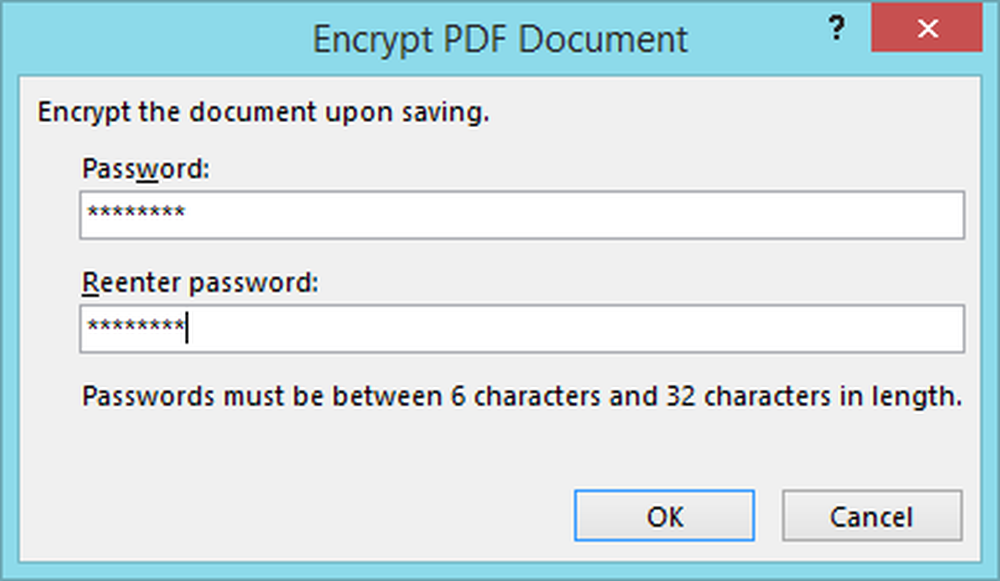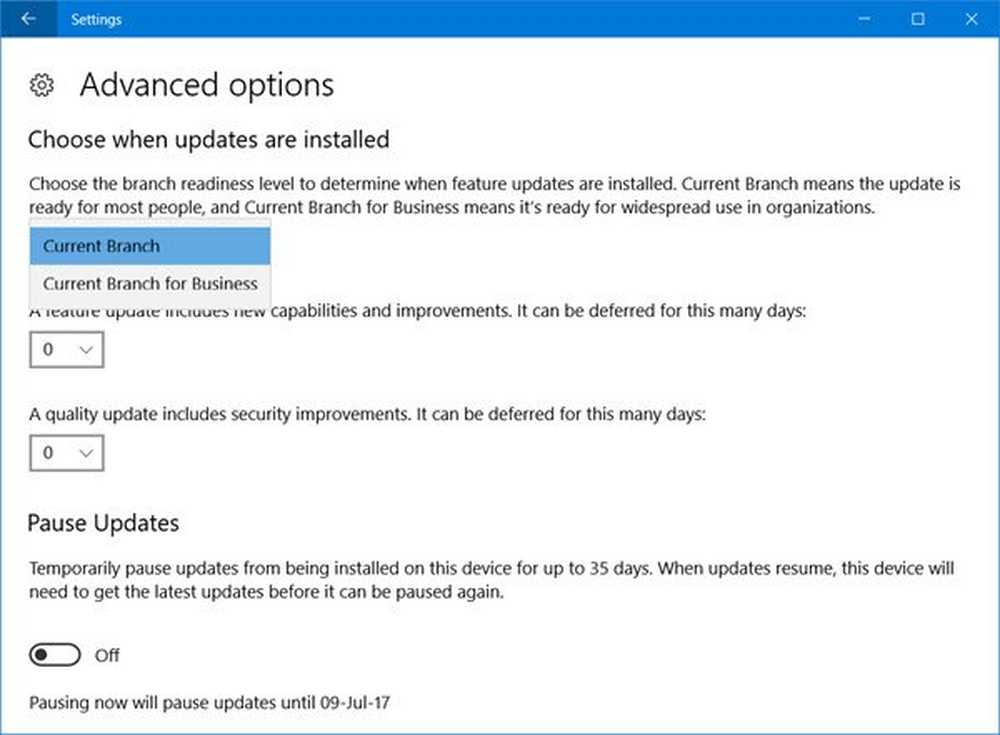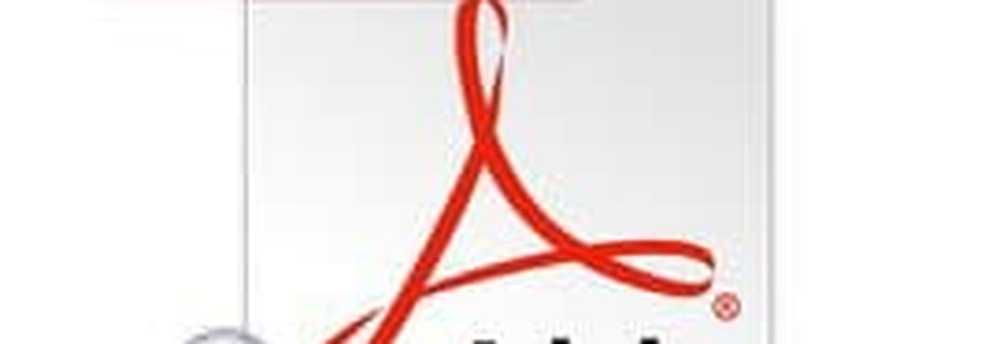Hvordan passordbeskytte PDF-fil i Word 2016/2013
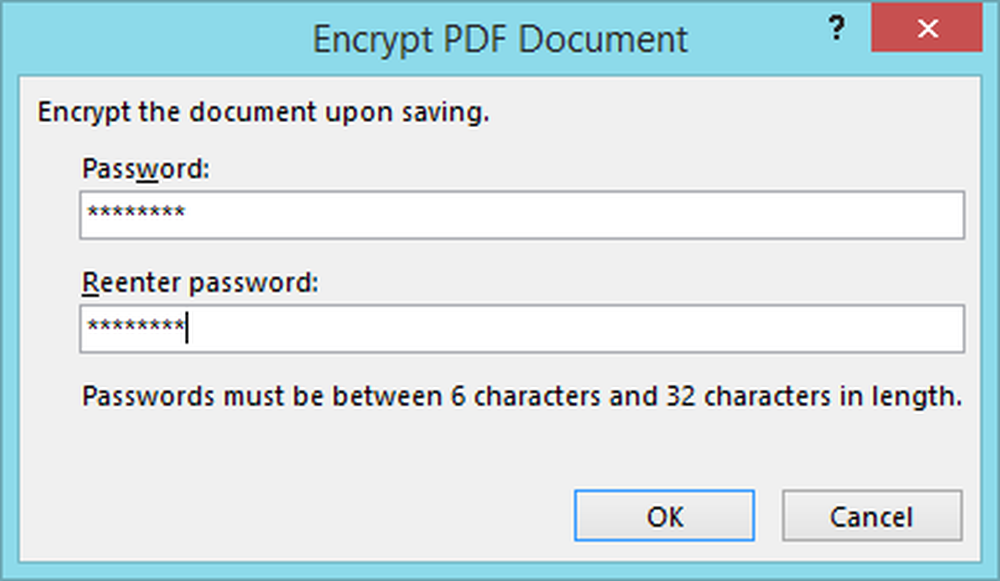
Microsoft Word har den innebygde muligheten til å lagre dokumenter som PDF. Det krever ikke at du laster ned en konverter for å få jobben gjort. Tidligere hadde vi lært å passordbeskytte Office-dokumenter. I dag ser vi metoden for passordbeskyttelse av PDF-fil i Word 2013. Opplæringen er for Office-brukere som ikke er klar over funksjonen som finnes i Word, som gjør det mulig å passordbeskytte PDF-filer også.
Vær oppmerksom på at hvis du mister passordet for filen, vil du ikke kunne gjenopprette det uten å bruke passordgjenoppretting. Derfor anbefaler jeg deg å lagre alle passordene på et trygt sted hvis du planlegger å bruke denne funksjonen for å beskytte flere PDF-filer.
Slik går det.
Passordbeskytt PDF-fil i Word
Åpne et Word-dokument som du vil lagre i PDF-format og kryptere passord, fullfør skrive eller redigere.
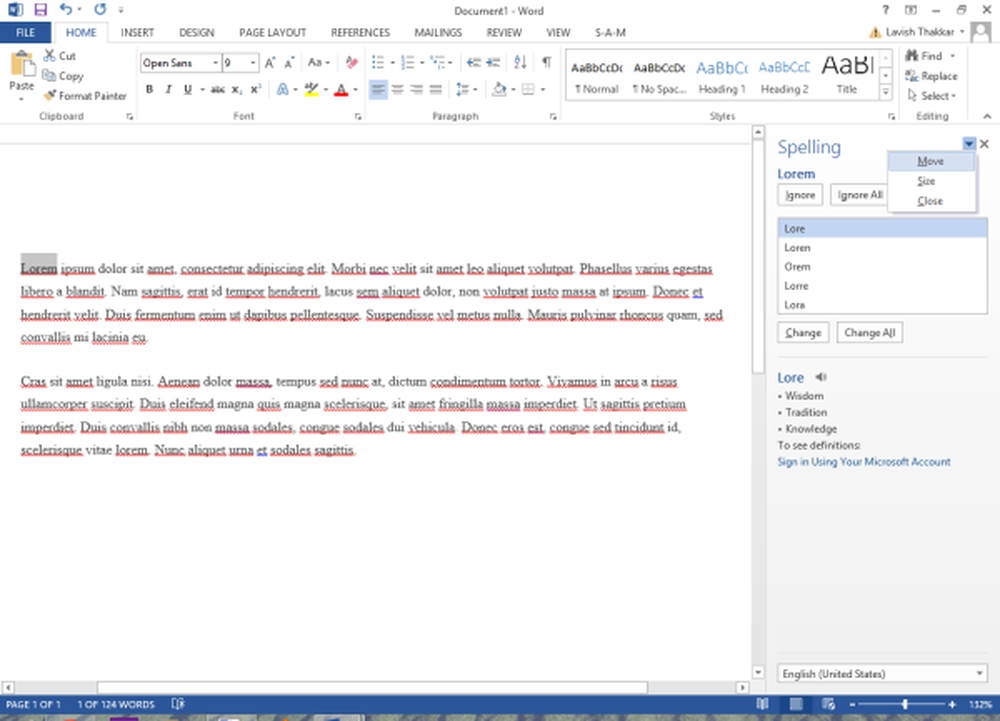
Når du er ferdig, klikker du på "Fil" -menyen og klikker deretter Lagre som-fanen.
Deretter velger du stedet du ønsker å lagre PDF-filen.
Ved å finne "Lagre som' dialogboksen, velg Lagre som type som PDFfra rullegardinmenyen, og trykk deretter på 'Alternativer' -knappen for å åpne Alternativer-dialogboksen.
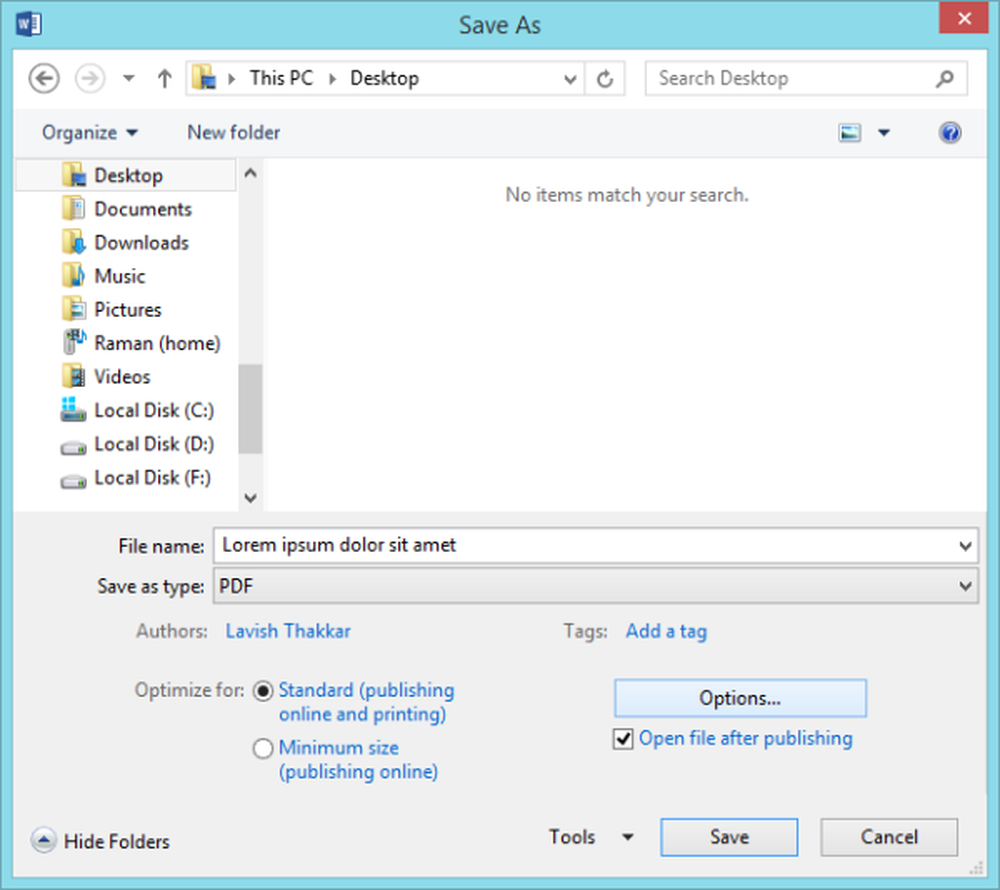
Her aktiverer du alternativet som leser som "Krypter dokumentet med et passord" og trykk "OK" -knappen.
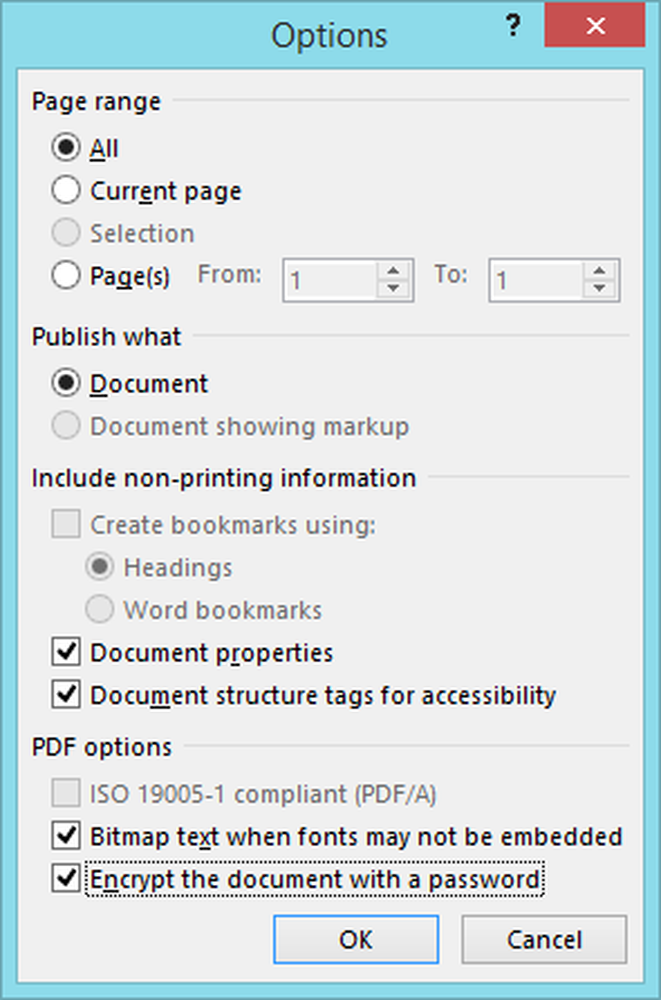
Nå bare skriv inn passordet som er enkelt for deg å huske, men vanskelig for andre å gjette og bruke det for å beskytte PDF-filen. Når du har skrevet inn passordet en gang, må du skrive inn det samme passordet før du klikker på OK-knappen.
Det anbefales at du holder passordet mellom 6 og 32 tegn langt. Alt gjort, klikk på OK-knappen og klikk 'Lagre' for å lagre PDF-filen.