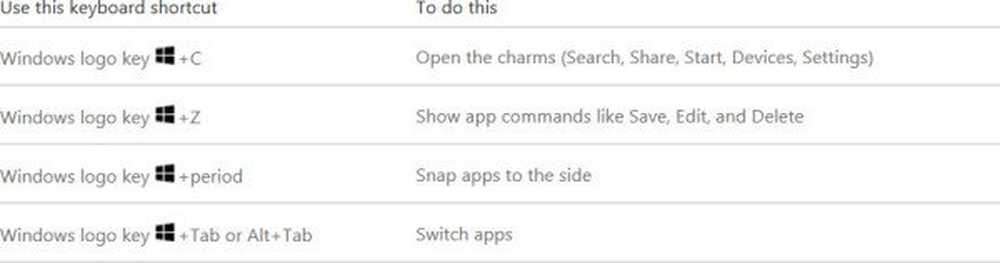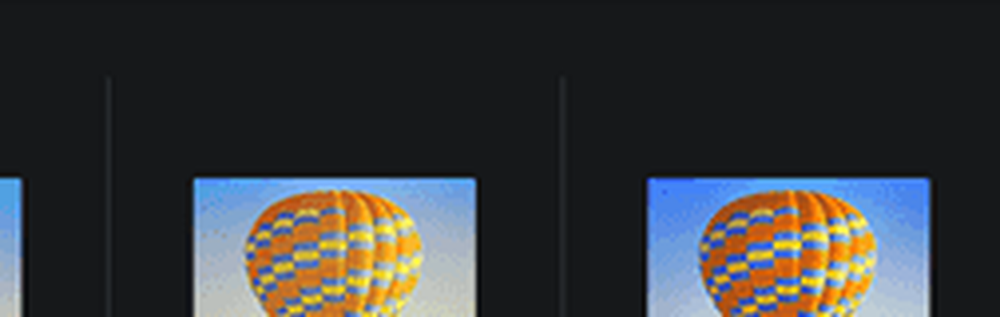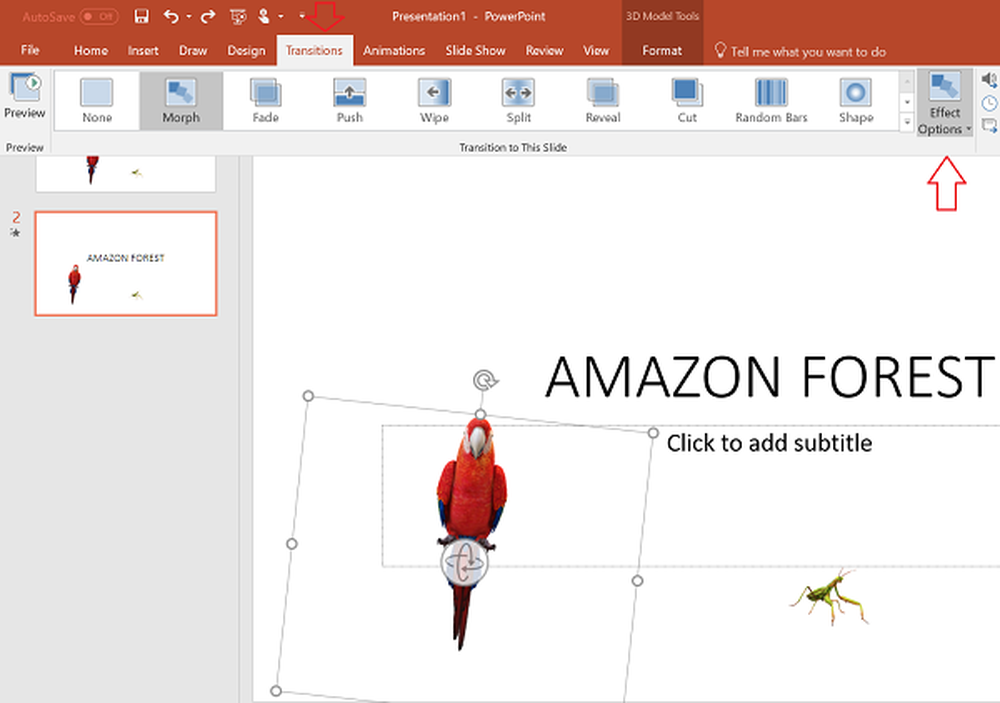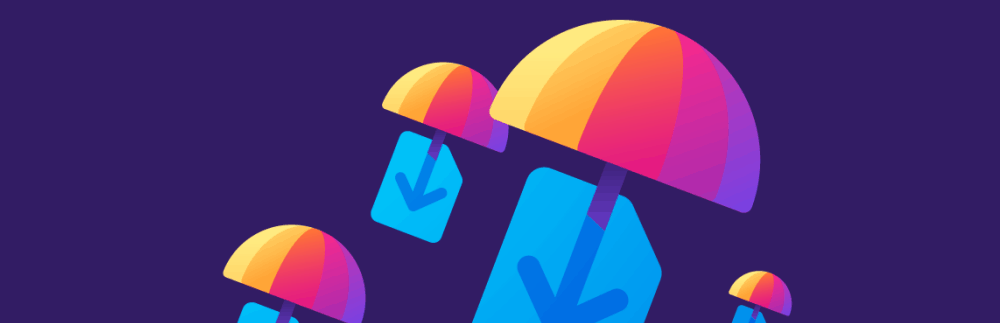Slik bruker du fortelleren i Windows 10/8/7
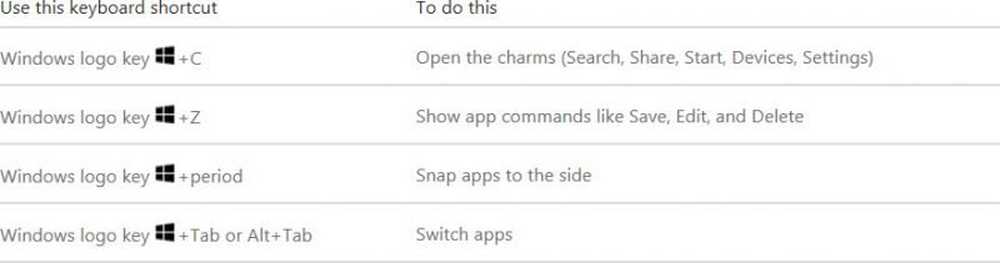
Windows-operativsystemet inneholder flere tilgjengelighetsfunksjoner som gjør bruk av Windows lettere, for personer med aldersrelatert eller andre funksjonshemninger. Etter hvert som folk går over femtiotallet, vil de fleste få syn, hørsel eller fingeravhengighet.
Har fingerferdighet og mobilitetssvikt? Aktiver et vindu ved å svinge over det med musen eller lære å bruke Windows-datamaskinen uten et tastatur eller en mus.
Har du problemer med å se ting på skjermen? Du kan bruke Windows Magnifier, gjøre Windows Markøren mer synlig og til og med gjøre tekst enklere å lese. De Forteller er et annet innebygd verktøy som kan brukes til å lese tekst høyt.
Forteller i Windows
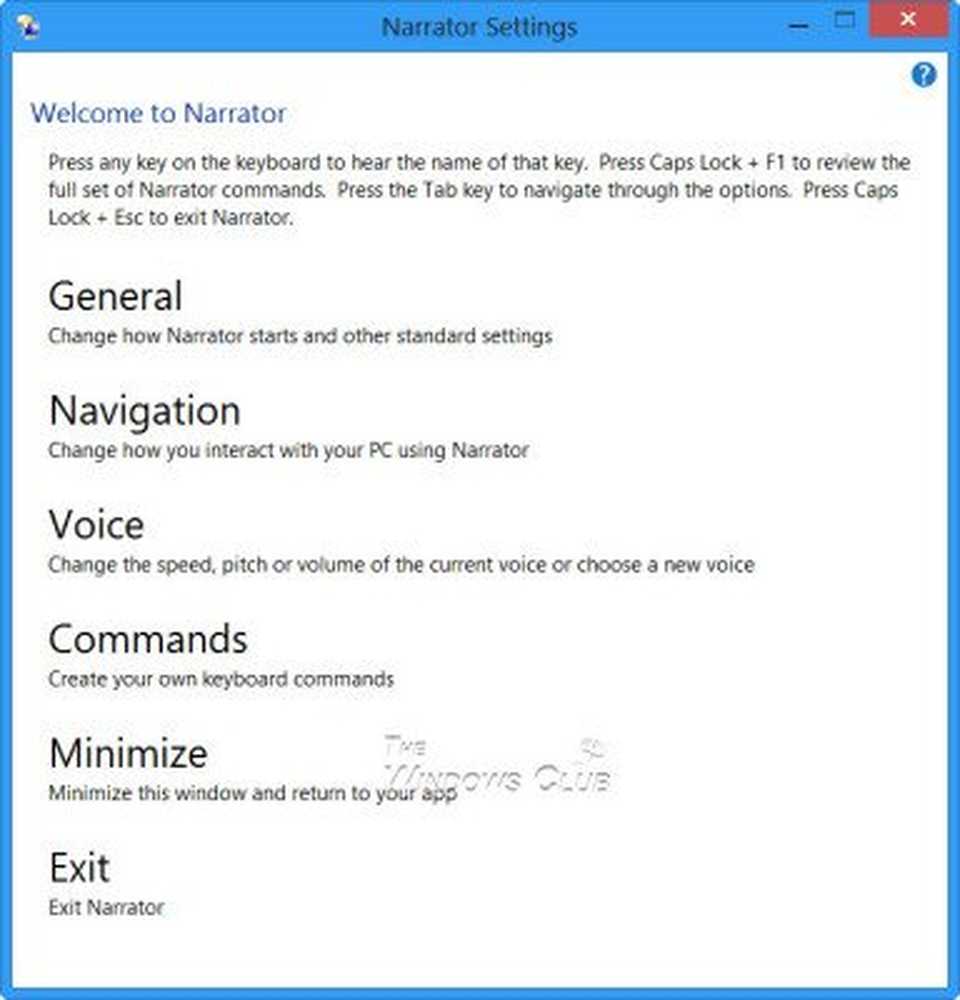
Windows inneholder fortelleren, som er en innebygd tilgjengelighetsfunksjon som kan lese tekst på dataskjermen høyt. Det kan også lese og beskrive ulike andre hendelser som kan oppstå på PCen, inkludert å lese ut feilmeldinger. Så hvis du har synshemming, vil du finne denne funksjonen nyttig, da den også kan tillate deg å bruke PCen uten skjerm. Hvis du beveger musepekeren til teksten du vil lese, vil Narratoren lese teksten.
Hvordan starte Narrator i Windows
For å starte fortelleren, trykk på hvis du logger på Win + U eller klikk på Ease of Access-knappen i nederste venstre hjørne og velg Narrator.
Hvis du allerede er på skrivebordet ditt. trykk Win + Enter for å starte fortelleren.
Hvis du bruker nettbrettet, trykker du på Vinn + volum opp knappen sammen.
Du kan også starte fortelleren via Kontrollpanel \ Alle kontrollpanelelementer \ Ease of Access Center.
Slik slår du av fortelleren i Windows
For å avslutte Narrator, trykk Caps Lock + Esc.
Fortellingsinnstillinger
Du kan konfigurere Narrator-innstillingene slik at de oppfyller dine krav.
Under Generell vindu, kan du konfigurere mange innstillinger som Start Narrator minimert, Ekko tastatur tastetrykk mens du skriver, Les ut stemmede Narrator feil, Aktiver visuell markering av Narrator markør, Spill lyd cues og så videre. Du kan også angi om du vil at fortelleren skal starte hver gang du logger på.
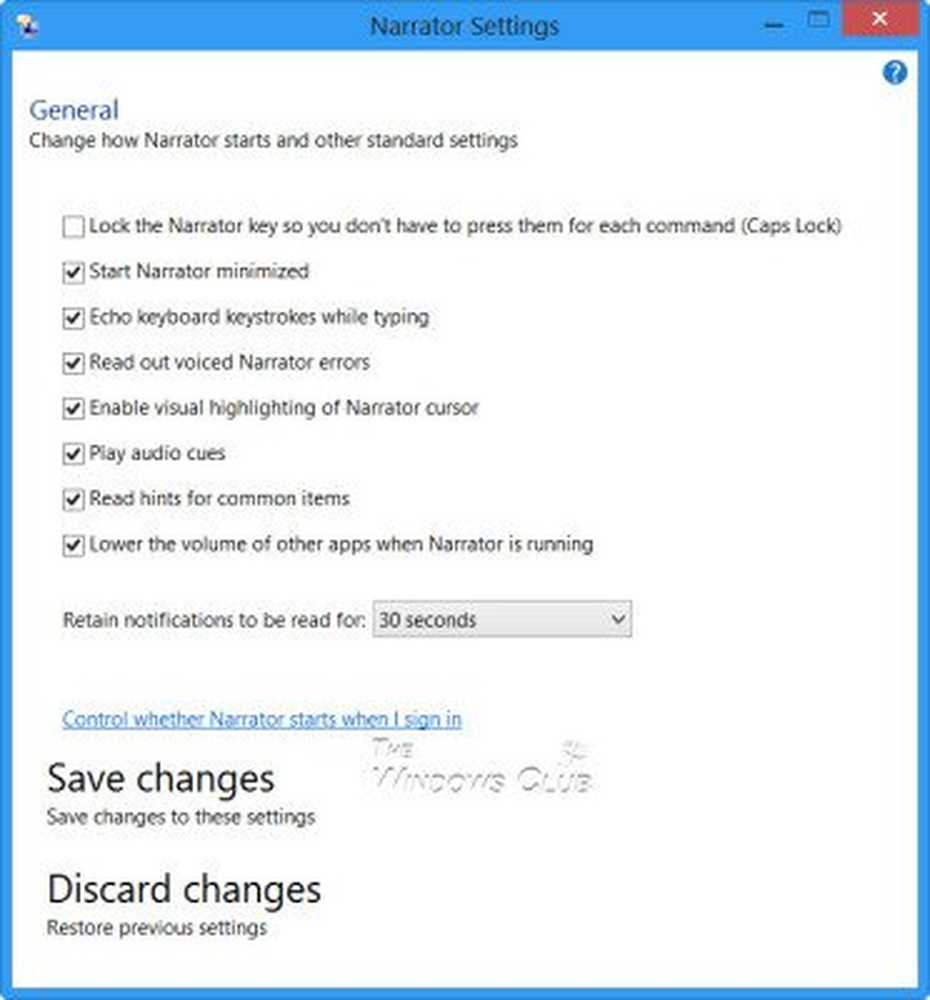
Under Navigasjon Du kan bestemme om du vil aktivere nøkler på berøringstastaturet når du løfter fingeren, Aktiver Narrator-markøren for å følge tastaturfokuset og så videre.
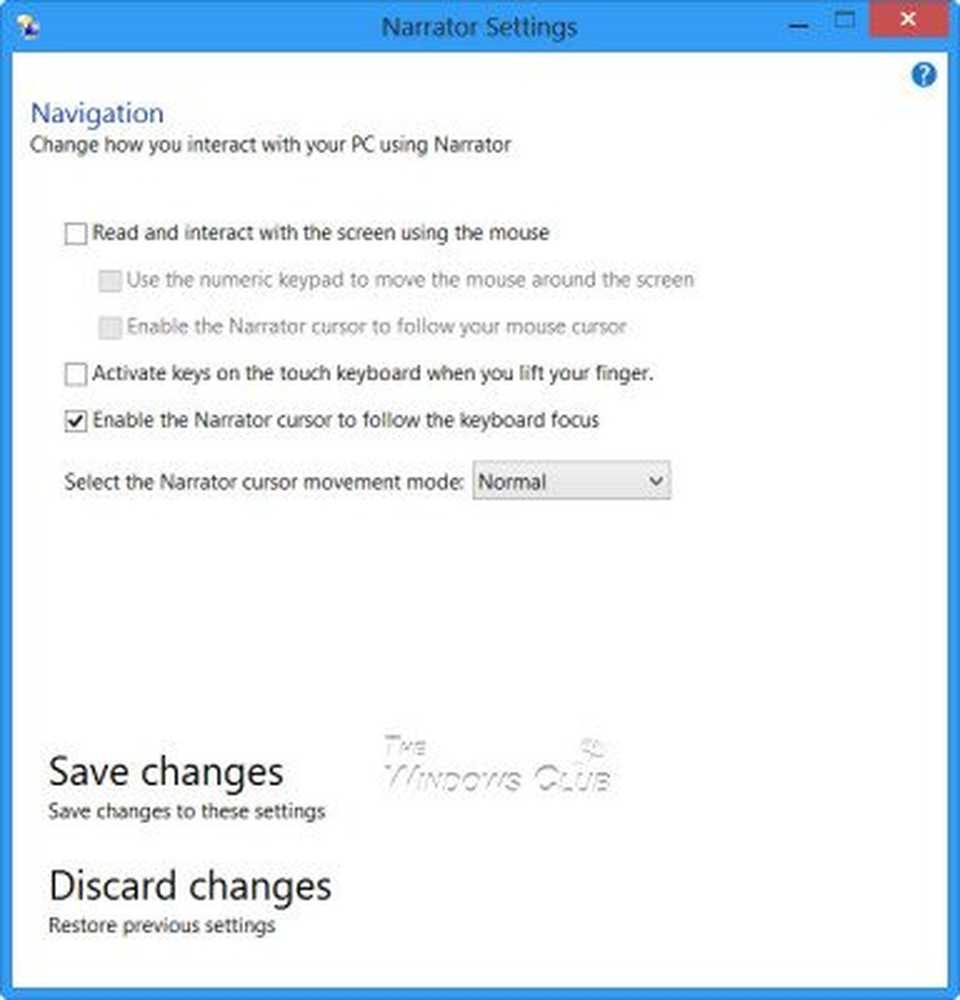
Under Stemme Du kan til og med velge en annen stemme for fortelleren. Standard er Microsoft David Desktop. Du kan også velge Microsoft Hazel Desktop eller Microsoft Zira Desktop.
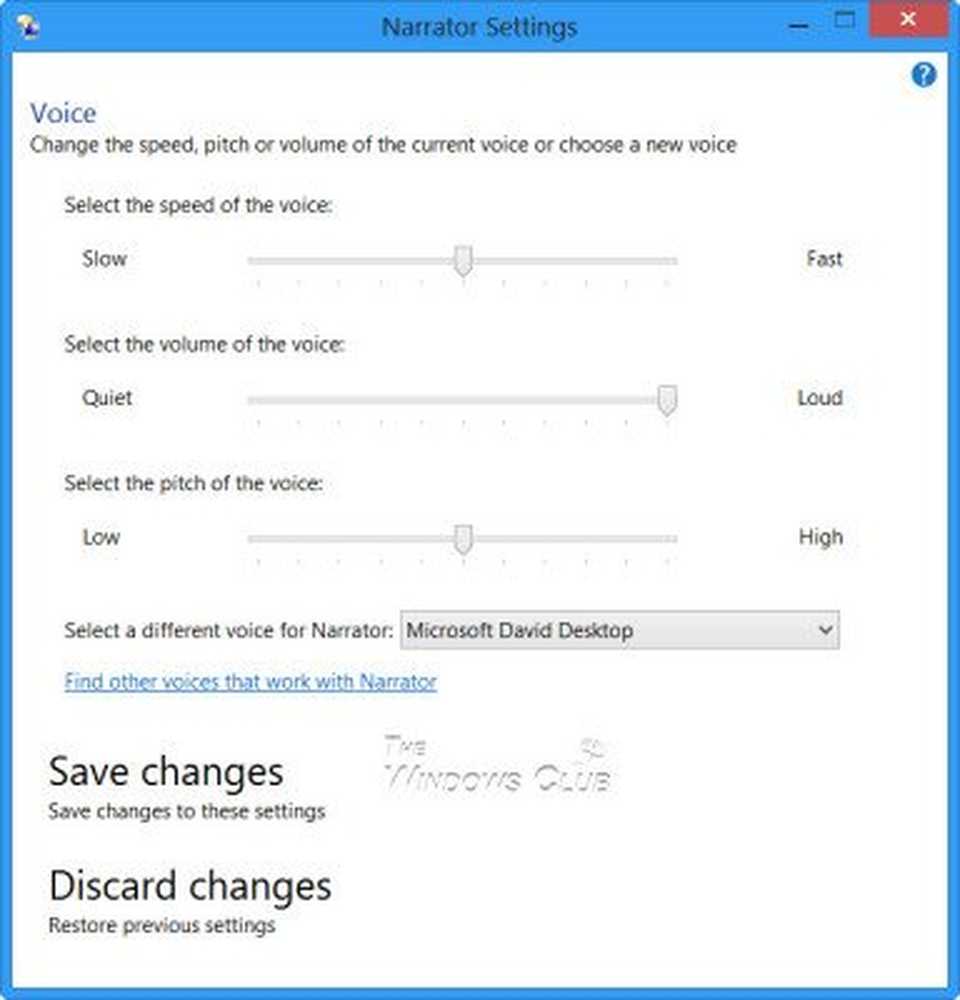
Under kommandoer, Du kan se og også endre kommando tastatursnarveier.
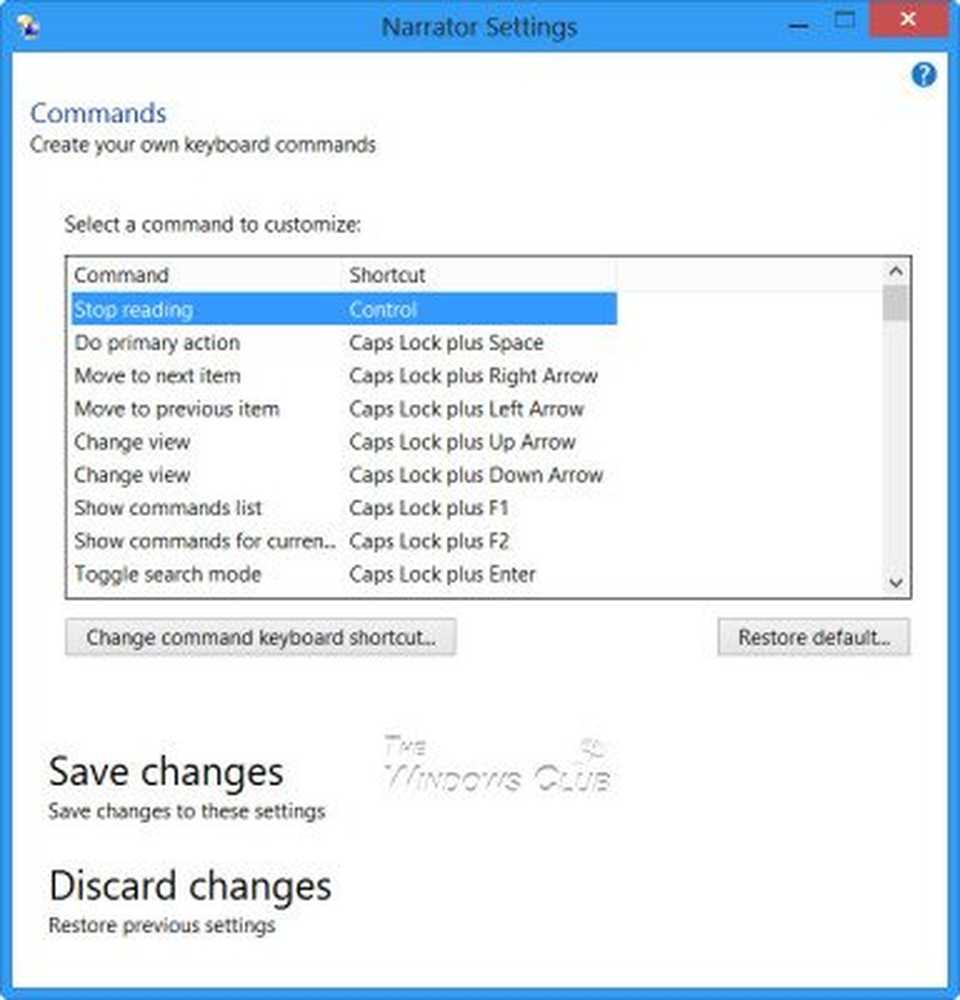
I Windows 10, hvis du åpner Innstillinger> Ease of Access, vil du se innstillingene for å justere talen og lydene du vil høre, og andre markør- og nøkkelalternativer.
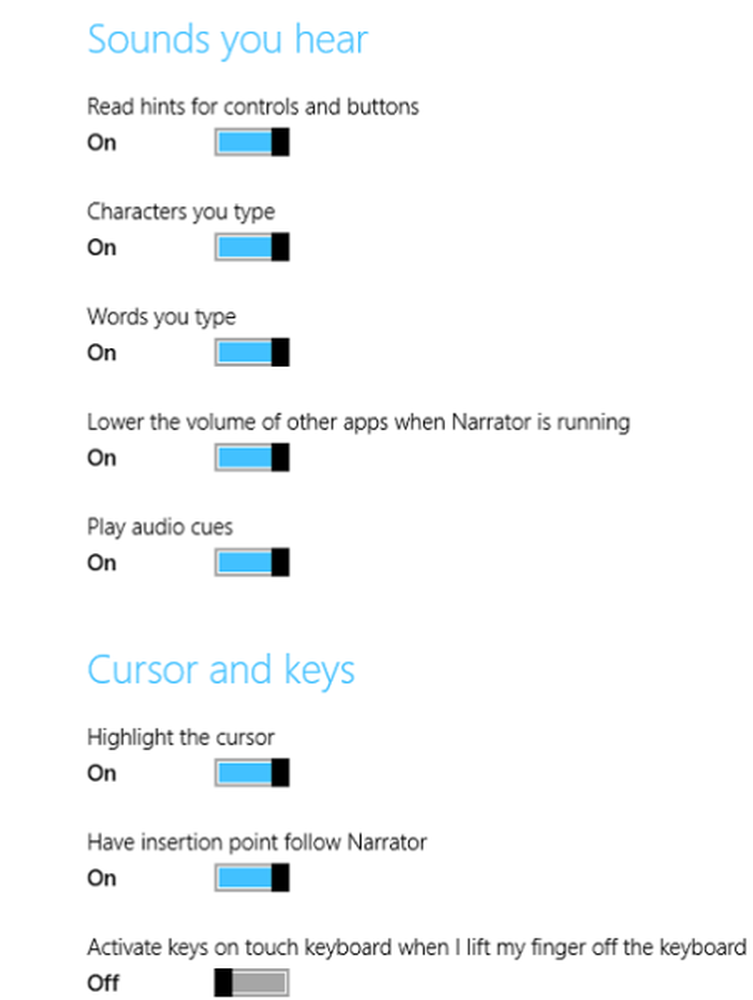
Husk å lagre endringer, før du avslutter.
Windows 10/8/7 har nye handlinger og nye steder for vanlige kommandoer. Her er noen av dem.
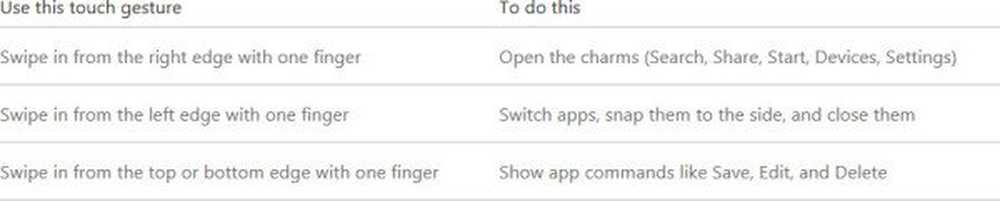
Windows 10/8/7 også noen har nye hurtigtastene. Her er noen av de mest nyttige.