Slik bruker du Outlook Configuration Analyzer Tool til å feilsøke problemer
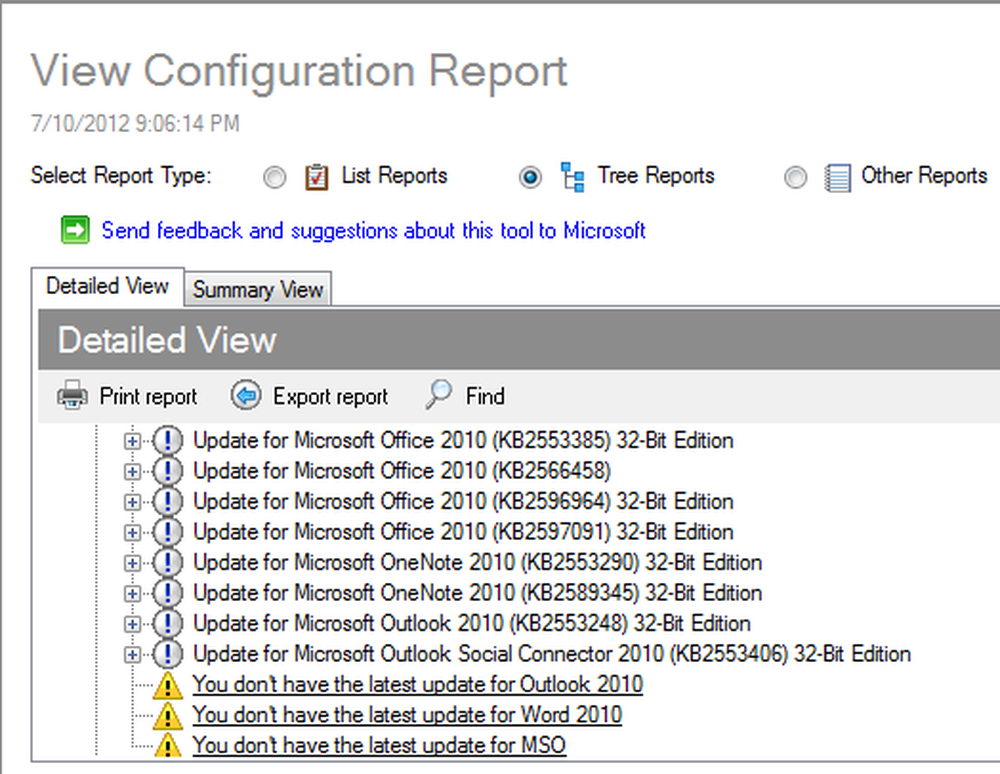
Det vanligste av Microsoft Outlook-problemer er Outlook-krasj - Microsoft Outlook opplevde et problem og trenger å lukke. Selv om problemene ikke er vanlige, kan de være irriterende når du møter det. Årsakene til forskjellige problemer er forskjellige. For eksempel, årsakene til Outlook crash - Microsoft Outlook opplevde et problem og trenger å lukke - kan være annerledes på forskjellige tidspunkter.
Outlook Configuration Analyzer Tool
Denne artikkelen diskuterer hvordan du feilsøker Microsoft Outlook ved hjelp av en enkel metode - Outlook Configuration Analyzer Tool - v2.
Vi kom opp med en kort beskrivelse av Outlook Configuration Analyzer Tool (OCAT) for en stund siden, da den ble utgitt. Denne artikkelen forklarer verktøyet i detaljer - hvordan du bruker OCAT til å identifisere og fikse problemer knyttet til Microsoft Outlook. Vær oppmerksom på at rapportene fra Outlook Configuration Analyzer Tool kan se litt komplisert når du først bruker det, men når du forstår hvordan du leser dem, kan du bruke OCAT for jevnlig vedlikehold av Microsoft e-postklienten. Les videre for å finne ut hvordan du bruker Outlook Configuration Analyzer Tool til å fikse Outlook-problemer.
Funksjoner i Outlook Configuration Analyzer Tool - Versjon 2
- Skann Microsoft Outlook Configuration (Offline Scan For Outlook 2003 og Full Scan for 2007 og 2010)
- Åpne en skanning som du kjørte tidligere på samme datamaskin
- Importer og bruk skanningsrapporter fra andre datamaskiner
- Ulike visningsformater for hver skannerapport
- Last ned og installer nye regler automatisk
- Last ned og installer eventuelle nye programrettinger
- Send tilbakemelding til OCAT-teamet
Når OCAT-teamet oppretter en ny regel for å oppdage Outlook-konfigurasjonen eller for å samle inn mer informasjon om Outlook-profilen, legger den inn regelen til Internett. OCAT ver 2 har mulighet til å sjekke nye regler og laste ned og installere de nye reglene i din kopi av OCAT.
Noen ganger, når OCAT-teamet kommer opp med en bedre installasjonspakke (. MSI-fil), legger den inn det samme på OCAT-nettstedet. OCAT versjon 2 kan oppdatere installasjonsfilene på datamaskinen din så snart de nye MSI-filene er tilgjengelige.
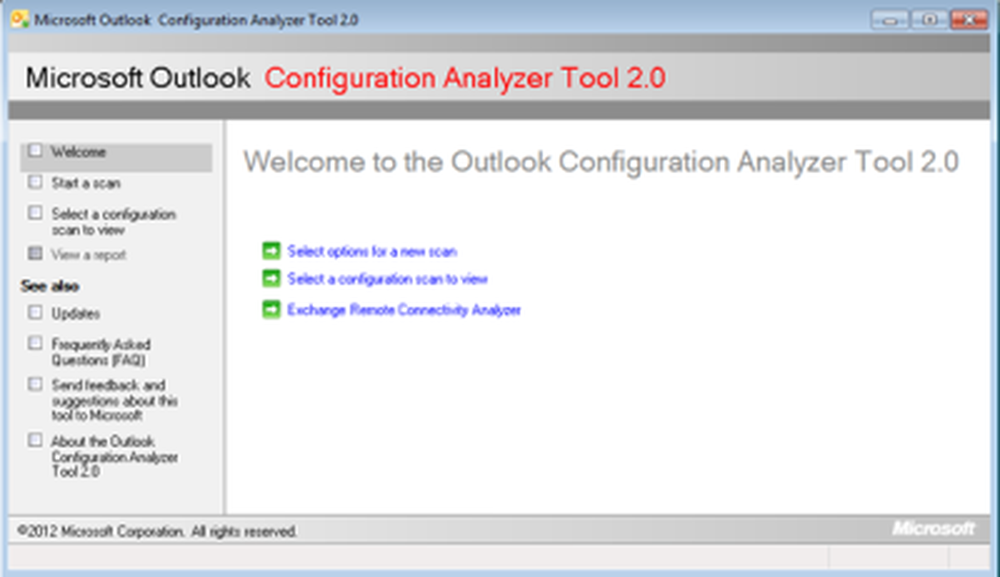
Figur 1 - Velkomstskjerm Av OCAT
Skanner Outlook med Outlook Configuration Analyzer Tool
Først av alt må du starte OCAT-verktøyet. Du kan gjøre dette ved å klikke på OCAT-ikonet på skrivebordet. Hvis ikonet ikke er tilstede på skrivebordet, se etter Outlook Configuration Analyzer Tool mappe i Alle programmene menyen i Start menyen og klikk deretter på Microsoft OCAT å starte programmet. Første gang du kjører programmet, får du en skjerm som vist i figur 2 nedenfor.
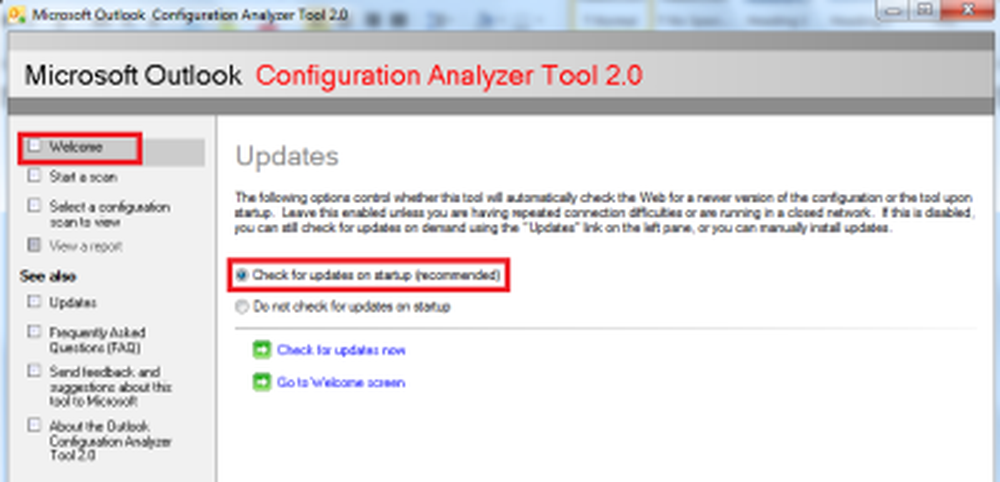
Figur 2 - Oppdaterer automatisk OCAT
Det første skjermbildet gir deg to alternativer - Sjekk etter oppdateringer ved oppstart og Ikke sjekk for oppdateringer ved oppstart. Hvis du velger Se etter oppdateringer ved oppstart, OCAT vil sjekke ut OCATs nettside for nye regler og .msi-filer før du presenterer alternativer for å skanne Microsoft Outlook. Jeg anbefaler at du beholder det første alternativet som er valgt som det vil hjelpe deg med de siste reglene for å skanne og identifisere problemer i Microsoft Outlook. Hvis du trenger å få tilgang til denne siden på et senere tidspunkt, kan du klikke på oppdateringer under Se også.
Når du klikker på Velkommen I venstre rute får du muligheter til å starte en skanning, for å vise rapporter fra en tidligere skanning eller å bruke Exchange Remote Connectivity Analyzer. Det siste alternativet er bare en link og OCAT har ingenting spesielt å gjøre det. OCAT-teamet inneholdt linken i verktøyet da de trodde at du kanskje vil ha en rask kobling til Exchange Remote Connectivity Analyzer.
Du kan klikke Start en skanning å bare starte en skanning uten å måtte gå til velkomstalternativene. Når du klikker på Start en skanning, Du får en skjerm hvor du blir bedt om å skrive inn et navn for skanningen. Skriv inn et navn / etikett som vil hjelpe deg med å identifisere skanningen senere.
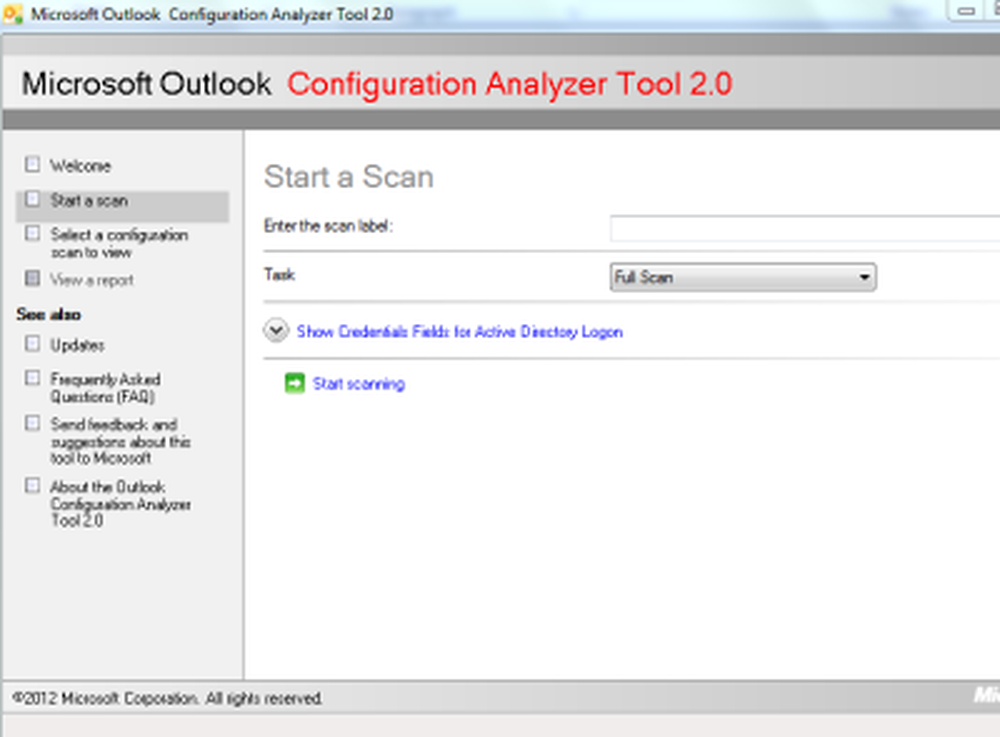
Fig. 3 - Starte en skanning
Etter at du har skrevet inn etiketten, kan du velge om du ønsker å utføre en fullskanning eller en offline skanning. Merk at du ikke kan bruke Full skanning for Microsoft Outlook 2003. Du må velge Frakoblet skanning i dette tilfellet. Du kan også bruke Offline Scan hvis du ikke kjører Outlook. Etter å ha valgt ditt valg, klikk på Start skanning. Microsoft Outlook Configuration Analyzer Tool tar noen minutter å skanne Outlook-profiler. Hvis du bruker Full skanning, Du må holde Outlook i gang. Hvis Outlook ikke kjører under OCAT-skanningen, vil du motta en melding som sier at Outlook ikke kjører, og at du må starte det. Etter at skanningen er fullført, får du et vindu som viser et sammendrag av skanningen.
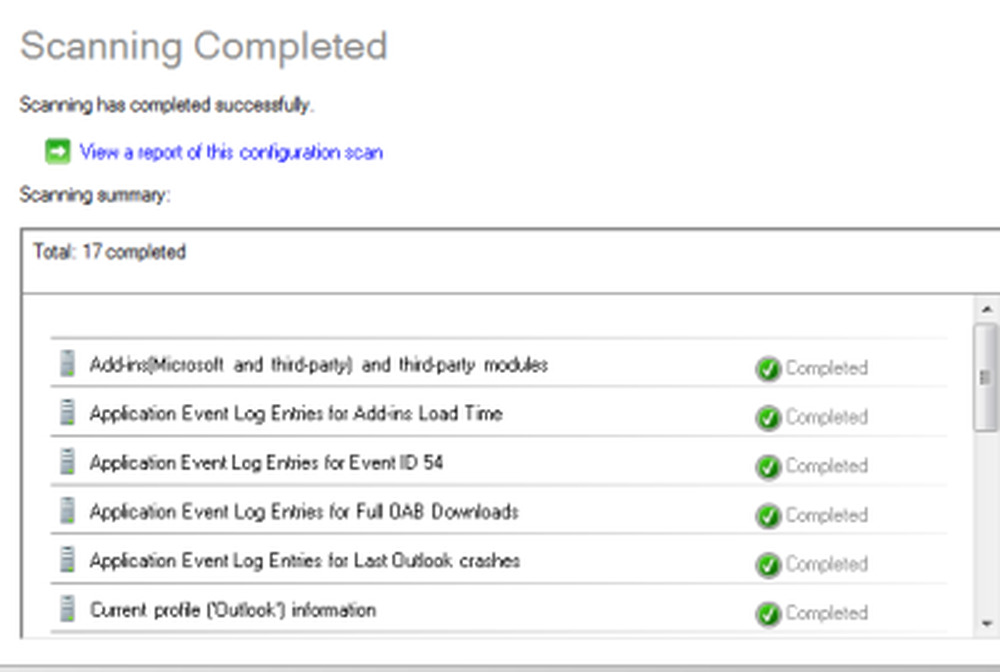
Figur 4 - Scan sammendrag i OCAT
I tilfelle du mottar en melding som sier Du vil motta en feilmelding hvis du legger til en delegat til Microsoft Outlook, Du må oppgi legitimasjonene dine for å koble til Exchange Server. Du kan spesifisere disse legitimasjonene på den første siden der du velger Frakoblet eller Fullskanning. Klikk på Vis referanser for Active Directory-pålogging og skriv inn detaljer i de tilhørende tekstbokser. Du må først velge Aktiver legitimasjon når e-postkonto ikke samsvarer med Windows-konto slik at tekstbokser for ID, passord og domene er aktivert.
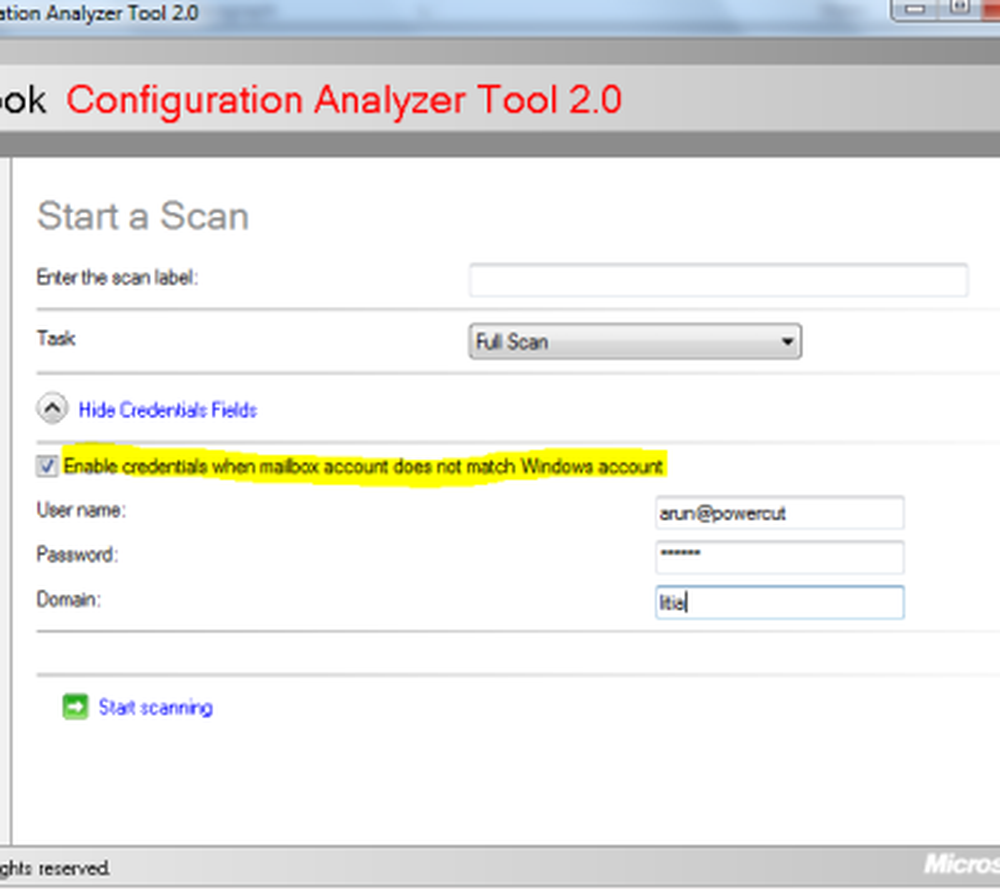
Fig. 5 - Tilkobling til Active Directory
Vise rapportene om å skanne og fikse feil
Mens du er i sammendrag av OCAT (se figur 4 ovenfor), klikk på Se en rapport av denne konfigurasjonsskanningen. Hvis du forlot den aktuelle skjermen, kan du fremdeles se rapportene til denne skanningen ved å klikke på Velg en konfigurasjonsskann til visning i venstre rute i Outlook Configuration Analyzer Tool. I den høyre ruten kan du se en liste over skanninger som ble utført. Siden du har skrevet inn et navn på etiketten til skanningen, velger du skannemerket i høyre rute og klikker på Se en rapport av denne skanningen.
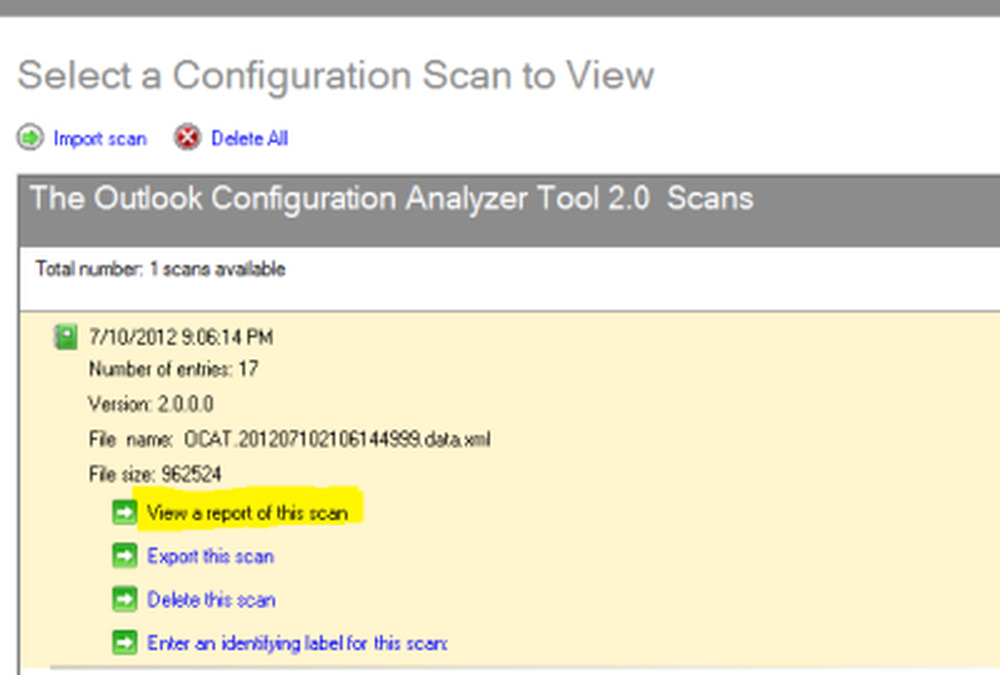
Figur 6 - Vise rapporter i OCAT
Det tar en stund før OCAT genererer rapporter relatert til skanningen du valgte. Når du er klar, får du velge mellom to visninger for å sjekke rapportene som er relatert til skanningen. Faktisk er det tre alternativer, men den siste - Andre rapporter - gir deg bare en runtime logg av skanningen som utføres, og det er ikke mye nyttig annet enn å identifisere problemer som kan ha gjort en skanning gå galt.
Listevisningen gir deg to faner - Informasjonsartikler og Alle problemer. Den første kategorien viser deg all informasjon relatert til Outlook-profilen som ble skannet. Den andre kategorien samler en liste over alle feilene som ble funnet under skanningen, noe som gjør det enkelt for deg å identifisere problemer og feilsøke Microsoft Outlook.
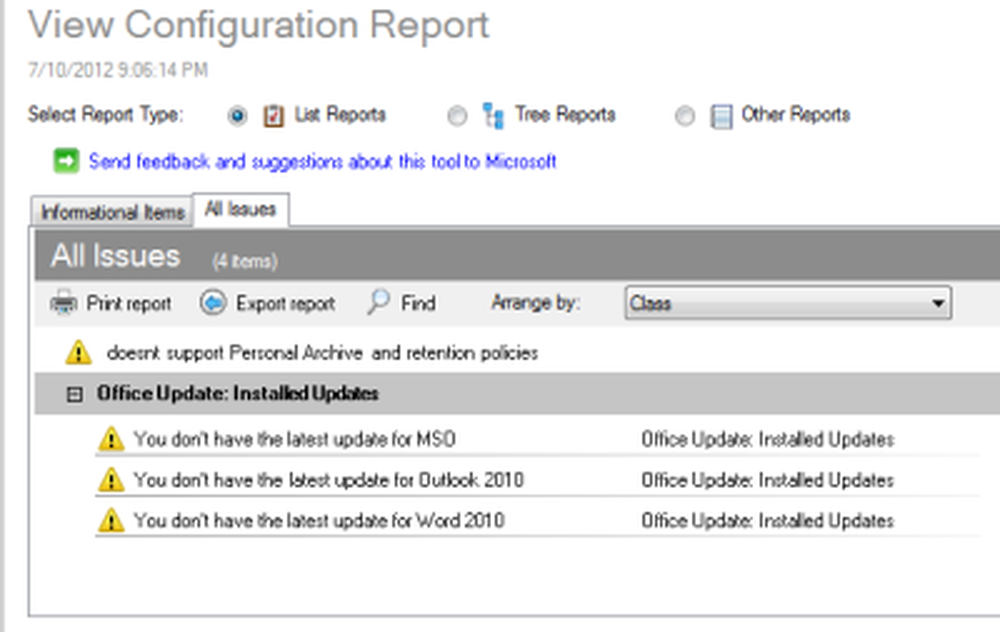
Figur 7 - Listevisning i OCAT
For å løse et problem, klikk på det problemet. Når du klikker på problemet, får du følgende alternativer:
- Fortell meg mer om dette problemet og hvordan du løser det
- Ikke vis meg dette elementet igjen bare for denne forekomsten
- Ikke vis meg dette elementet igjen for alle tilfeller
Alternativene er selvforklarende. Klikk på det første alternativet - Tell meg mer om dette problemet og hvordan du løser det.
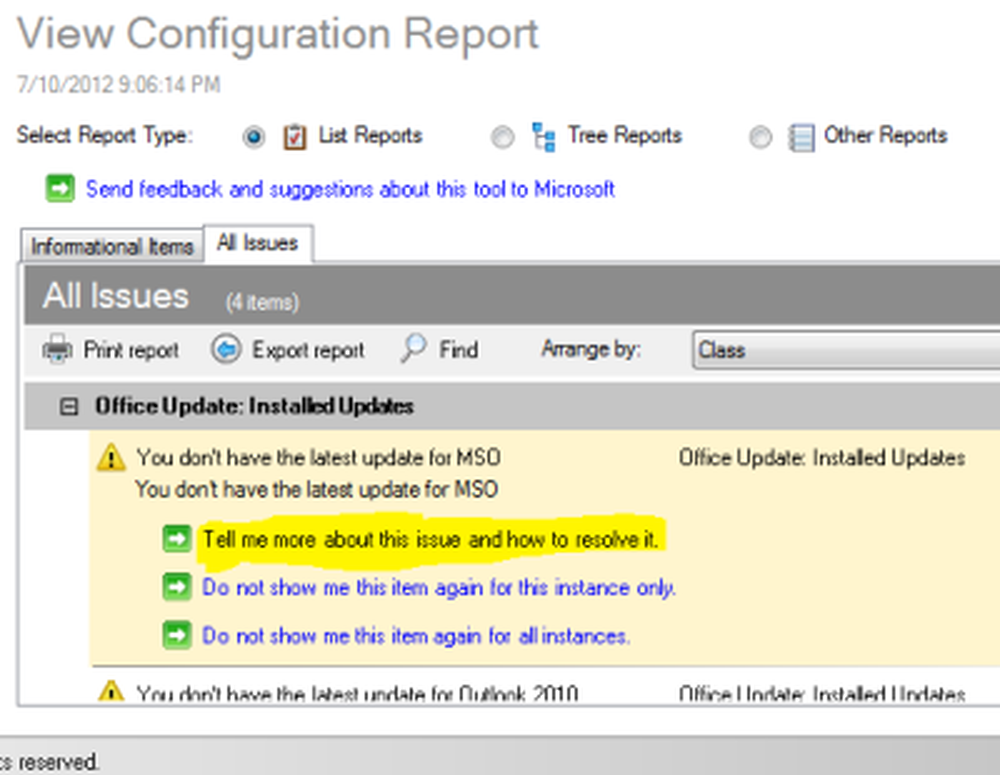
Figur 8 - Feste Outlook Problemer ved hjelp av OCAT
Når du klikker Fortell meg mer om dette problemet ... , OCAT åpner en relatert Microsoft Knowledge Base-artikkel som forklarer problemet og gir deg skritt for å fikse det.
Merk at hvis OCAT finner noen problemer som må adresseres umiddelbart, vil det vise deg en tredje fane ved siden av Alle problemer under etiketten - Kritiske problemer. Du må løse disse problemene tidlig. Trinnene for å fikse problemene kan fås ved å klikke på Fortell meg mer…
Trærvisningen av resultatene gir en detaljert samling av informasjon om Outlook-profilen som er skannet. Trærvisningen har to faner - Detaljert visning og Sammendragsvisning. Dette er selvforklarende. Fliken Detaljert visning inneholder alle dataene som OCAT samlet under skanningen, mens Fanen Sammendragsvisning gir deg kun dataene OCAT anser viktig. Det kan hende du vil sjekke ut fanen Sammendragsvisning først, og når du finner et problem, kan du finne problemet i Detaljert visning fanen for mer informasjon om problemet. Hvis du finner at det er for mye data i kategorien Detaljeret visning, bruk Find-funksjonen for å finne problemet i kategorien Detaljert visning.
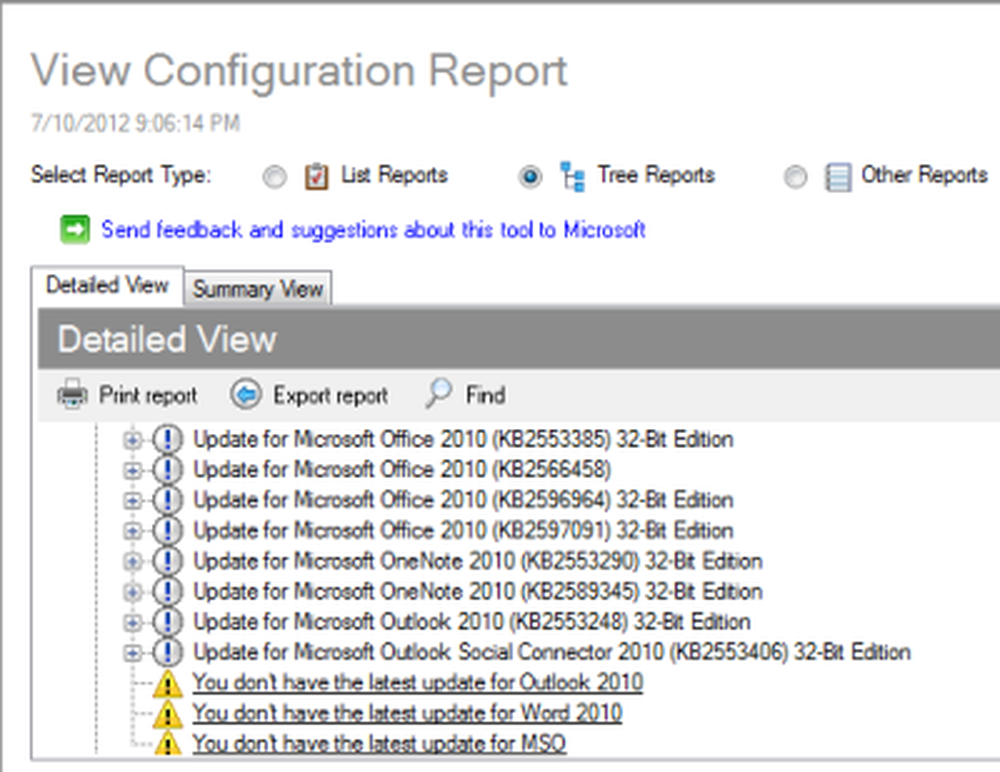
Figur 9 - Trærvisning i OCAT
De Detaljert visning fanen er bra for folk som ønsker omfattende informasjon om deres Outlook-profil. Hvis ikke, for å feilsøke Microsoft Outlook-profiler, er listevisningen tilstrekkelig.
Det finnes noen andre alternativer i Microsoft Outlook Configuration Analyzer-verktøyet, for eksempel Importer, Slett (under Velg en konfigurasjonsskanning) og Eksporter rapport, Skriv rapport og Ordne av (i rapportvisningen). Jeg dekker ikke disse elementene i denne artikkelen som de er selvforklarende.
Støtte er ikke levert av Microsoft for Outlook Configuration Analyzer Tool. Vi kan imidlertid forsøke å hjelpe deg hvis du har problemer med å bruke OCAT.
De Office Configuration Analyzer Tool har erstattet Outlook Configuration Analyzer Tool. OffCAT-verktøyet har alle de samme funksjonene som OCAT-verktøyet, men det lar deg også skanne flere Office-programmer.
Hvis du støter på et problem under bruk av OCAT, legger du til en kommentar nedenfor som forklarer problemet og den versjonen av Outlook du kjører.
TIPS: OutlookTools gir enkel tilgang til Outlook-innstillinger og feilsøkingsverktøy.



