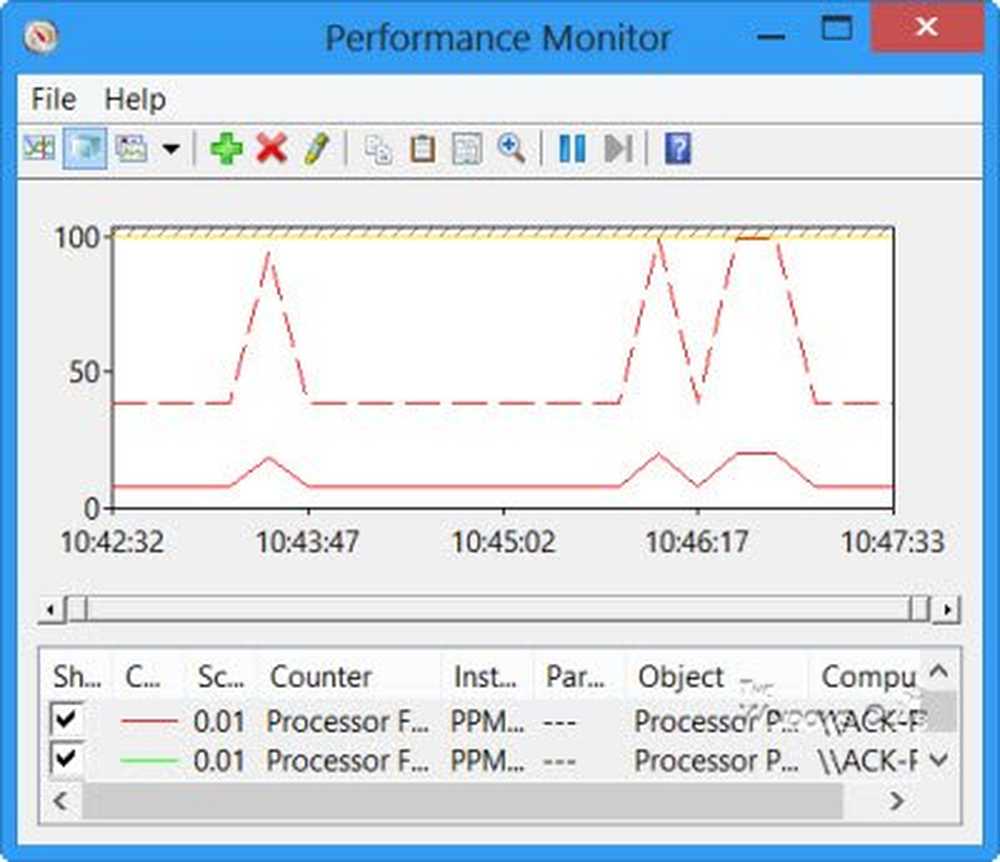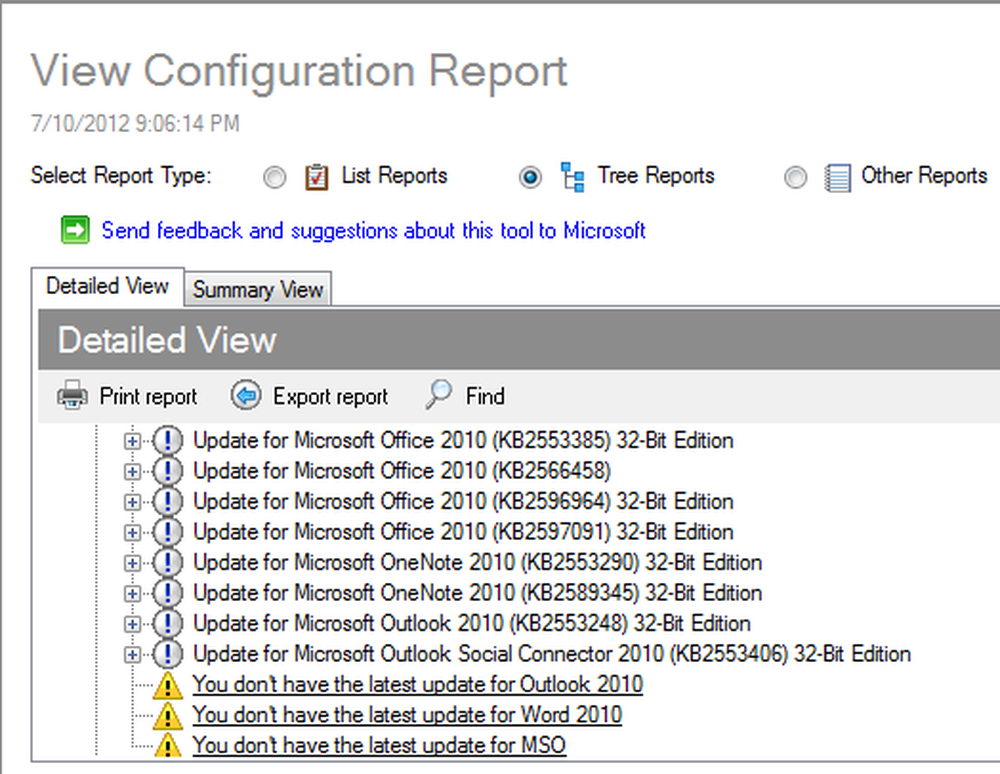Slik bruker du foreldrekontroll for å blokkere eller begrense uønskede programmer


Kanskje du har små barn i ditt hjem, eller kanskje vil du snart være vert for besøkende? Uansett omstendighetene kan det være en tid når du ønsker å begrense tilgangen til datamaskinen eller visse programmer på datamaskinen din. Den gode nyheten er at Windows 7 inneholder svært granulære kontroller som lar deg gjøre nettopp det.
Foreldre kontroll som det kalles i Windows 7, kan du begrense alt fra hvilke tider datamaskinen kan brukes til hvilke applikasjoner eller spill som er tilgjengelige for hver konto. Som jeg sa, er det veldig granulært og STRAIGHTFORWARD å sette opp når det gjelder foreldrekontroll av Windows 7!
For å bruke foreldrekontroll må du først opprette en ny Windows-konto der du ønsker å bruke foreldrekontroll / begrensninger. Som standard er den første kontoen en administratorkonto, og av åpenbare grunner kan du ikke tildele foreldrekontroll på administratorkontoer. Også foreldrekontroll kan som standard ikke administreres på datamaskiner som er vedlagt Domener. De fleste som bruker Windows 7 hjemme, trenger aldri å bekymre seg for dette, men jeg vil gi et How-To for domenetilkoblede systemer på et senere tidspunkt. Med det sagt, la oss komme rett inn i den!
Slik aktiverer du foreldrekontroll for å begrense tilgang eller helt blokkere programmer i Windows 7
1. Klikk din Windows 7 Start Orb og skriv inn foreldre~~POS=TRUNC inn i søkeboksen. Klikk på Foreldrekontroll fra menyen Søkeresultater.
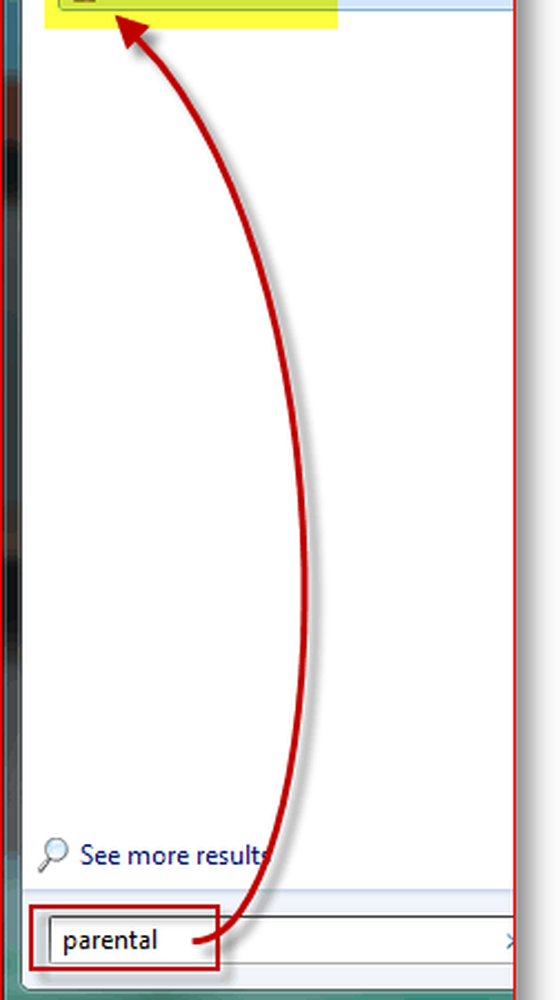
2. Klikk Brukeren som du ønsker å håndheve foreldrekontroll på.
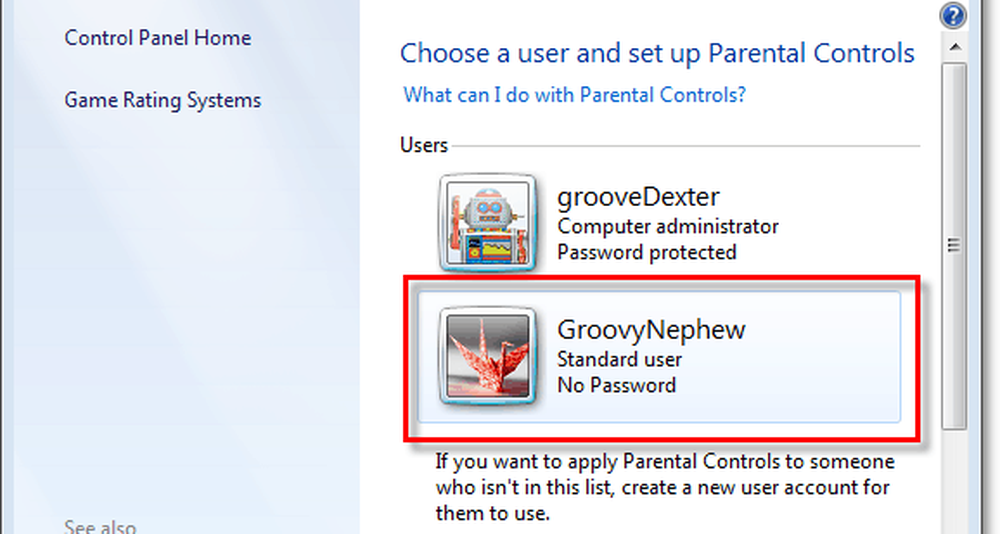
3. Klikk de På, håndheve nåværende innstillinger alternativ. Deretter Klikk Tillat og blokkere bestemte programmer.
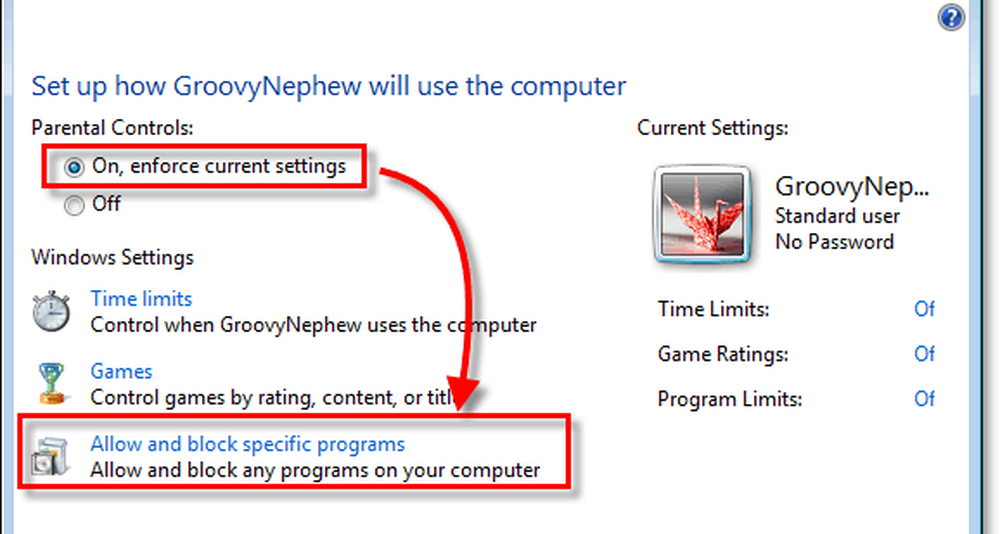
4. Før du kan justere innstillingene, må du Klikk [Brukernavn] kan bare bruke programmene jeg tillater. Vær oppmerksom på når programlisten laster, kan det ta et minutt eller to. Som standard vil alle programmene være Ikke merket, noe som betyr at de er deaktivert / blokkert.
Sjansen er, du vil sannsynligvis bare blokkere noen spesifikke programmer. Den enkleste måten å gjøre dette på er først Klikker de Sjekk alt knappen for å tillate tilgang til alle applikasjoner. Deretter fjerner du merket av programmene du vil blokkere / ikke vil bruke. Klikk OK for å lagre endringer og fullføre.

Foreldrekontroll er på plass!
Skjermbildet nedenfor vises når et program du blokkerer er lansert (av en konto med begrensningen.)
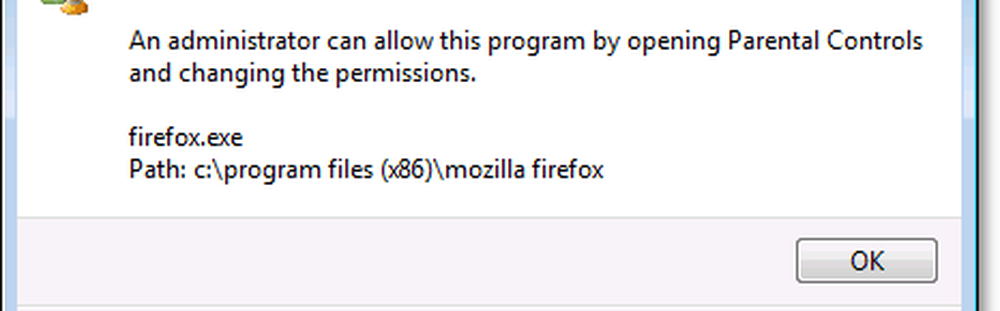
På bunnen av Foreldrekontroll-blokkering er det en knapp til Be en administrator om tillatelse. Hvis brukeren klikk den knappen, så blir de bedt om å få en annen popup-oppføring som ber om et administratorpassord. Når du skriver inn administratorpassordet, vil brukeren da få full tilgang til det aktuelle programmet.

Venner har fortalt meg at dette er veldig nyttig når du låser nettleseren mens de er borte fra huset.
Selv om jeg ikke rørte ved det, kan flere kontroller (se skjermbilde # 3) aktiveres, for eksempel tidsbegrensninger for bestemte kontoer. Føl deg fri til å leke med det og kommentere din erfaring / tanker / spørsmål!
Glad blokkering! (fattige barn) :)