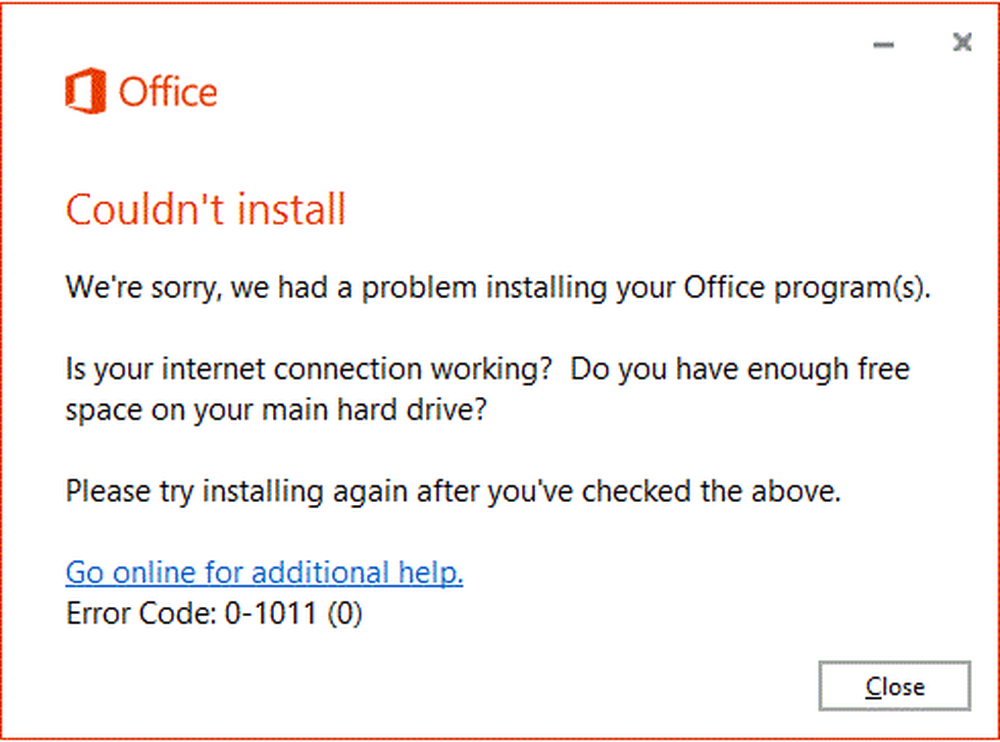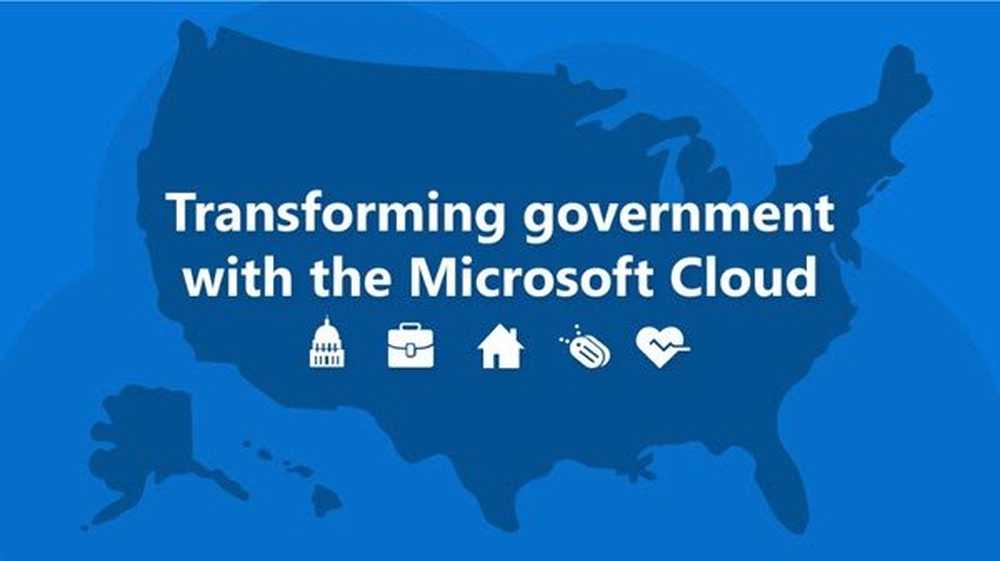Office-apper mangler fra Alle apps-listen over Windows 10 Start-menyen
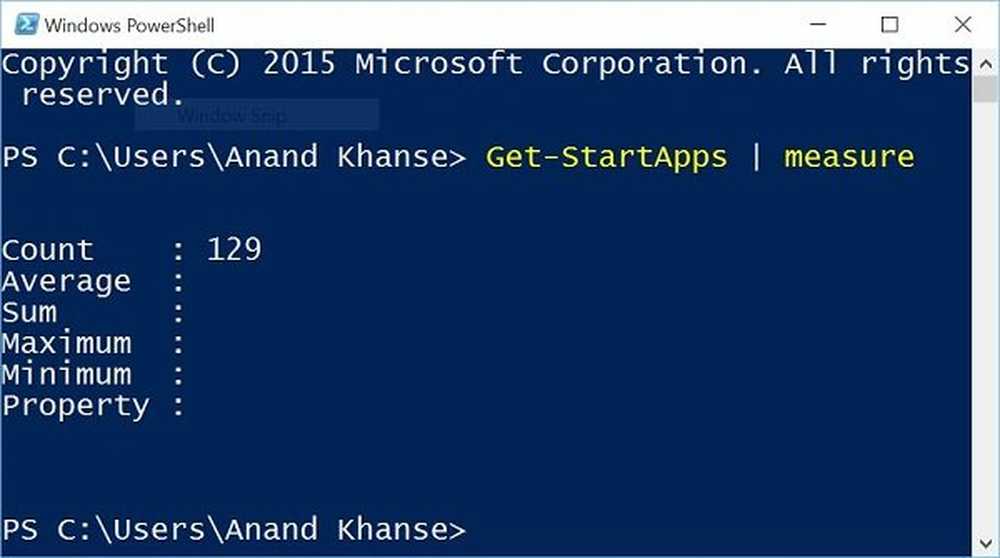
Det er ingen hemmelighet at Windows 10, akkurat som alle andre nye versjoner av operativsystemet, har blitt riddled med problemer, noen av dem kommer med en løsning, og noen trenger deg til å fikse det manuelt. Problemet med Office-apper mangler fra Alle applister er et slikt problem. Selv om det er svært vanskelig å nullle på en eneste årsak til dette problemet, kan det ha skjedd hvis du har mer enn 512 apps i Alle apper liste.
Det er et kjent problem i Windows 10 at hvis du går for mer enn 512 apps, vil deres snarveier forsvinne fra Start-menyen Alle apper-listen. Microsoft har informasjon om dette og de jobber tilsynelatende med å fjerne hetten.
Office-apper mangler fra Alle apper
Hvis snarveier nekter å bli festet til Start-menyen All app, vil du telle listen over programmer du har installert på Windows 10-datamaskinen din.
For å telle antall apper du har på All app-menyen, åpne et PowerShell-vindu, skriv inn følgende kommando og trykk Enter:
Get-StartApps | måle
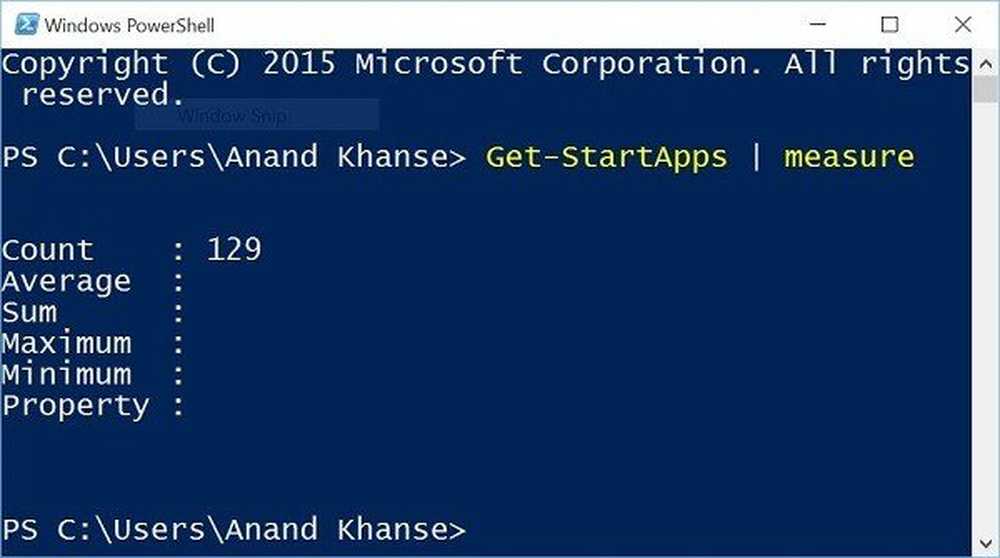
Hvis antallet din overstiger 512, vil ikke Windows 10 peke på snarveier av flere apper. Du må fjerne noen eller avinstallere noen apper.
For å få alle navnene og IDene til appene i startskjermbildet, kan du også åpne en forhøyet PowerShell-prompt, skriv inn Get-StartApps og trykk Enter.
Hvis du kan avinstallere noen apper, kan det hende du kan taste inn snarveiene for appene manuelt.
Hvis dette ikke er problemet i ditt tilfelle, foreslår Office.com en løsning.
Pek programmet til oppgavelinjen
Enkel, men effektiv. Manuell klemming av programmet til oppgavelinjen kan være den beste løsningen, siden den vil forbli fast og lett tilgjengelig. Videre vil dette alternativet gjøre tingene enklere fordi du ikke trenger å søke etter programmet i Alle Apps-listen eller søkefeltet.
Søk etter et eksisterende dokument, regneark eller presentasjon, og åpne det, når det åpnes med høyreklikk på oppgavelinjen og velg "Pin dette programmet til oppgavelinjen"
I tilfelle av nye dokumenter, er alt du trenger å gjøre, høyreklikk hvor som helst på skrivebordet, og velg Microsoft Word Document eller en annen Office-app som du har til hensikt å lage dokumentet til..
Når filen vises på skrivebordet, høyreklikker du på oppgavelinjen og velger "Pek dette programmet på oppgavelinjen" akkurat som hvordan vi gjorde det i det tidligere trinnet.
Stol på denne hjelpen.