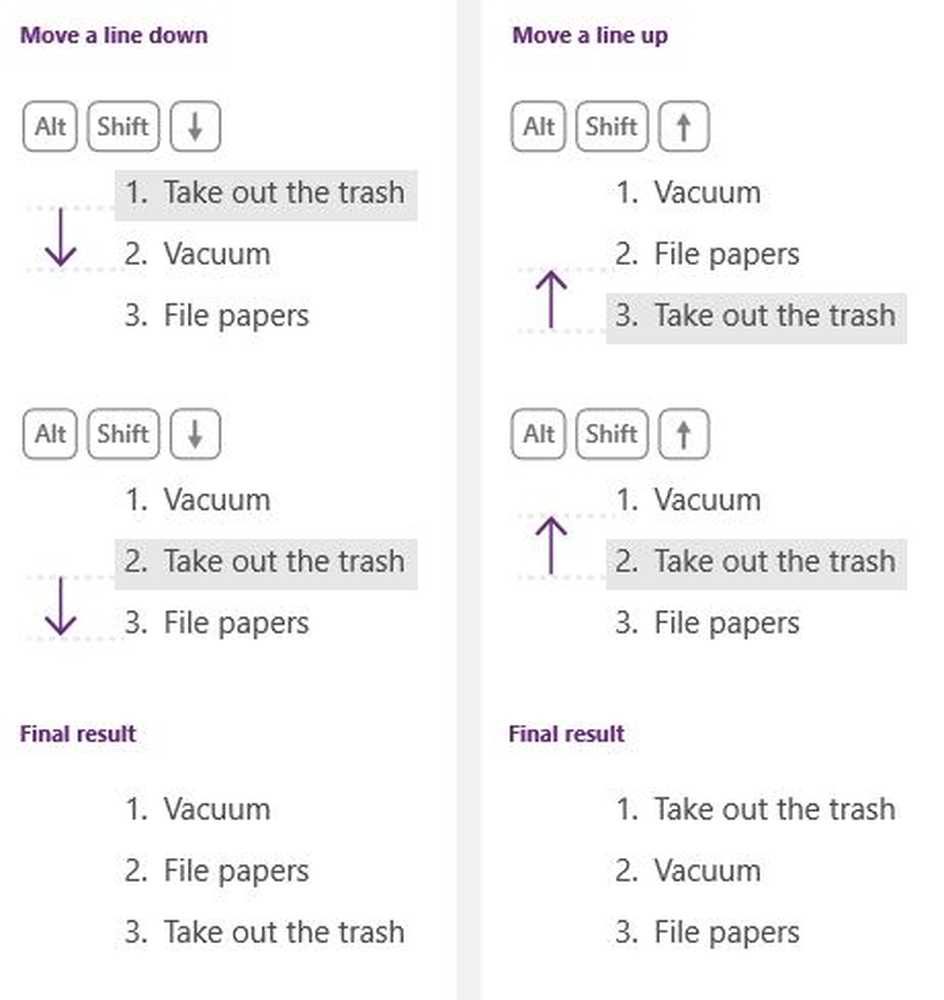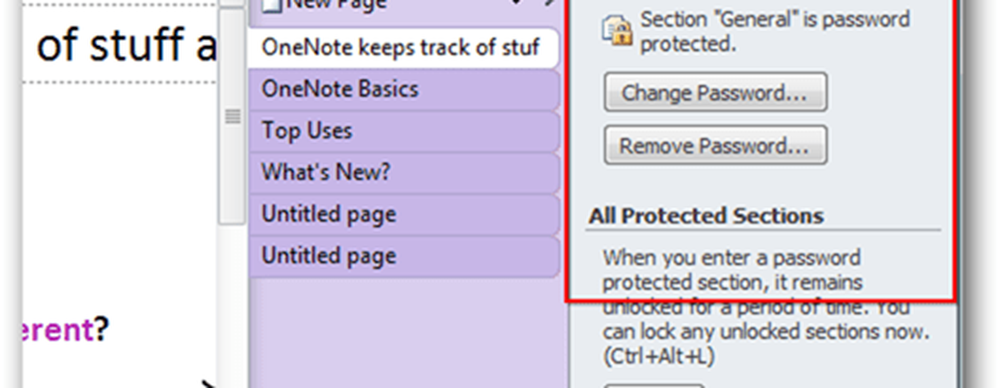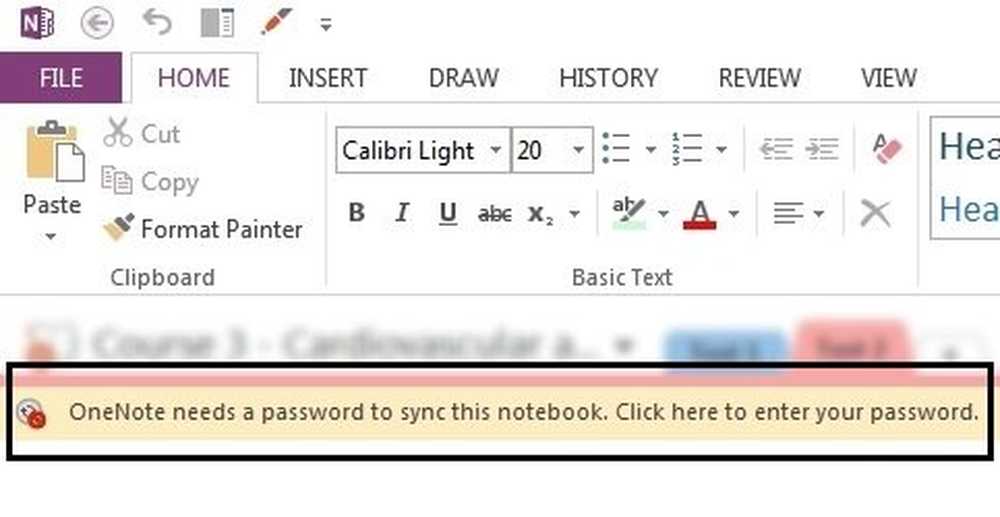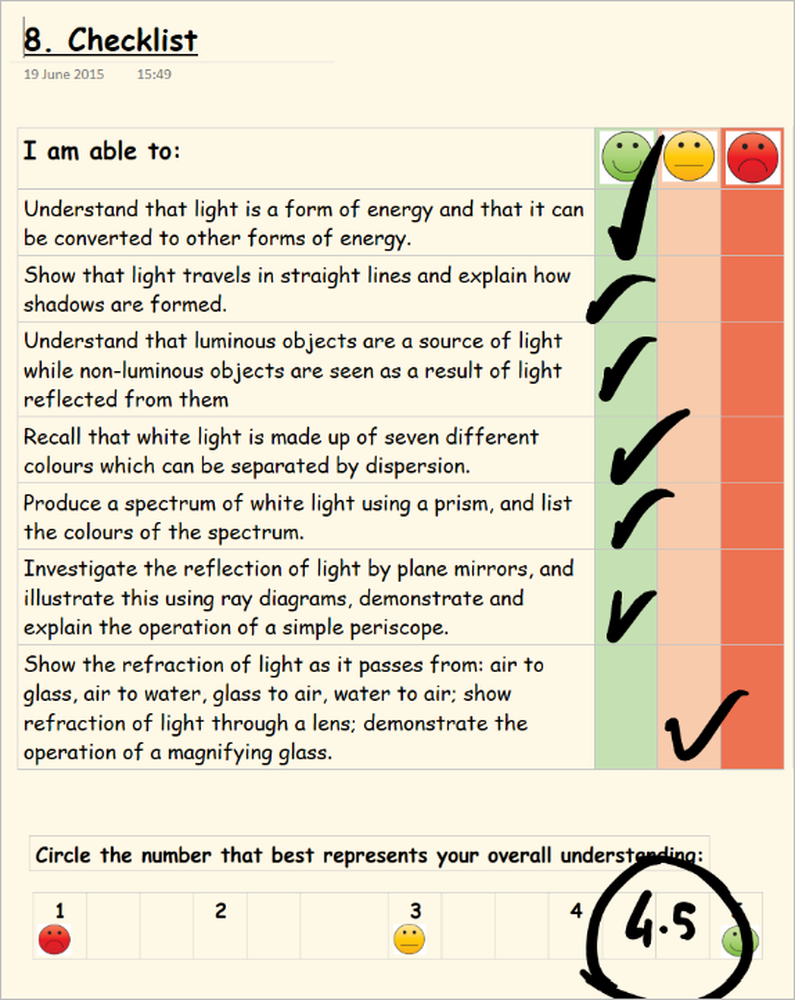OneNote-funksjoner du kanskje ikke bruker, men skal bruke!

Microsoft OneNote er et utmerket verktøy for å samle informasjon og samarbeide med andre brukere online. Mens mange versjoner av OneNote er tilgjengelige i markedet, er OneDrive for Windows 10 app litt annerledes. En stor forskjell er at OneDrive for Windows 10 app oppdateres med interessante nye funksjoner regelmessig.
OneNote-funksjoner
Vi har allerede dekket noen grunnleggende OneNote-opplæringsprogrammer, nå la oss dekke noen av de nyeste OneNote-funksjonene du vil vite!
OneNote omstrukturert 
OneNote har forbedret sin evne til å organisere sider, notatbøker og seksjoner på siden av appen separat. Dette vises i bildet.
Lettere å administrere sidekonflikter
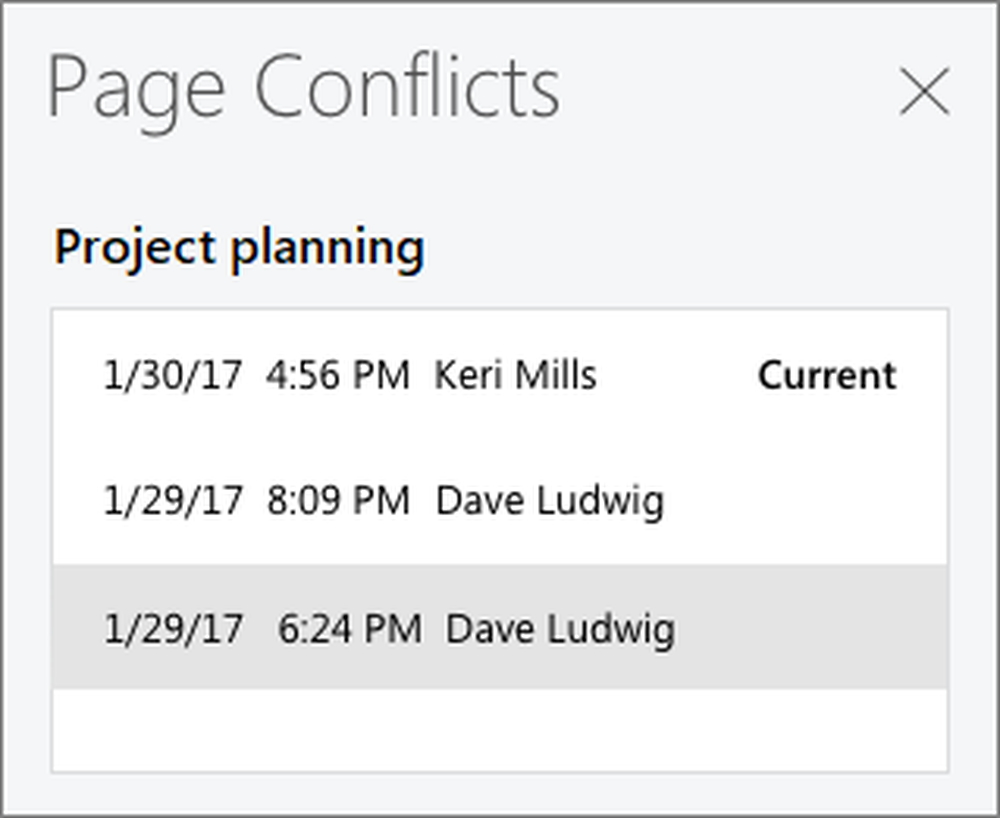
En generell regel med sidekonflikter når flere brukere redigerer en bærbar PC, er at uansett endring er gjort senere, lagres. Imidlertid lar OneNote deg gjennomgå alle disse endringene og gjenopprette dem hvis det er nødvendig. De er ordnet etter dato.
Tilpass pennene dine 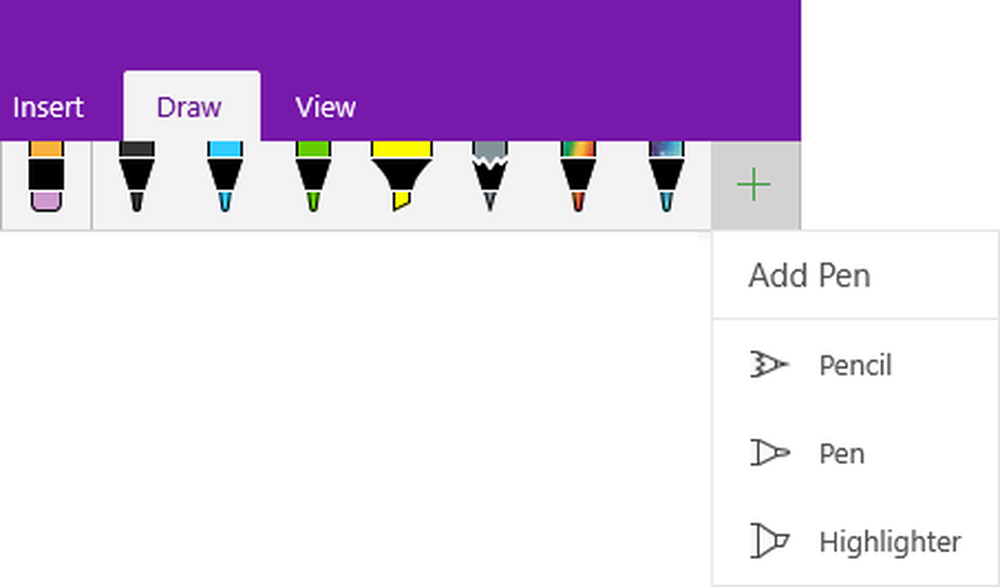
Dette er en ekstra funksjon på Tegne meny i OneNote. Den lar deg tilpasse typen og fargen på pennene dine, pennene og tennene. Bare klikk på '+' symbolet som ligger ved siden av pennene og velg elementet du ønsker å tilpasse.
Immersive Reader
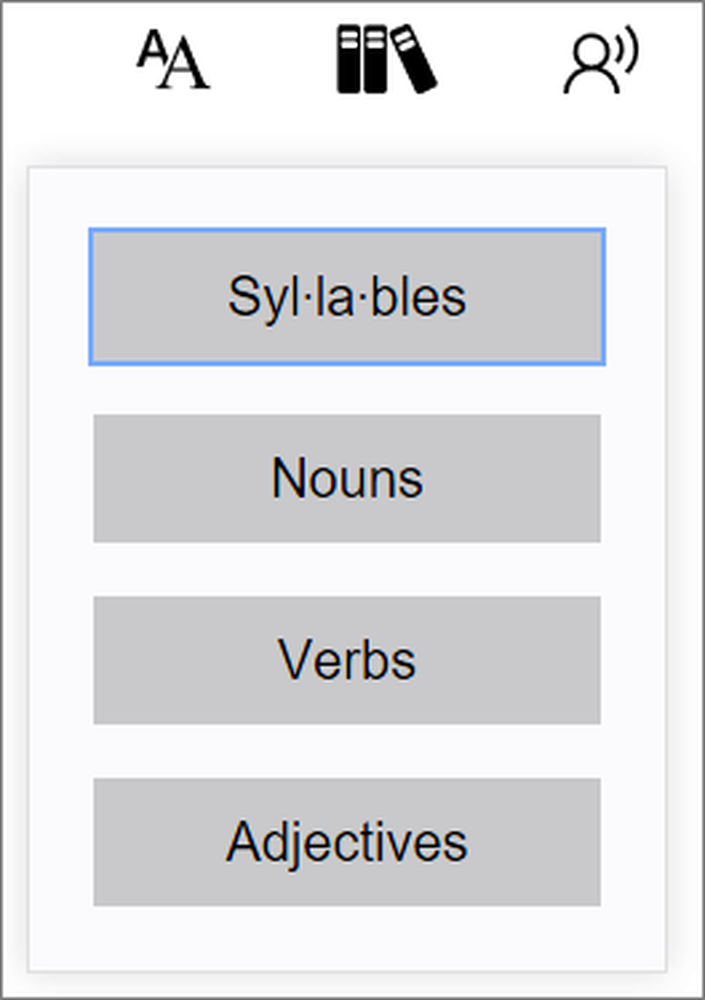
Alternativet for nedsenkende leser legges til i Utsikt meny på OneNote. Den har alternativer som bruker leseren til å lese teksten. Stemmegjenkjenning gjenkjenner lyden og fremhever hvert ord mens du uttaler det. Det skiller mellom stavelser, substantiver, verb og adjektiver.
Multitasking gjort enkelt
Du kan velge Nytt vindu i Utsikt kategorien eller trykk CTRL + M. Den åpner en ny fane i en mindre visning. Du kan jobbe med dem begge samtidig. Mens du oppretter nye vinduer, var det alltid et alternativ, kan den nye funksjonen lage et undervindu sammen med et eksisterende vindu.
Forhåndsvisning av siden
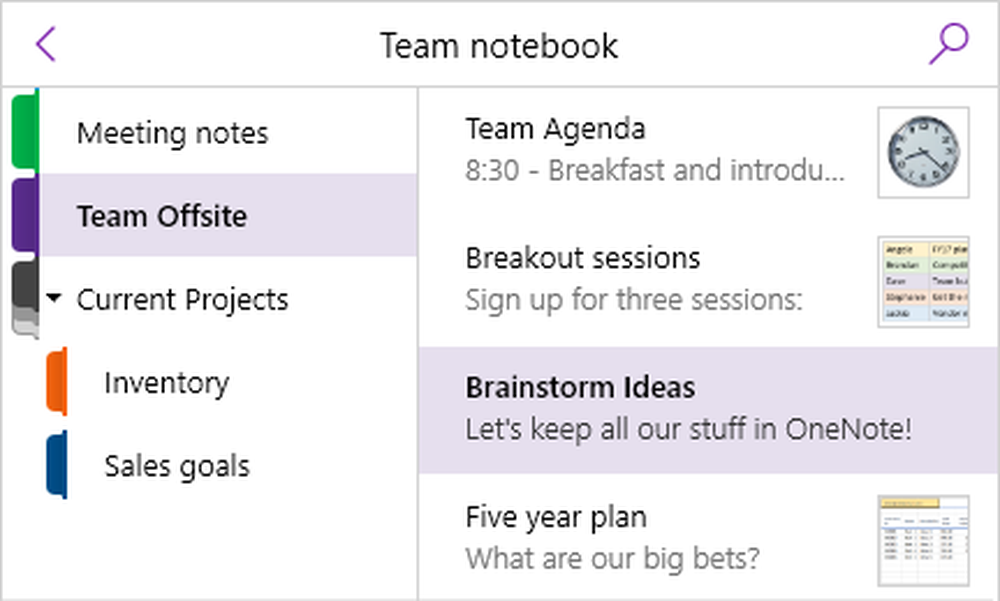
Dette alternativet lar brukerne sjekke de første endringene på en side. Den er deaktivert som standard. For å aktivere denne funksjonen, klikk på Navigasjonsrutene på Utsikt menyen og velg deretter Vis Palder previews.
Lag delsider
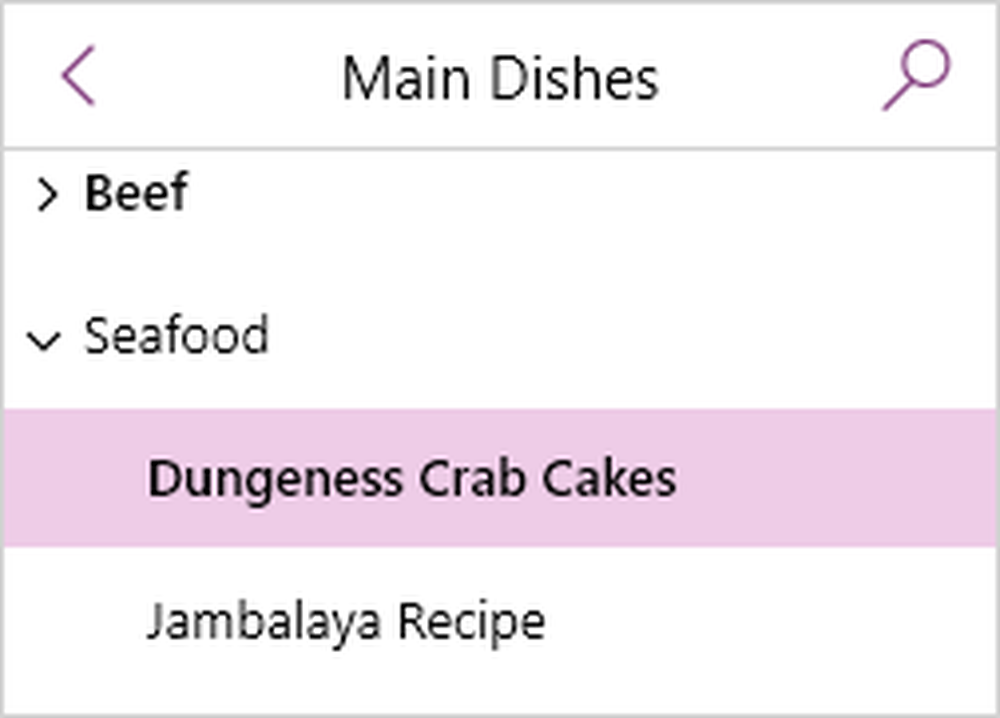
Hvis du multitasker med notatbøker, er det vanskelig å håndtere for mange faner. Å gjøre delsider vil gjøre det enkelt. For å gjøre dette kan du velge sidene, høyreklikke på de valgte sidene og velge alternativet Lag underside. Listen over delsider kan utvides eller komprimeres ved å bruke fremoverpilen på venstre side.
'Fortell mege '-funksjonen
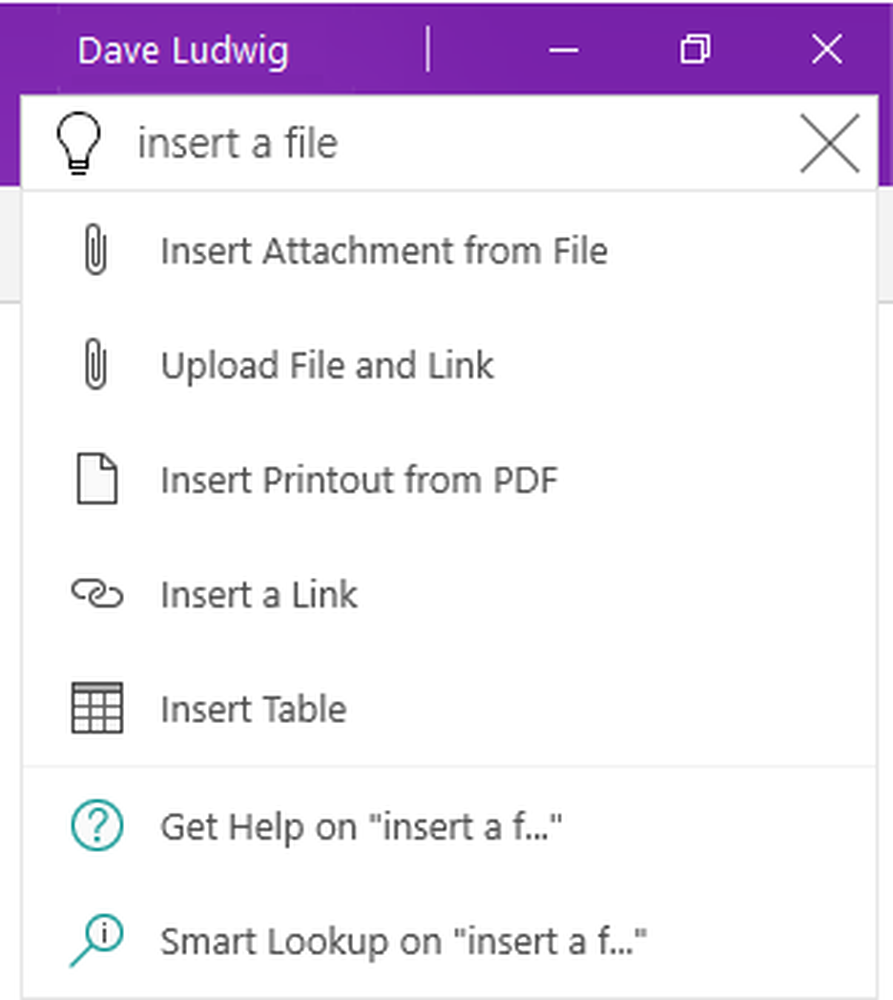
De Fortell meg funksjonen kan nås ved å enten klikke på lyspæren øverst til høyre på skjermen eller trykke ALT + Q. Mens det ligner på Hjelp funksjon, det er annerledes og mer avansert. Det gjør det enklere å lære OneNote.
Resøkeren på OneNote
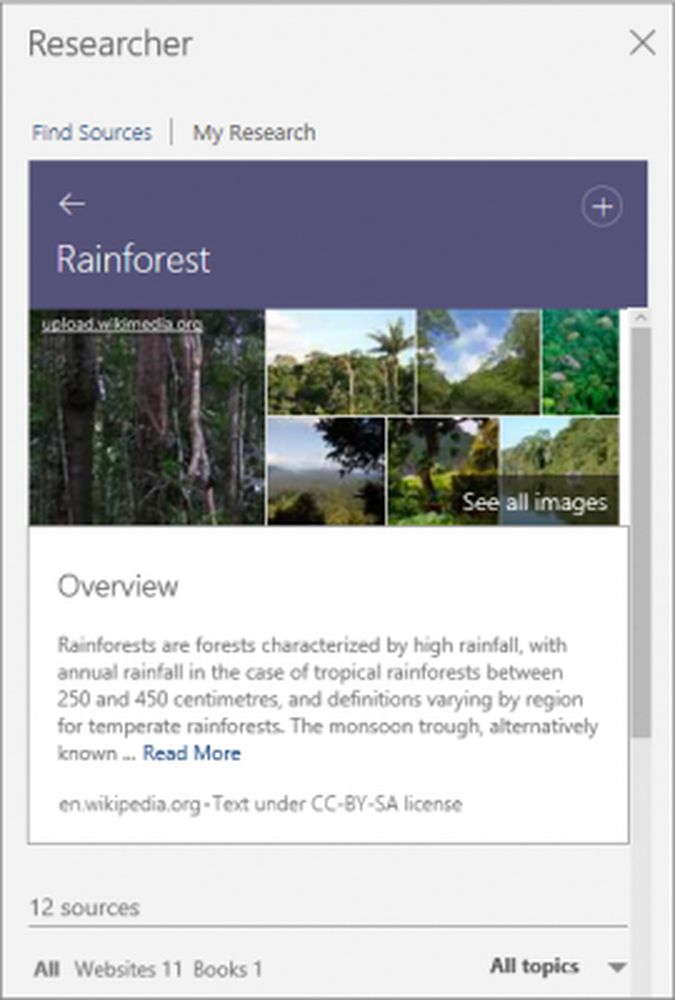
Sjekk hva som har endret seg i et dokument
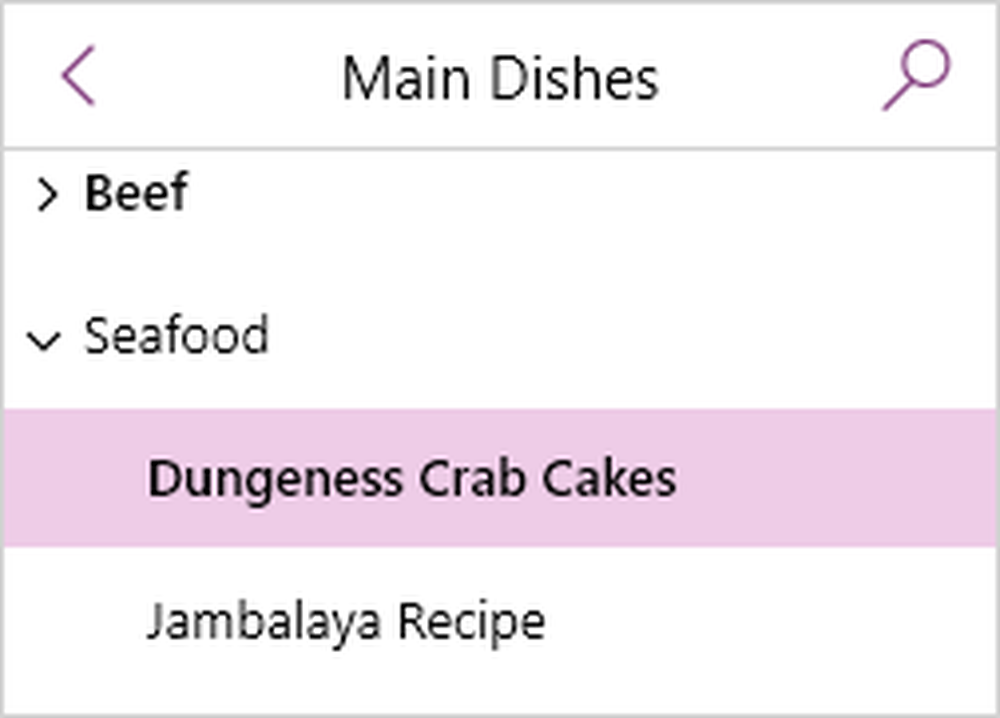
I nyere versjoner av OneNote fremhever appen endringene som ble gjort. Dette blir gjort oppmerksom på enhver person som kan redigere notatet etterpå.
Gi et kallenavn til notisboken din
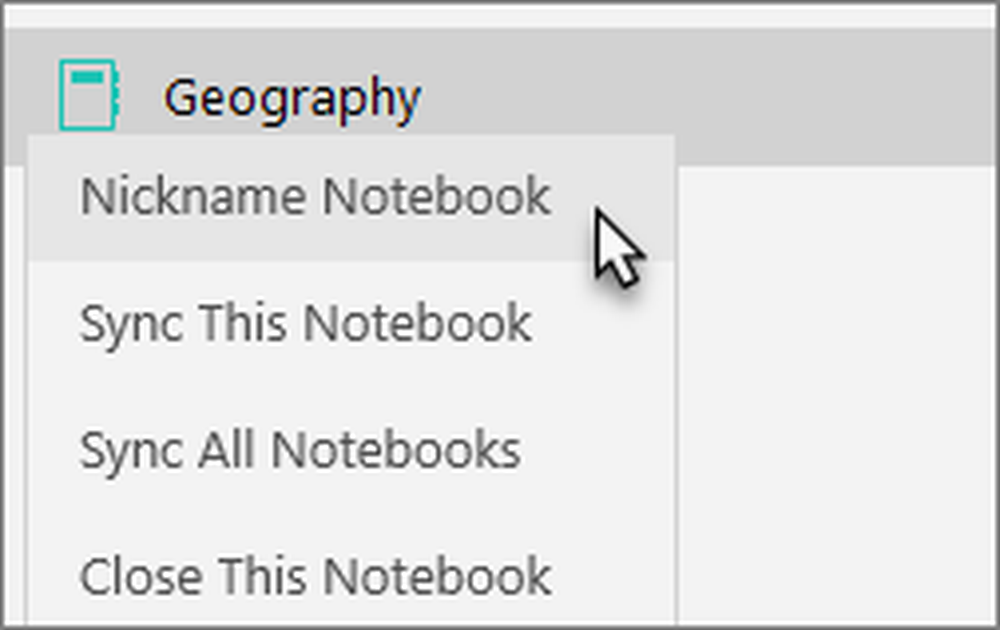
Du kan gi et kallenavn til notisboken ved å høyreklikke på navnet når den er åpen og velge Kallenavn Notatbok. Dette gjør det lettere å finne notatboken. Det endrer ikke navnet på notisboken, men legger til et kallenavn til søkeresultatene.
Gi forskjellige bærbare datamaskiner forskjellige farger 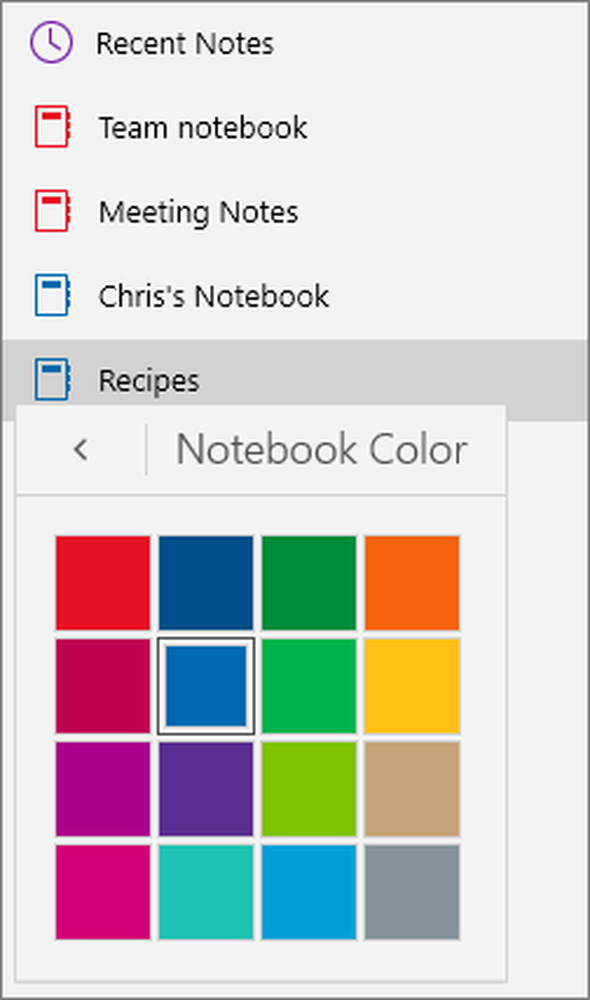
Mens kallenavnet er en god måte å klassifisere bærbare datamaskiner, ville et bedre alternativ være å kategorisere ulike typer bærbare datamaskiner med forskjellige farger. Høyreklikk bare på notatboken, velg Notebook-farge og velg din favoriserte farge.
Et smartere søkealternativ
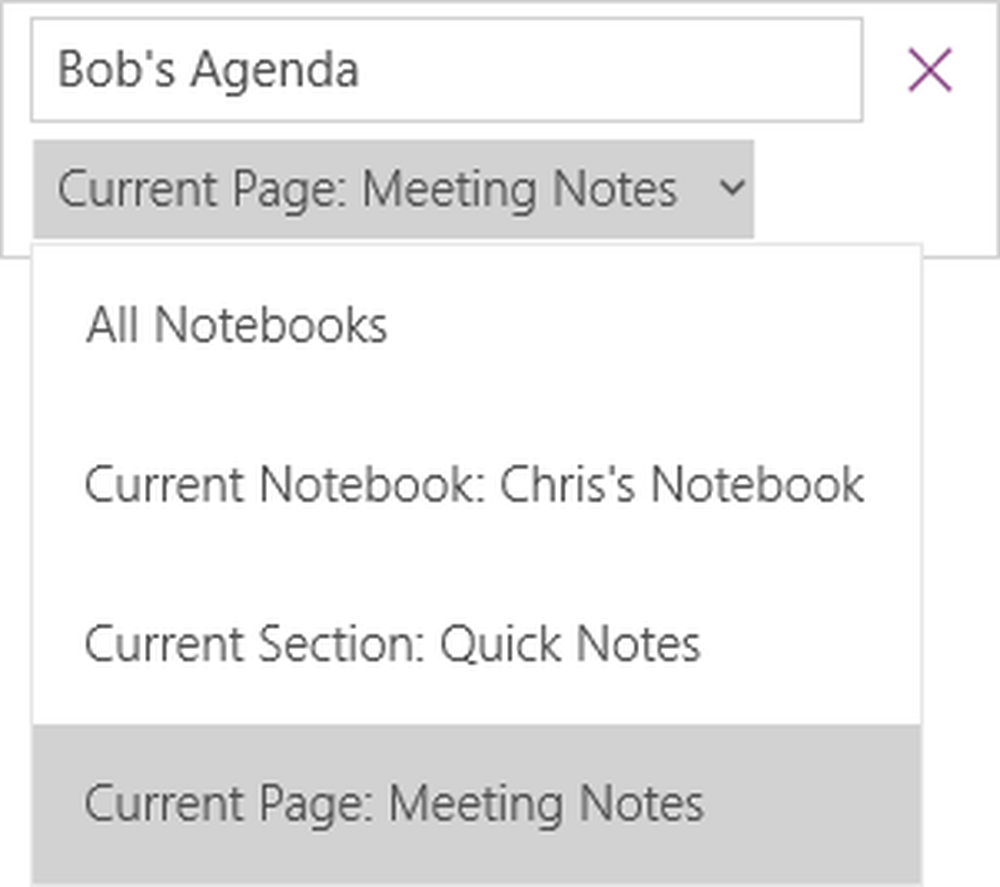
Vi vet om Finne alternativ, som vi kan få tilgang til ved hjelp av CTRL + F. OneNote gjorde det bedre ved å la brukeren søke etter bilder, håndskrevne notater og andre tilpassede funksjoner. Det er forskjellig fra det vanlige Finn-alternativet.
Skriv ut til OneNote direkte
Dette er en funksjon lagt til Send til OneNote-appen. Du må laste ned denne appen herfra.
Avansert møte detaljer
De Møtedetaljer alternativ under Sett inn fanen gir mer mulighet enn sine forgjengere. Du kan legge til et notat som angir dato og klokkeslett og deltakernavn, etc. Det gjør det enklere å organisere og administrere møter.
Sideversjoner
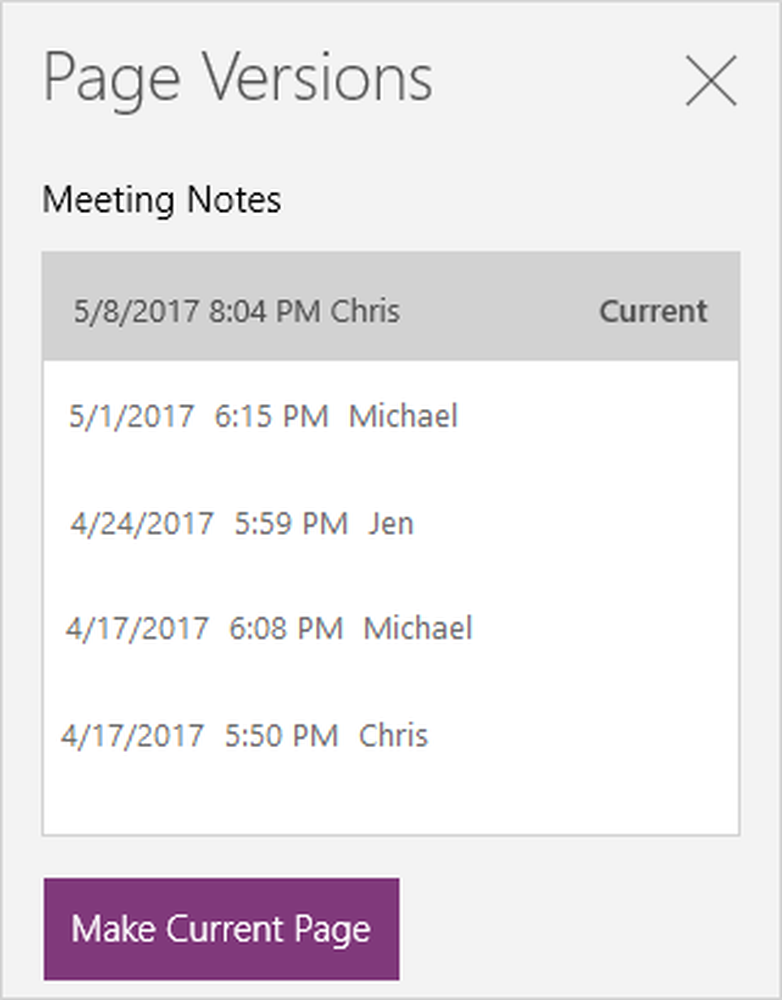
OneNote holder notat om hver sideversjon som er lagret, sammen med dato og klokkeslett. Hvis du ønsker å få det tilbake, klikker du bare på Gjør gjeldende versjon. Dermed blir data nesten aldri unødig tapt på OneNote.
Velg flere sider
Klikk på den øverste eller nederste siden i listen, og trykk CTRL eller Shift for å aktivere denne modusen. Bruk deretter piltastene eller musen til å velge sidene eller Notatbøker.
Klipp, kopier og lim inn blir enklere på OneNote
I motsetning til tidligere kan vi klippe, kopiere og lime inn sider i en OneNote Notebook. Alternativene er tilgjengelige ved å høyreklikke siden. Dette er forskjellig fra å bruke disse alternativene med filer generelt.
Bevislest tekst på et annet språk 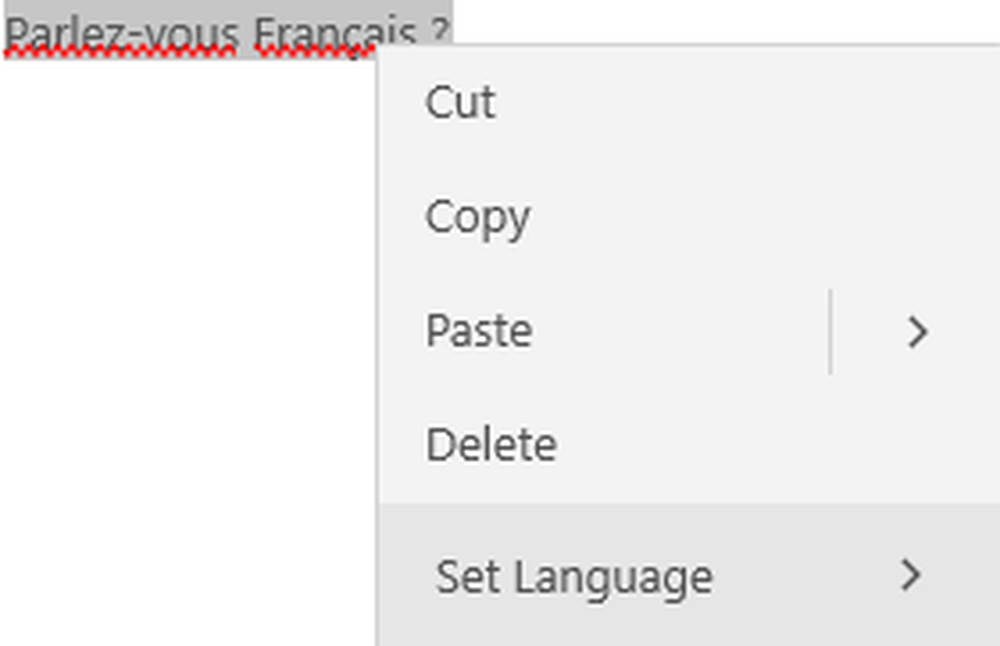
Hvis du har tekst på et annet språk og ikke klarer å forstå det, eller til og med gjenkjenne språket, bare høyreklikk på det og klikk på Angi språk. De som bruker denne funksjonen for første gang, kan få et alternativ til å angi standardspråket.
Rett utilsiktet angrep
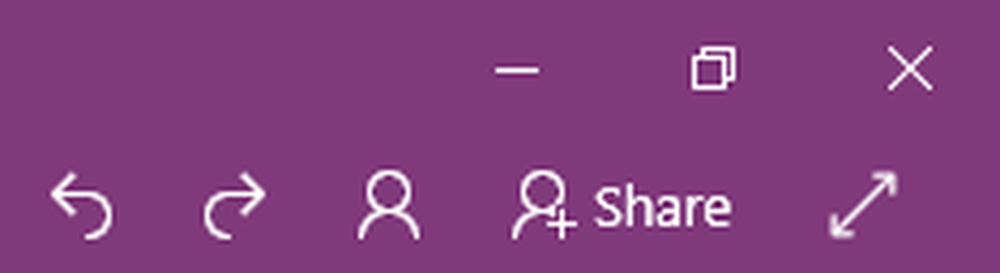
Vi er ofte avhengige av CTRL + Z-funksjonen for å angre uønskede endringer. Men hva om vi gjør det ved et uhell? OneNote har introdusert småbøyde piler på toppen som lar deg bla frem og tilbake gjennom endringene.
Kilde: Office.com.
Ønsker mer? Ta en titt på disse OneNote Tips og triks. Forresten, er OneNote Windows 10-appen forskjellig fra OneNote desktop-programvare - du vil kanskje også se på det også!