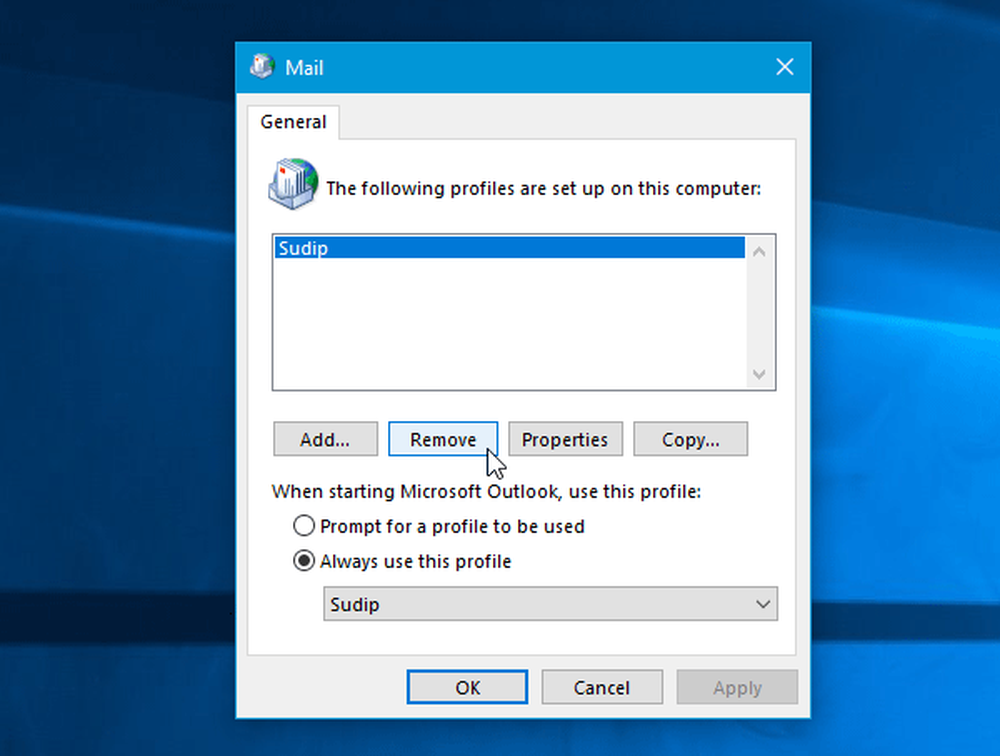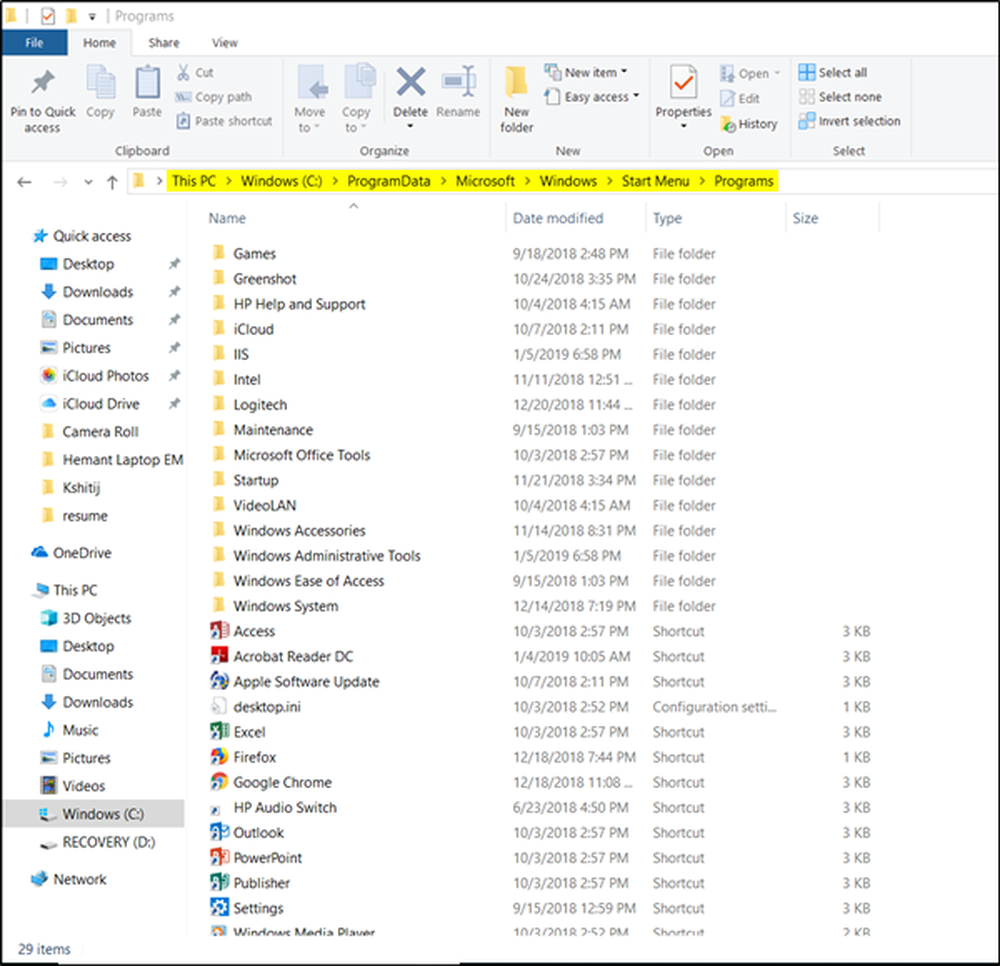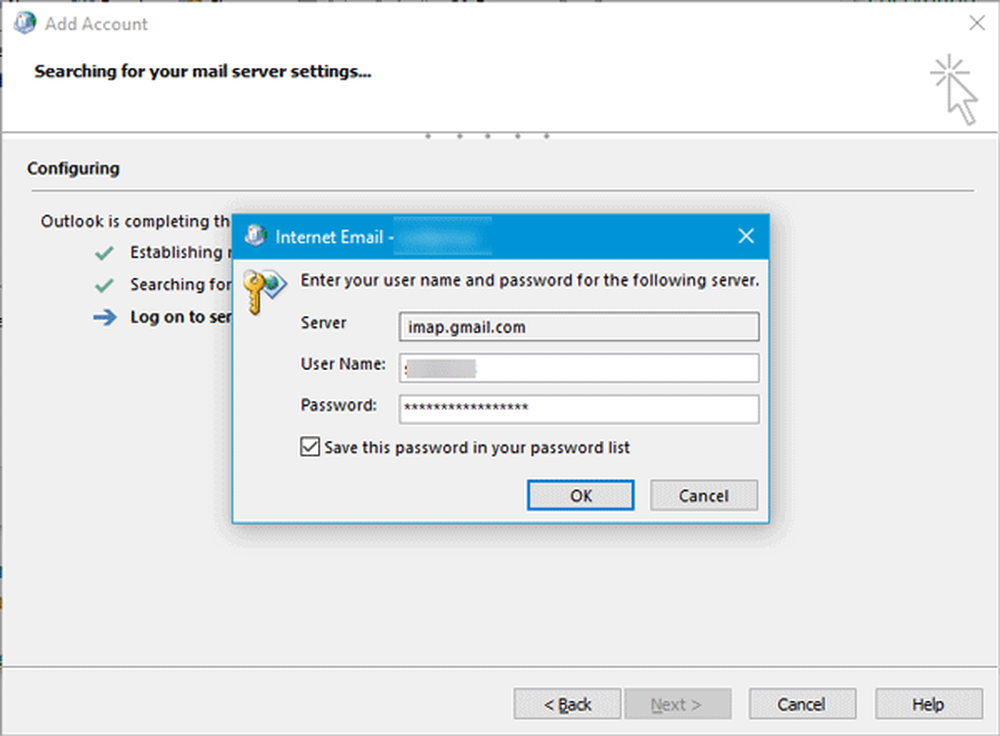Outlook blokkerte tilgang til følgende potensielt usikre vedlegg
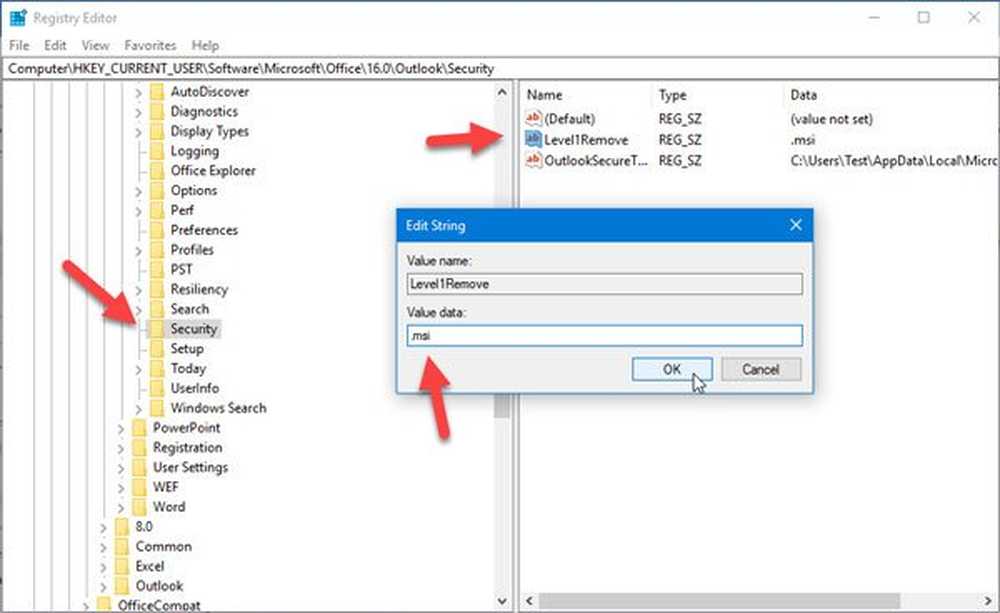
Hvis du ser Outlook blokkerte tilgang til følgende potensielt usikre vedlegg melding i Outlook 2016 mens du prøver å åpne en e-post som inneholder .exe eller .msi-filen som et vedlegg, vil Outlook stoppe at vedlegget åpnes, da det kan være en malware-fil. Det er en god sikkerhetsfunksjon på plass for å beskytte datamaskinen mot skade. Men det kan være grunner til at du kanskje vil deaktivere denne advarselsfunksjonen midlertidig og låse opp blokkerte e-postvedlegg. Hvis du gjør det, vil dette innlegget hjelpe deg.
Outlook blokkerte tilgang til følgende potensielt usikre vedlegg

Dette kan hjelpe hvis du trenger den filen akkurat nå, og du stoler på avsenderen.
Fjern blokkering av blokkert Outlook-vedlegg
Du må legge til en spesiell verdi i registerfilen, slik at Outlook kan la deg laste ned filen. Før du begynner, anbefales det å opprette et systemgjenopprettingspunkt og sikkerhetskopiere registerfilene.
Trykk på Win + R for å åpne kjørmeldingen og skriv inn regedit for å åpne Registerredigering. Deretter navigerer du til denne banen-
HKEY_CURRENT USER \ Software \ Microsoft \ Office \ 16.0 \ Outlook \ Sikkerhet
Denne banen er for brukere av Outlook 2016. Men hvis du bruker en eldre versjon, ville denne banen være annerledes, slik som dette-
Outlook 2013:
HKEY_CURRENT USER \ Software \ Microsoft \ Office \ 15.0 \ Outlook \ Sikkerhet
Outlook 2010:
HKEY_CURRENT USER \ Software \ Microsoft \ Office \ 14.0 \ Outlook \ Sikkerhet
Hvis du ikke ser 16.0 eller 15.0 eller annen verdi i henhold til Outlook-versjonen, må du opprette den manuelt. For det, gå til denne banen-
HKEY_CURRENT USER \ Software \ Microsoft \
Høyreklikk på Microsoft> Nytt> Nøkkel. Gi det navnet som Kontor. Nå, høyreklikk på Kontor > Nytt> Nøkkel og navngi det som følger-
Outlook 2016: Type 16,0
Outlook 2013: Type 15,0
Outlook 2010: Type 14,0
Velg nå at 16.0 / 15.0 / 15.0 e> høyreklikk på den> Ny> Nøkkel og navnet på den som Outlook. Deretter høyreklikker du på Outlook> Nytt> Nøkkel og navnet på det som Sikkerhet.
Deretter høyreklikker du på Sikkerhet> Nytt> Strengeverdi og navnet er som Level1Remove. Dobbeltklikk nå på denne strengverdien og skriv ned verdien som følger-
.exe; MSI
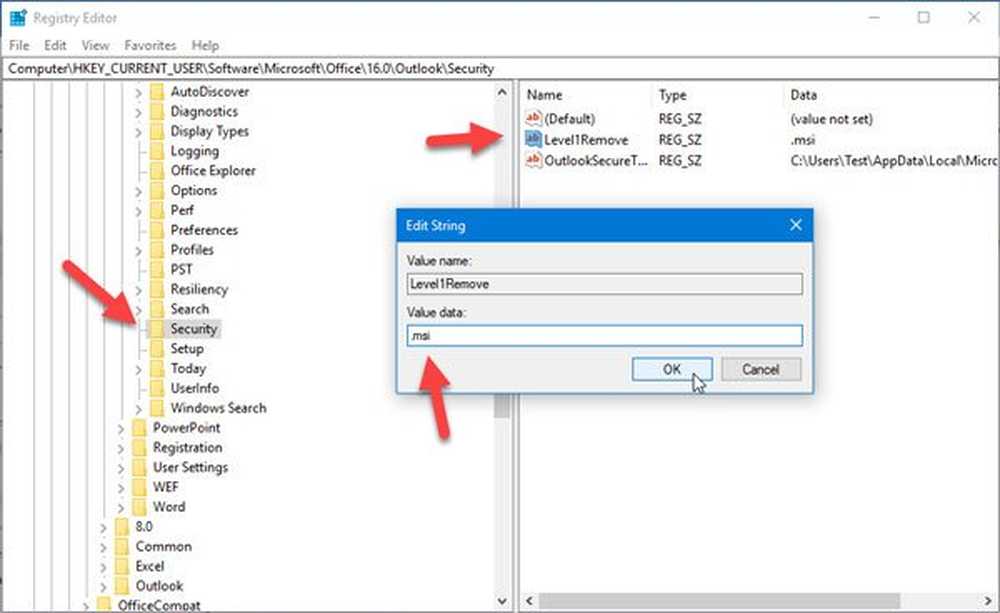
Hvis du angir dette, vil Outlook vise .exe og .msi-filene i e-posten din. Men hvis du bare vil inkludere .msi-filstøtte, kan du legge til denne verdien-
.msi
Etter å ha lagret og startet Microsoft Outlook, vil du kunne finne filen i e-posten din, som tidligere ble blokkert av denne e-postklienten.
Vi oppfordrer deg til å bruke denne metoden midlertidig. Etter at du lastet ned filen fra e-posten din, kan du fjerne verdien du har opprettet og på den måten vil du være på den sikre siden.
TIPS: Vedleggsadministratoren i Windows lar deg konfigurere Høyrisiko, Mellomrisiko, Lavrisiko-filer.