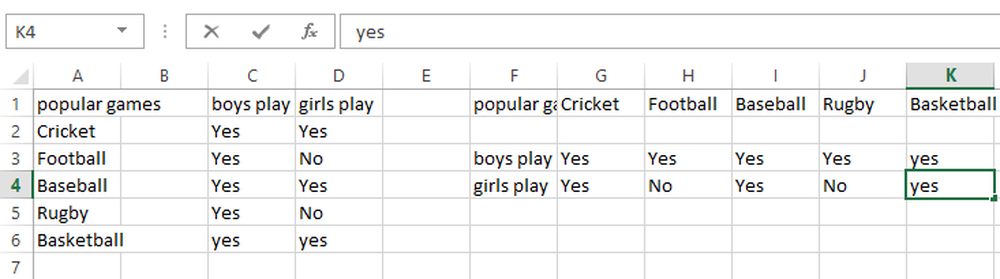Oversett tekst i Microsoft Office
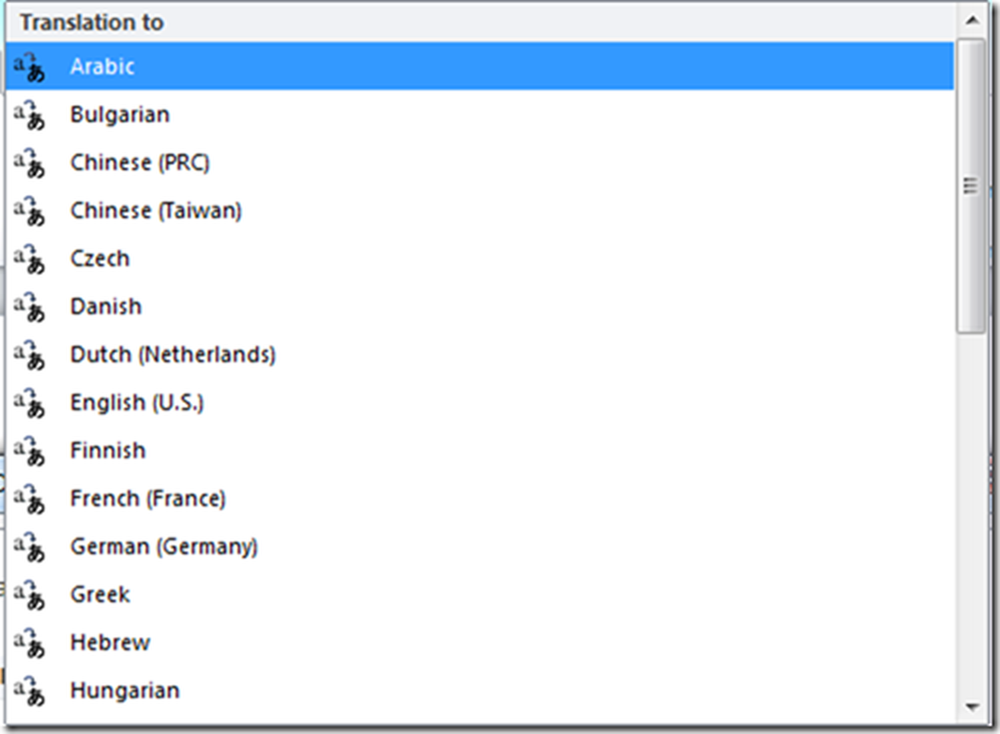
Microsoft Office 2010 og senere gir en oversetterfunksjon som kan brukes til å oversette et dokument. Denne funksjonen som er tilgjengelig i Microsoft Office-programmene, liker Excel, OneNote, Outlook, PowerPoint, Publisher, Visio og Word, er en innebygd funksjon, og det er ikke nødvendig å installere eksterne oversettelsesprogrammer eller å bruke oversettelsestjeneste fra Internett.

Oversett tekst i Microsoft Office
Slik oversetter du et dokument ved hjelp av Microsoft Office Følg trinnene: (Jeg har tatt Microsoft Word for å illustrere prosedyren)
1. Siden vi jobber over Word-dokument, vil første skritt være å lage eller lansere et Word-dokument.
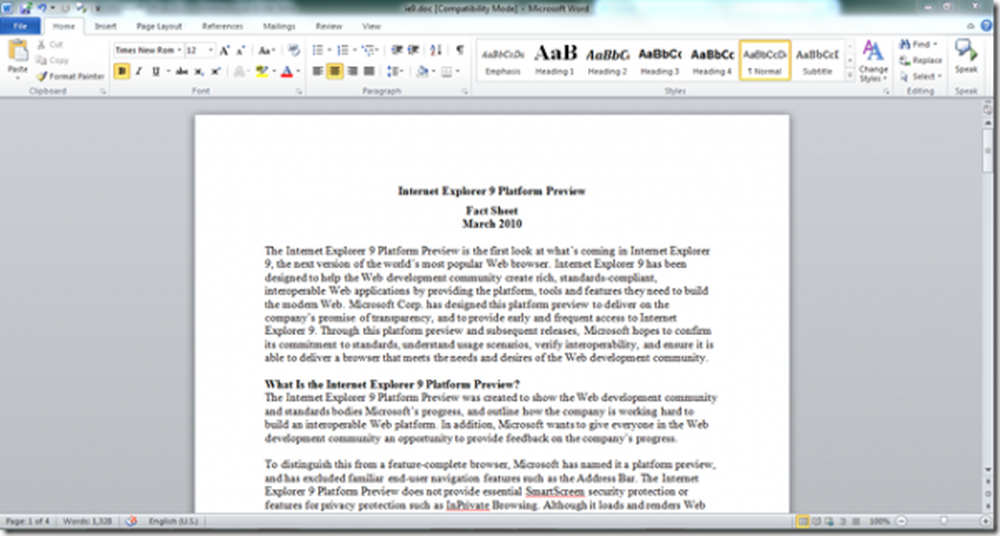
2. Naviger til Gjennomgå> Språk> Oversett i båndet. Ved å klikke på oversetterknappen i båndet vises tre alternativer i en liste.
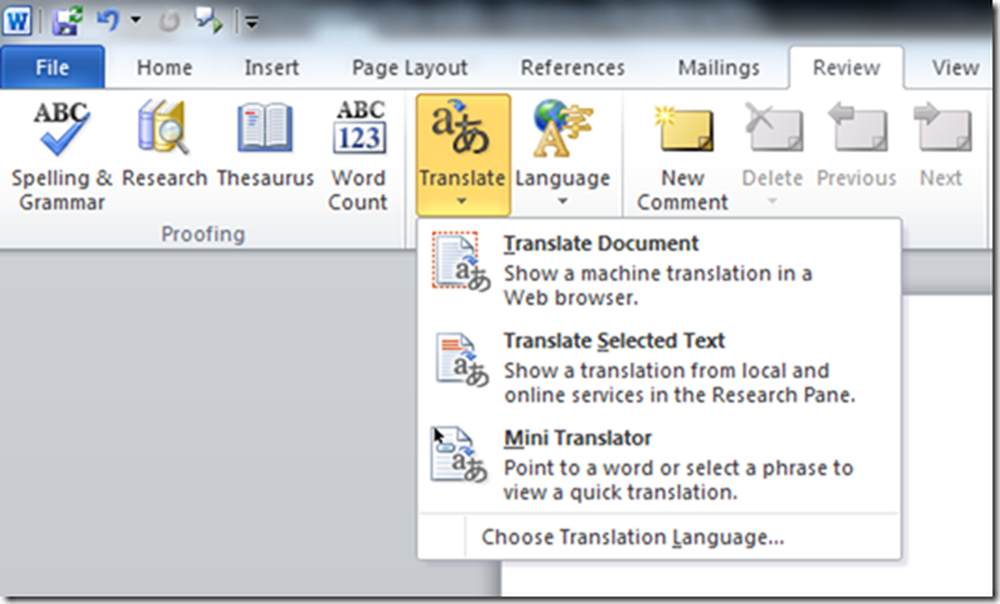
3. De tre alternativene som ville dukke opp, ville være:
- Oversett dokument
- Oversett valgt tekst
- Mini Translator
4. For å oversette dokumentet i Microsoft Word 2010 via nettleseren, velg det første alternativet Oversett dokument.
5. Dette ville bringe Oversettelsesspråk Valg hvor Oversett fra & Oversett til kan velges for forskjellige språk.
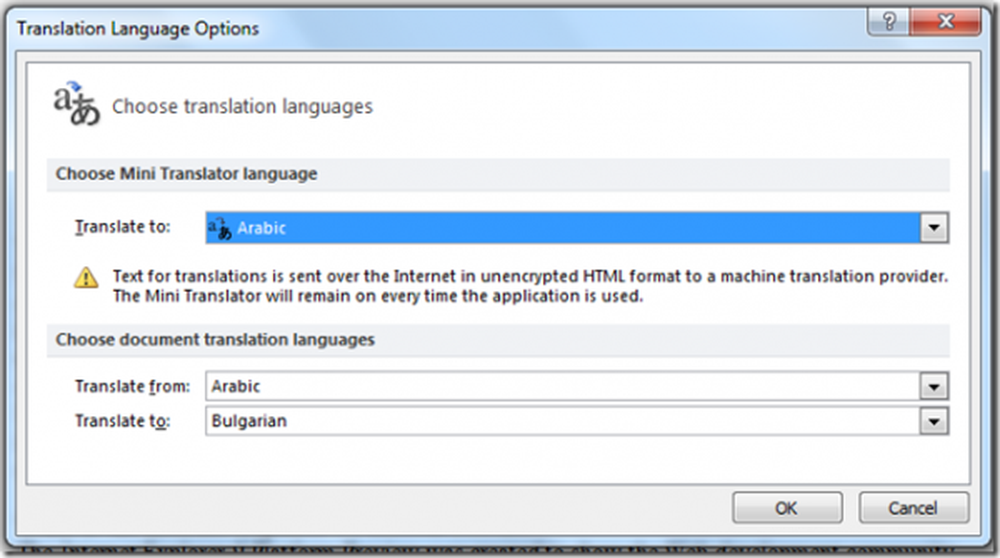
5. Det er så mange som 28 språk å oversette til, fra 12 oversettelser fra språk.
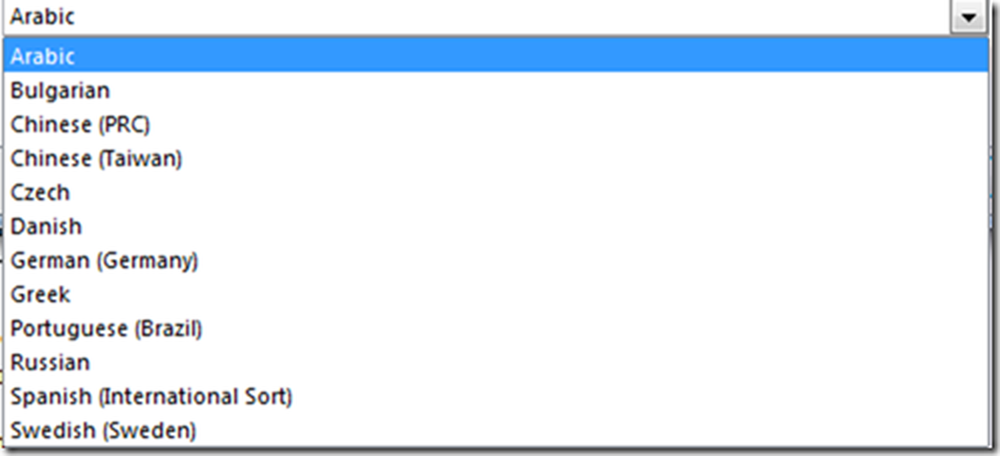
Liste over Oversett fra språk

Liste over Oversett til språk
6. Etter valg av oversettelsesspråk, klikk OK & en dialogboks vises for å bekrefte. Klikk Sende å fortsette.

7. Deretter vil oversettelsesresultatet gjenspeiles i nettleseren.
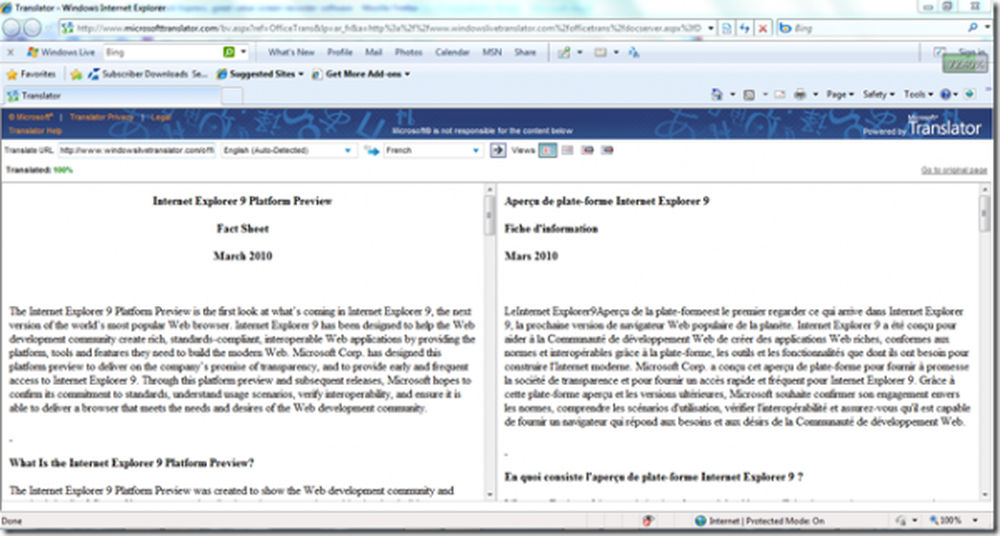
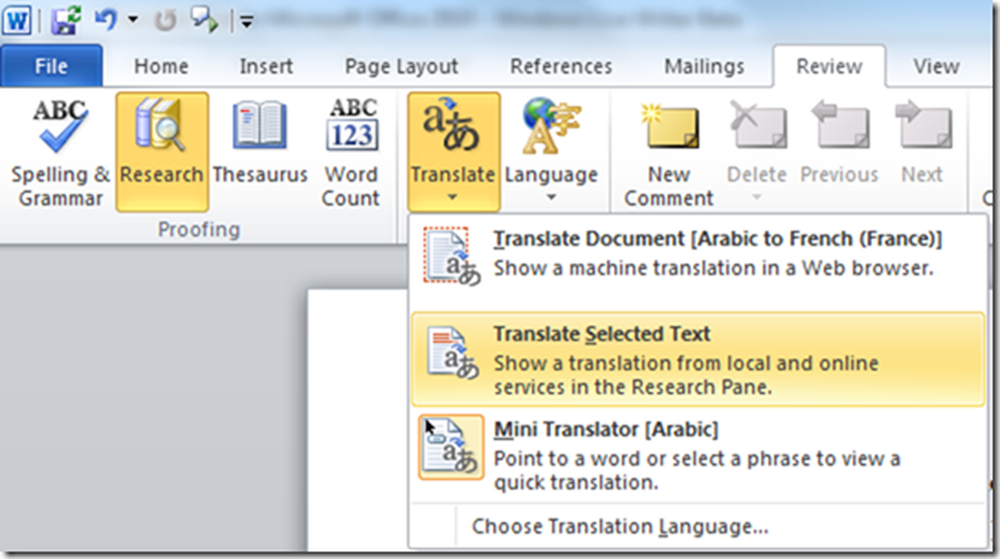
9. Når du velger alternativet ovenfor, åpnes en sidepanel i høyre side av dokumentet. Velge Oversettelse og sett opp språket fra og til fra nedtrekkslisten nedenfor.
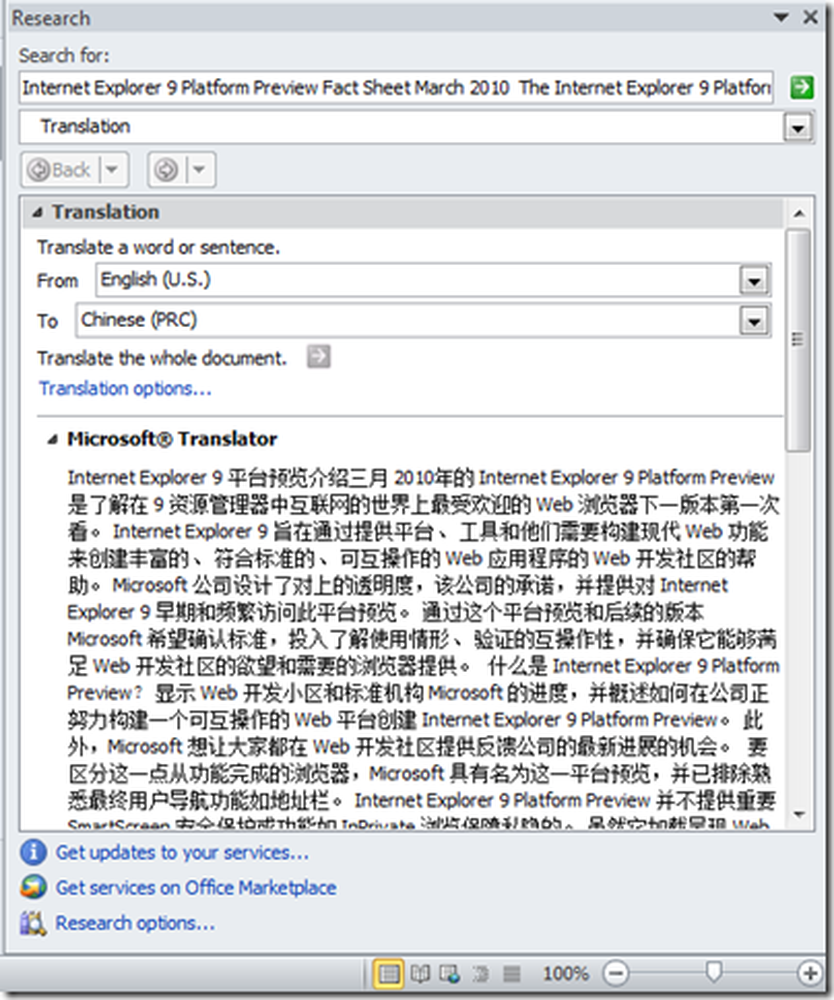
10. Setninger eller setninger kan velges og oversettes ved å høyreklikke på teksten og deretter velge Oversette.

Frasen eller setningen vil bli lagt til oversetterruten på høyre side. Klikk Gå å søke. Et par sekunder senere vil du se oversettelsesresultatet nederst i ruten.
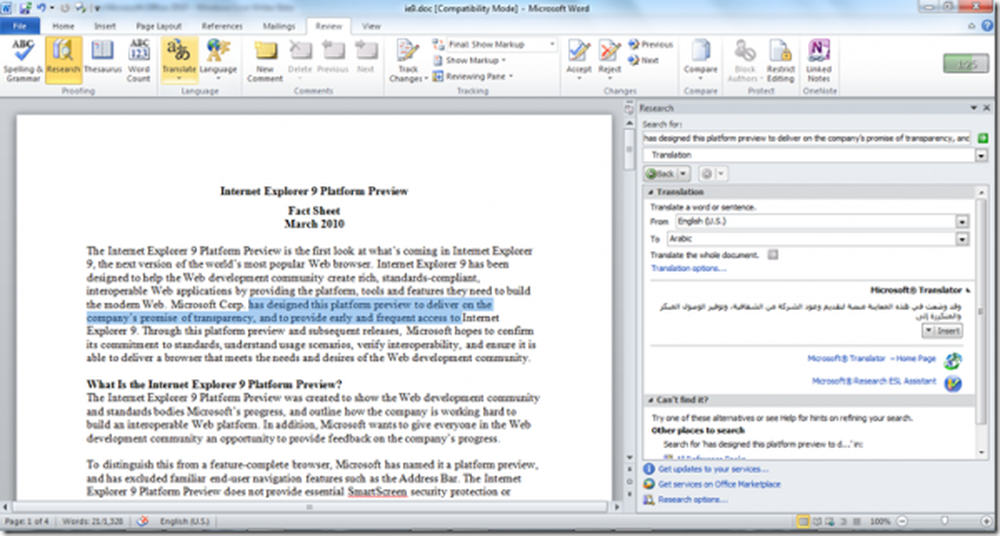
Hele filen kan også oversettes herfra, ved å klikke på oversett hele alternativet.
11. For rask oversettelse kan du velge Mini Translator fra listen som dukker opp på å klikke på oversetterknappen i båndet for å bruke denne praktiske oversetteren.
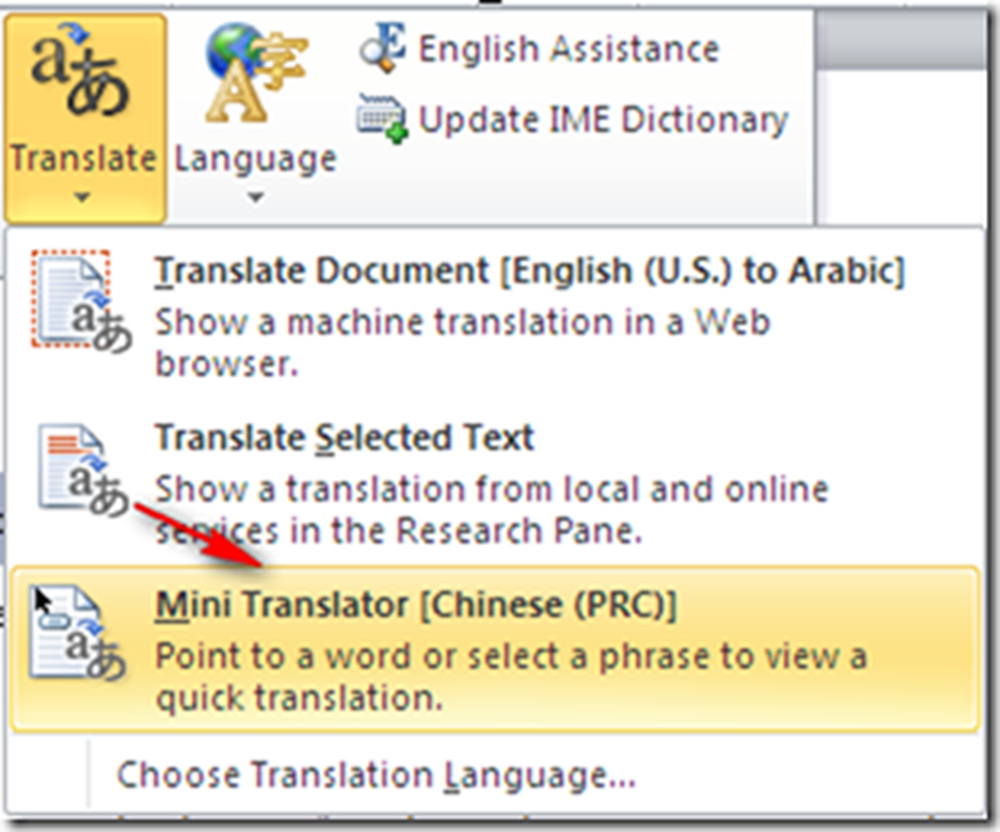
12. Naviger til Oversettelsesspråk Valg dialogboksen & velg til språk og klikk "OK".
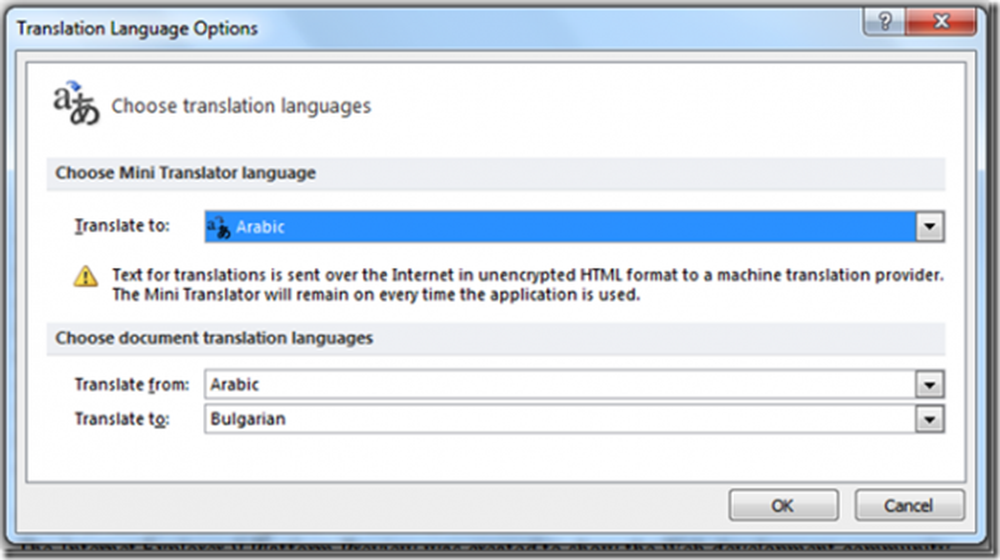
Språk å velge mellom for rask oversettelse
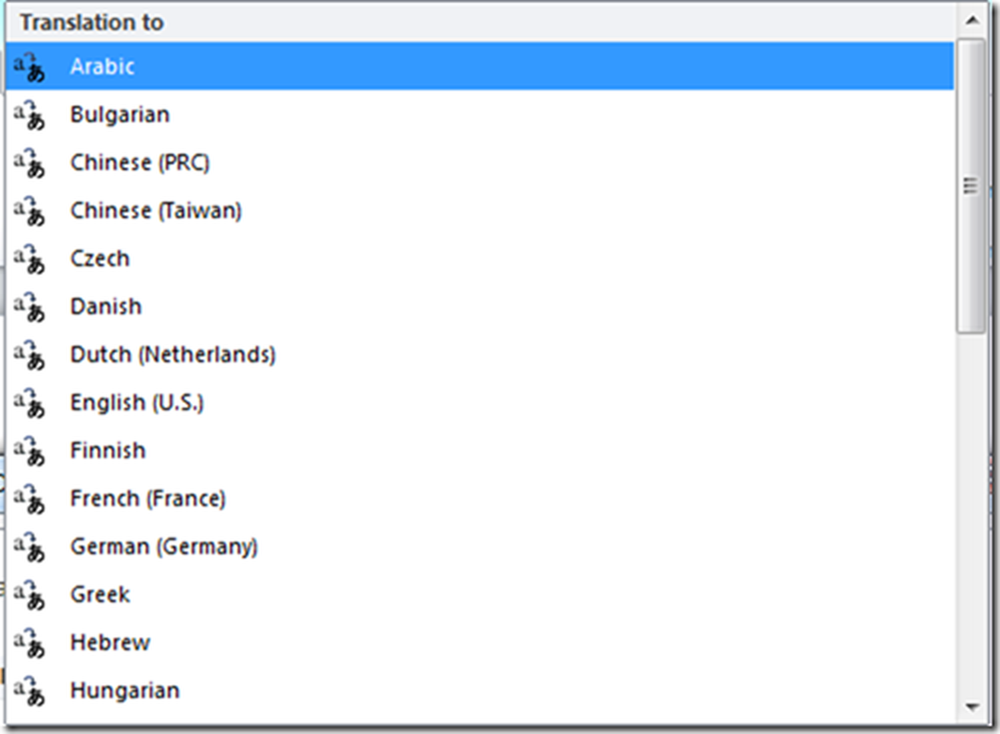
13. Hold markøren på et hvilket som helst ord, og du vil se det lille oversettelsesvinduet. På bunnen er det en bar med alternativer som "Utvid", "Kopier", "Spill", "Stopp", "Hjelp" og "Oppdater".

Denne raske oversetteren oversetter ordene mye mer bekvemt og kan brukes når oversettelse av komplett dokument ikke er nødvendig .
Merk: Hold kontakten til internett mens oversettelsen pågår.