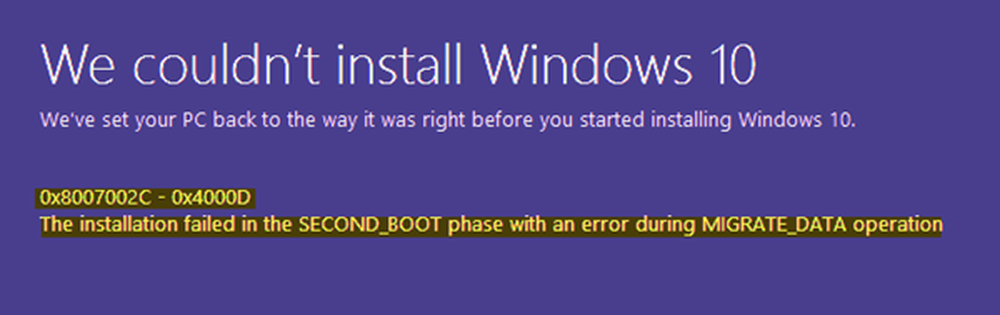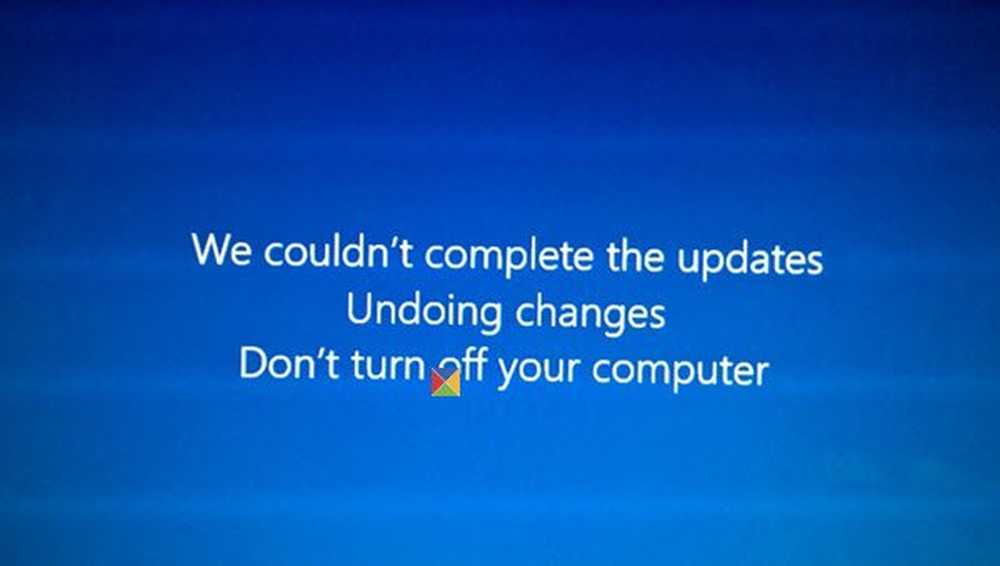Vi kunne ikke kontakte serveren. Feil 0x80072EFD mens du aktiverer Office

Har du noen gang opplevd en situasjon der du fikk en feil 0x80072EFD mens du forsøkte å aktivere Office 365, Office 2013 eller Office 2016? Hvis ja, her er grunnen til at det oppstår. Office, til tider oppstår problemer mens du fullfører aktiveringsprosessen på grunn av nettverksproblemer. Hvis dette skjer, viser Office følgende feilmelding:
Vi kunne ikke kontakte serveren. Vennligst prøv igjen om noen minutter. (0x80072EFD)
Denne feilen blir rapportert av mange Office-kjøpere som kjøpte et årlig abonnement på Office 365. Mens de aktiverte abonnementet over internett, mottok de kontinuerlig feilmeldingen, og uttrykte manglende evne til å kontakte serveren.

Som en løsning kan du prøve disse trinnene i rekkefølge. Etter hver løsning, prøv å aktivere Office på nytt.
Feilkode 0x80072EFD når du aktiverer Office
1] Slå av proxy-innstillinger midlertidig
For brukere som bruker samme enhet hjemme og på jobb, anbefales det å deaktivere proxy-innstillingene i Microsoft Edge før du installerer Office-programvaren. Prosedyren kan variere for andre nettlesere, avhengig av proxy-innstillingene.
Forutsatt at du bruker Microsoft Edge, klikker du Start-knappen og velger Innstillinger.
Velg deretter Nettverk og Internett, klikk på Internett-alternativer, og klikk deretter Innstillinger-fanen for å konfigurere en proxy-server for en tilkobling.
Fjern avkrysningsruten for å slå av eventuelle proxyinnstillinger.
Klikk deretter OK.
Hvis du bruker IE, kan du enkelt tilbakestille Internet Explorer proxy-innstillinger ved hjelp av en Fix It.3] Slå av antivirusprogrammet midlertidig
Hvis du deaktiverer tredjeparts antivirusprogramvare før du aktiverer Office, kan det også hjelpe. Du kan aktivere eller installere om antivirusprogrammet når du har installert Office.
For å deaktivere det, kan du høyreklikke på ikonet for varselområdet og velge Deaktiver eller Avslutt.
For å avinstallere det, gå først til Kontrollpanel ved å høyreklikke på Start-knappen og velge Kontrollpanel. Å velge Sikkerhet og vedlikehold lenke, og deretter pilen ved siden av Sikkerhet. Hvis Windows finner noe antivirusprogram installert, vil det liste programmet under Virusbeskyttelse. Gå nå til Programmer og funksjoner-applet, og avinstaller det.
3] Slå av Windows-brannmuren midlertidig
Du vil kanskje nullstille innstillingene for Windows-brannmur til standard og se om den hjelper. Hvis ikke, deaktiver den da. Det er en av de mest praktiserte og aksepterte metodene. Vennligst åpne Kontrollpanel og gå til Slå Windows Firewall på eller av.
Hvis du bruker en brannmur fra en annen leverandør, må du sjekke metoden for midlertidig deaktivering av brannmuren. Vanligvis kan man høyreklikke på ikonet for varselområdet og velge Deaktiver eller Avslutt.
4] Bruk Microsoft Support and Recovery Assistant for Office 365
Brukere av Office 365 for Business kan laste ned Microsoft Support and Recovery Assistant for Office 365 for å hjelpe deg med å fikse aktiveringsproblemer.
5] Kontakt Microsoft Support
Hvis ingenting hjelper, kan du kontakte Microsoft Support. Det finnes ulike alternativer. Velg den som passer best for din situasjon og rapporter ditt problem til dem.
Håper noe hjelper.