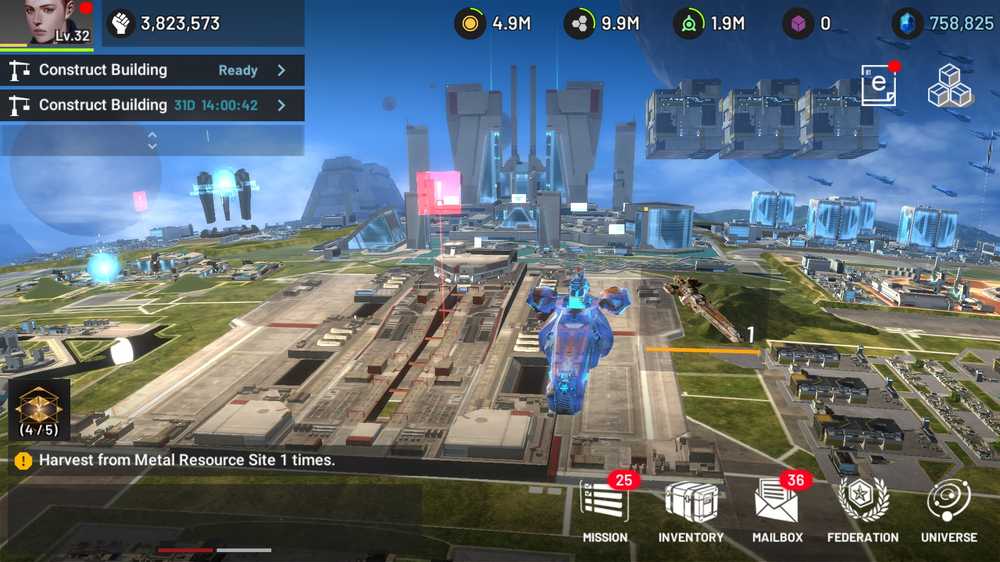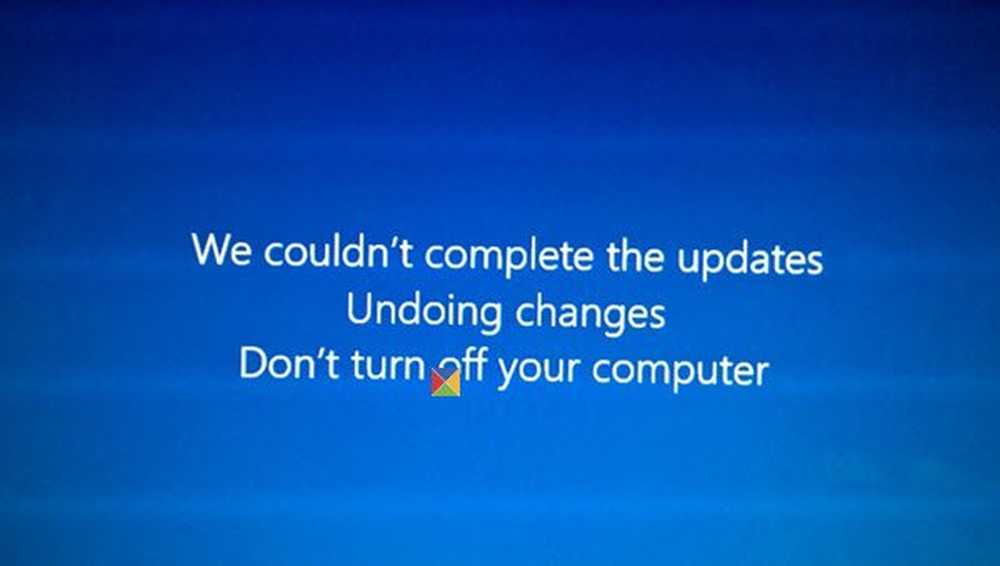Vi kunne ikke koble til oppdateringstjenesten i Windows 10

Hvis du prøver å oppdatere Windows 10-maskinen, men mottar en melding Vi kunne ikke koble til oppdateringstjenesten. Vi prøver igjen senere, eller du kan sjekke nå. Hvis det ikke fungerer, må du kontrollere at du er koblet til Internett Her er noen ting du kan prøve å fikse problemet.

Selv om dette problemet hovedsakelig oppstår når du ikke har en gyldig Internett-forbindelse, mange ganger, kan det også skje på grunn av ingen grunn i det hele tatt. Hvis du klikker på "Prøv på nytt"-Knappen, vil du ende opp med å få samme feil på skjermen.
Vi kunne ikke koble til oppdateringstjenesten
1] Kjør Windows Update Feilsøking
Åpne Windows Innstillinger> Oppdater og Sikkerhet> Feilsøke. Microsoft har tatt med på denne siden for å fikse ulike problemer med datamaskinen. Du kan kjøre de forskjellige feilsøkingsprogrammene for å fikse forskjellige problemer. Blant dem finner du feilsøking for Windows Update. Klikk på Kjør feilsøkingsprogrammet knapp.

Det åpner et vindu, og du må følge instruksjonene på skjermen.
2] Kjør feilsøking for Internett-tilkoblinger
Sørg for at du har en gyldig Internett-tilkobling. Hvis du ikke er sikker, kan du prøve å åpne en nettside i en hvilken som helst nettleser og se om siden lastes. Deretter åpner du samme feilsøkingsside i Windows-innstillinger og kjører Feilsøking for Internett-tilkoblinger. Det vil forsøke å fikse alle problemene knyttet til din internettforbindelse. Hvis du tror at du ikke har noen problemer med Internett-tilkobling, men fortsatt viser Windows Update, kan du også prøve å endre Internett-tilkoblingen..
3] Start Windows Update Service på nyttSøk etter "Tjenester" i oppgavelinjens søkeboks. Åpne Service Manager-vinduet og finn ut Windows-oppdatering Service. Dobbeltklikk på den for å åpne Egenskaper-boksen. Du vil se statusen som Running eller Stoppet.

Hvis det er Stoppet, må du klikke på Start knapp.
Hvis det kjører, må du klikke på Stoppe og på Start knappen for å starte tjenesten på nytt.
Mens du er her, må du kontrollere at følgende tjenester også kjører:
- Fjernprosedyreanrop
- Bakgrunns intelligent overføringstjeneste.
4] Endre DNS-serveren
Endre DNS-serveren og se. Type ncpa.cpl i søkeboksen og trykk på Enter. Høyreklikk på nettverksikonet og velg Egenskaper.
Velg fanen Nettverk. Under Denne tilkoblingen bruker du følgende elementer, klikker du Internet Protocol Version 4 (TCP / IPv4), og deretter klikker du Egenskaper.
Klikk Avansert og velg DNS-fanen. Hvis det er noen DNS-server-IP-adresser oppført der, skriv dem ned for fremtidig referanse, og fjern dem fra dette vinduet. Klikk på OK.
Til Google offentlig DNS, velg Bruk følgende DNS-serveradresser. Hvis det er noen IP-adresser oppført i Foretrukket DNS-server eller Alternativ DNS-server, skriv dem ned for fremtidig referanse.
Erstatt disse adressene med IP-adressene til Google DNS-serverne: 8.8.8.8 og 8.8.4.4.
Start omkoblingen du valgte ovenfor.
5] Tilbakestill Windows Update-komponenter
Hvis ingenting hjelper, må du kanskje nullstille Windows Update-komponentene og se om det fungerer for deg.
Håper noe hjelper.
Mer her: Windows Update mislyktes å installere.