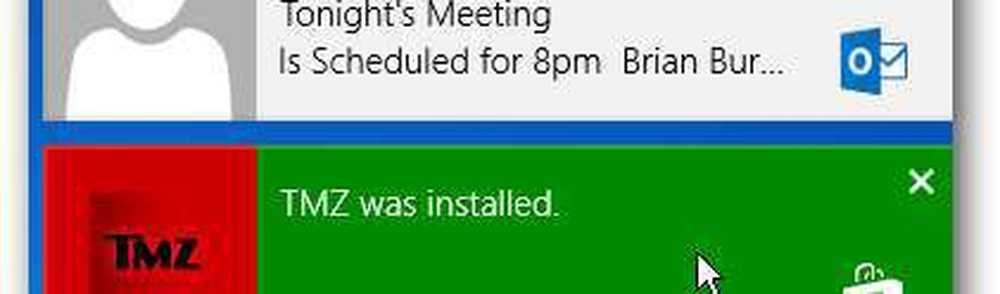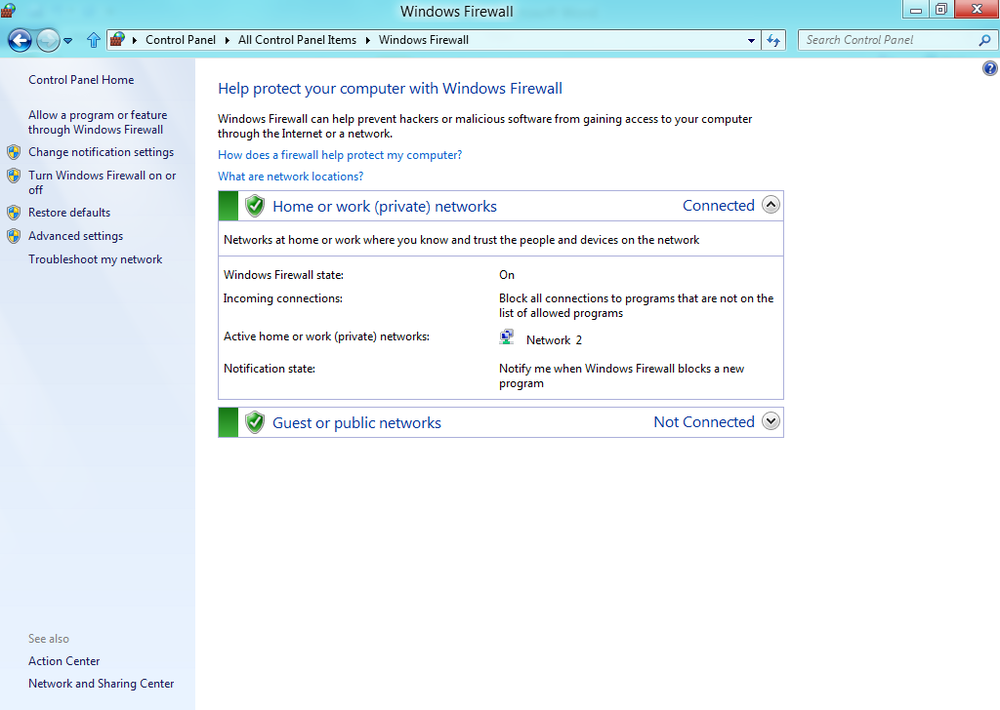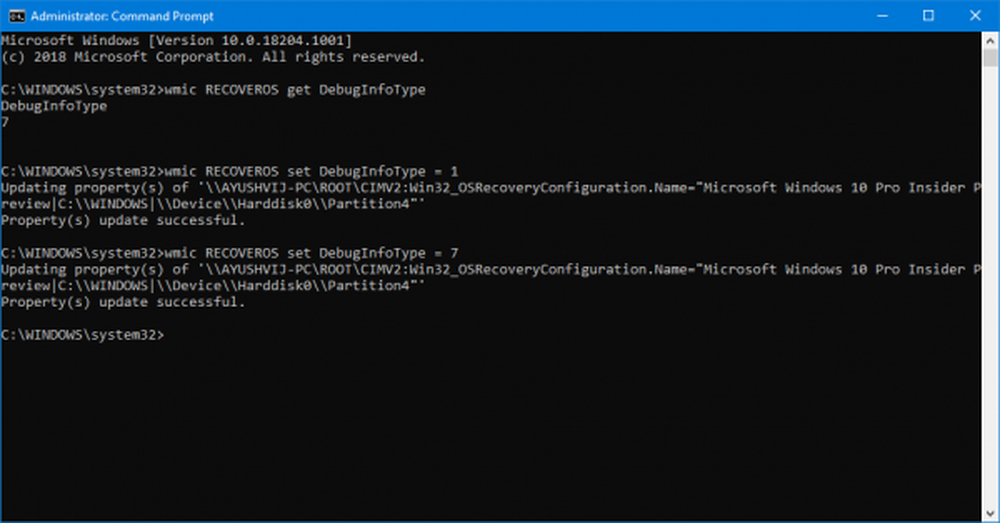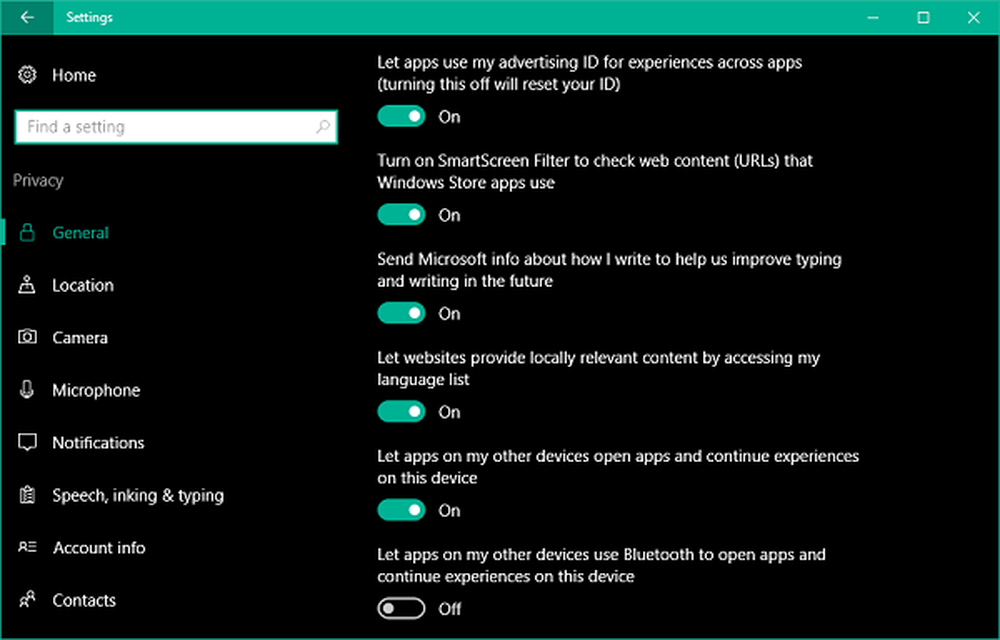Slik konfigurerer du Windows 10 Personverninnstillinger og alternativer ved hjelp av Innstillinger-appen
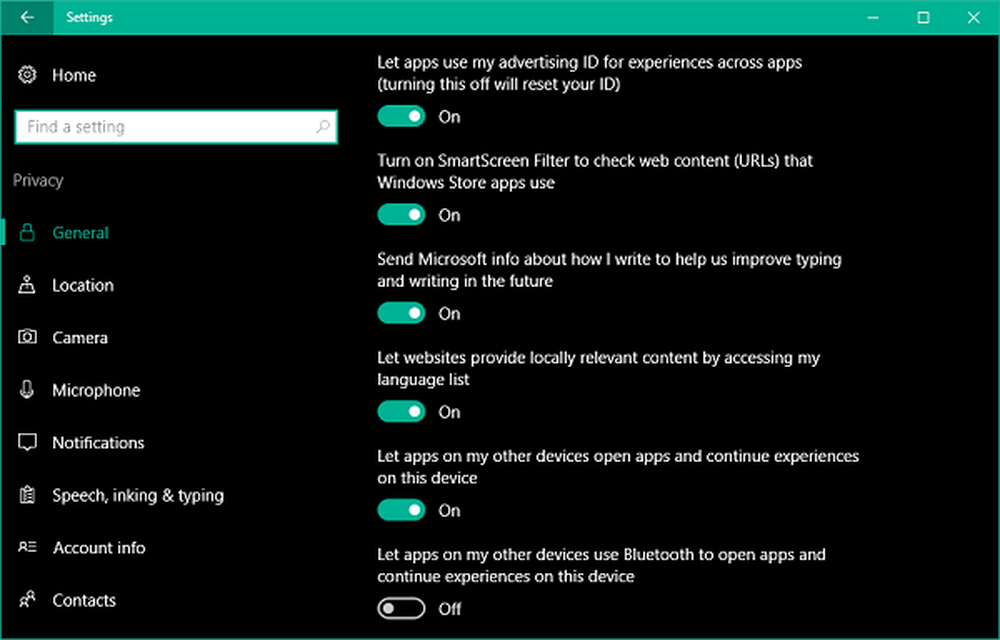
Dette innlegget viser deg hvordan du skal konfigurer Windows 10 Personverninnstillinger og alternativer bruker den innebygde Windows Innstillinger-app, med et spesielt fokus på de nye innstillingene introdusert under Generell fanen i Windows 10 jubileumsoppdatering v1607.
Windows 10-brukere har alltid vært opptatt av hvordan Microsoft samler tilbakemeldinger, informasjon og bruksstatistikk fra deres Windows 10 v 1607 PC - og det vil ikke være feil å si at Microsoft ikke har vært veldig gjennomsiktig om dette. Det er sant at Microsoft trenger tilbakemeldinger fra brukere til forbedre OS og levere - men det er mange som ikke vil dele med denne informasjonen.
I denne veiledningen vil vi derfor diskutere de mange innebygde personvernalternativene som er tilgjengelige i Windows 10-innstillinger, ved hjelp av hvilke du kan konfigurere måten Windows 10 deler informasjon med Microsoft.
Lese: Hvor mye data samler Microsoft virkelig inn.
Konfigurer Windows 10-personverninnstillinger
Windows 10 har spesielt forbedret med hensyn til personvern ved å gi deg muligheten til å velge hvilke apper som kan få tilgang til din Kontoinformasjon, Kontakter, Anropslogg, E-post, etc.
Du kan få tilgang til alt under Windows 10 Personvern Innstillinger tilgjengelig i Innstillinger-appen.

trykk Windows Nøkkel + I på tastaturet for å åpne Innstillinger-appen. Klikk Personvern for å åpne personverninnstillinger for PCen. Alle personverninnstillinger skal vises i det nåværende innstillingsbladet.
Vi har sett stort sett hvordan du endrer Windows 10-personverninnstillinger. og ta en titt på de flere gratis verktøyene for å justere Windows 10-personverninnstillinger. I dag skal jeg snakke om de seks viktigste personverninnstillingene som vises under Generell fanen du må konfigurere.
Under Generell delen i venstre rute, kan du se noen alternativer oppført på høyre side med en veksleknapp under dem. Disse alternativene omfatter de andre personverninnstillingene som er tilgjengelige, og lar deg kontrollere hvordan personvern spiller sin rolle på toppnivå.

La apps bruke annonserings-IDen min for erfaringer på tvers av apper
Når du installerer Windows 10 og logger deg på med en Microsoft-konto, En annonserings-ID tildeles automatisk til PCen din, som brukes til å holde oversikt over dine produktpreferanser og annen relevant informasjon. Apper kan be om tilgang til denne ID-en, og den kan da brukes av App Utviklere og Reklame Nettverk å gi mer relevant annonsering til deg ved å forstå hvilke apper du bruker og hvordan du bruker dem. Dette fungerer på samme måte som YouTube foreslår videoer basert på sehistorikken og abonnementene dine.
Slå av dette muligens vil ikke gjøre mye. Annonserings-IDen din vil bli slått av, og du vil bli vist generiske annonser.
Slå på SmartScreen-filter for å sjekke webinnhold (nettadresser) som Windows Store-apper bruker
Dette bestemte alternativet beskytter deg mot ondsinnet og ondsinnet innhold på Internett. Når du åpner en nettadresse fra en Windows Store-app, skannes dette filteret etter en kilde som potensielt kan påvirke dataene dine og personvernet, og filtrerer det. Den advarer deg også før du prøver å installere ukjente apps lastet ned fra Internett som kan være skadelige. Du vil absolutt ønske å holde denne veksle På for å forbedre sikkerhetsmiljøet ditt.
Send Microsoft-informasjon om hvordan jeg skriver for å hjelpe oss med å forbedre skriving og skriving i fremtiden
Windows 10 har blitt satt på en kontinuerlig utviklingsmodus, og samtidig forbedres enhetene også for å imøtekomme mer revolusjonerende berøringsskjermteknologi. Microsoft, av en eller annen grunn, trenger informasjon om hvordan du samhandler med og skriver på din PC. Vi vet alle om Windows Ink Workspace utgitt med jubileumsoppdatering. Det har sikkert forstørret måten du samhandler med din berøringsskjerm PC med en penn eller penn.
Selv om det ikke er mye innsikt i hvordan denne informasjonen utnyttes ved Microsofts slutt, finner jeg ikke personlig noe skadelig for å holde denne vekselen På. Det kan virke som et vettig forsøk på å lokke deg til å overlevere informasjonen din, men det er ikke balefult å tro at disse dataene er samlet inn av Microsoft for å muligens forstå din skriveadferd og forbedre opplevelsen i fremtiden.
La nettsteder gi lokalt relevant innhold ved å gå til språklisten min
Microsoft bruker dette alternativet til å søke tilgang til språklisten din slik at den kan brukes av nettsteder for å gi innhold som lokalt gjelder for din posisjon og språk. Du kan velge å slå denne vekselen Av for å forhindre at Microsoft utnytter informasjonen din.
I tillegg kan du vise og legge til språkene du vil ha i Region og språkinnstillinger under Innstillinger> Tid og språk> Region og språk> Språk.

La apper på mine andre enheter åpne apper og fortsette opplevelser på denne enheten
Dette alternativet ble lagt til i Windows 10 med jubileumsoppdatering. Dette forbedrer hovedsakelig synkronisering mellom apper installert på dine forskjellige enheter. Hvis du for eksempel har åpnet en filmbestillingsapp på din Windows 10-PC og kjøpt en billett, kan du senere ta med din Windows Phone som har samme app installert og få tilgang til billetten derfra. Oppsummere alt, kan Microsoft bruke disse dataene til å forbedre brukeropplevelsen ved å synkronisere mellom enhetene dine.
La apper på de andre enhetene bruke Bluetooth til å åpne apper og fortsette opplevelser på denne enheten
Som det andre alternativet blir lagt til i Windows 10 med jubileumsoppdatering, forbedrer dette alternativet operasjonelt hold av det ovennevnte alternativet. Apper på de andre enhetene kan bruke Bluetooth til å koble til Windows 10-PCen din for å synkronisere og fortsette å oppleve mellom forskjellige enheter der samme app er installert.
Du kan utforske den ekstra linken der nede for å forstå annonsering og annen personlig info.
Gi oss beskjed om dine tanker om det samme.
Leter du etter mer? Dette innlegget vil vise deg hvordan du administrerer Windows 10 Telemetry og Data Collection innstillinger.