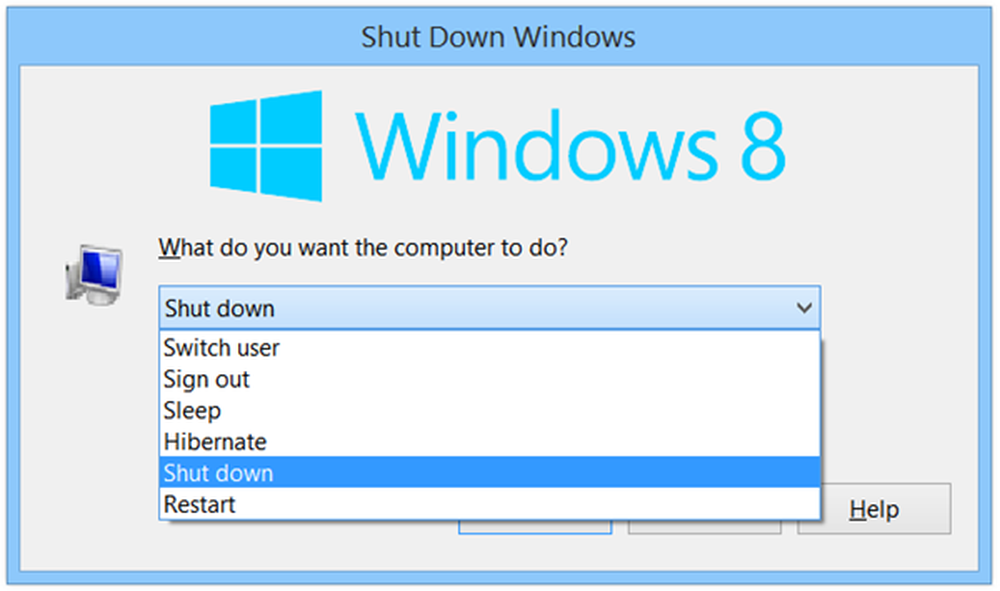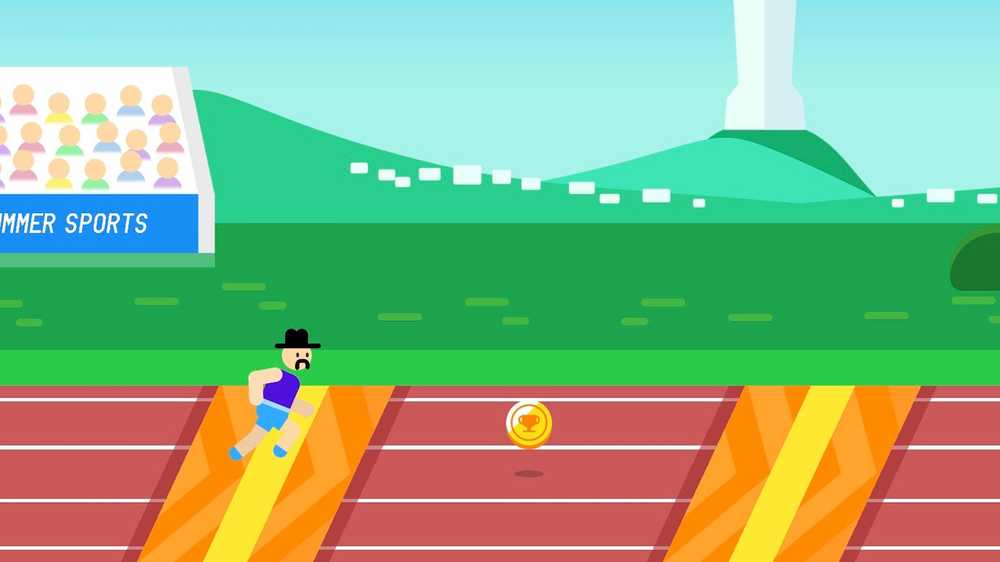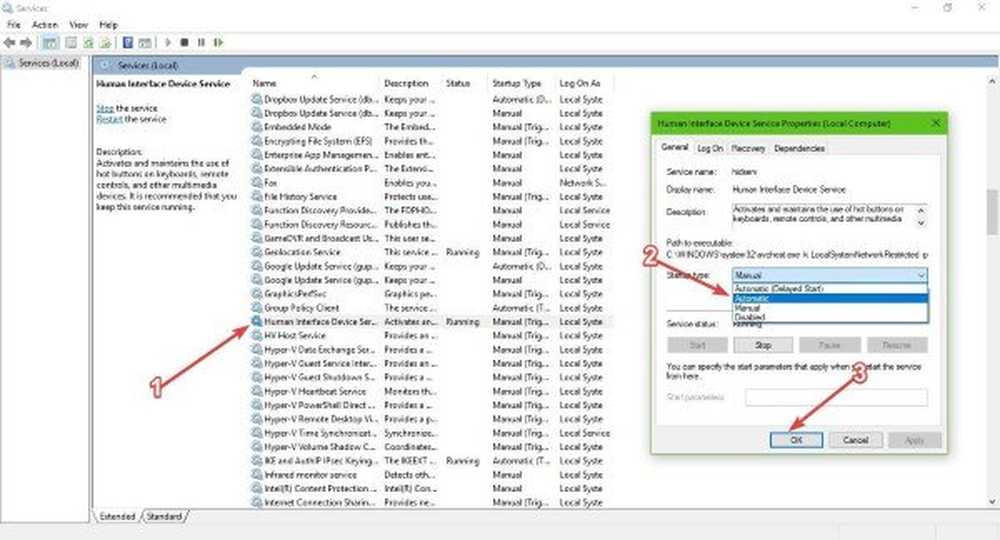Tastatursnarveier Keys Windows 7, Vista og Internet Explorer

 snarveier jeg har samlet i denne groovyPost skal se kjent. Hvis du har en favoritt jeg har savnet, eller du finner en ny, vennligst vær sikker på å fortelle meg om det i kommentarene, så jeg kan legge den til i listen!
snarveier jeg har samlet i denne groovyPost skal se kjent. Hvis du har en favoritt jeg har savnet, eller du finner en ny, vennligst vær sikker på å fortelle meg om det i kommentarene, så jeg kan legge den til i listen!
9/22/2012 Redaktøroppdatering - Jeg har nettopp publisert en liste over tastaturgenveier for Windows 8. Ta en titt på den nyeste snarveien godheten!
Min personlige favoritt BTW - er å trykke F6 mens du bruker Internet Explorer. F6 velger automatisk adresselinjen for deg. Sparer meg mye tid!
Windows 7 og Windows Vista Tastatursnarveier
- Windows-logo nøkkel :: Åpne eller lukk Start-menyen
- Windows-logo nøkkel + Venstre piltast :: Snap nåværende vindu til venstre side av skjermen for side ved side visning
- Windows-logo nøkkel + Høyre piltast: Snap nåværende vindu til venstre side av skjermen for side ved side visning
- Windows-logo nøkkel + Venstre pil 2x :: Snap nåværende vindu igjen over flere skjermer for side ved side visning
- Windows-logo nøkkel + PAUSE :: Vis dialogboksen Systemegenskaper
- Windows-logo nøkkel + D :: Vis skrivebordet
- Windows-logo nøkkel + M :: Minimer alle vinduer
- Windows-logo nøkkel + SHIFT + M :: Gjenopprett minimerte vinduer til skrivebordet
- Windows-logo nøkkel + E :: Åpne datamaskin
- Windows-logo nøkkel + F :: Søk etter en fil eller mappe
- CTRL + Windows-logo nøkkel + F :: Søk etter datamaskiner (hvis du er på et nettverk)
- Windows-logo nøkkel + L :: Lås datamaskinen eller bytt brukere
- Windows-logo nøkkel + R :: Åpne dialogboksen Kjør
- Windows-logo nøkkel + T: Syklus gjennom programmer på oppgavelinjen
- Windows-logo nøkkel + TAB :: Syklus gjennom programmer på oppgavelinjen ved hjelp av Windows Flip 3-D
- CTRL + Windows-logo nøkkel + TAB :: Bruk piltastene til å bla gjennom programmer på oppgavelinjen ved å bruke Windows Flip 3-D
- Windows-logo nøkkel + mellomrom: Ta med alle gadgets foran og velg Windows Sidebar
- Windows-logo nøkkel + G: Sykle gjennom sidebar-gadgets
- Windows-logo nøkkel + U: Open Ease of Access Center
- Windows-logo nøkkel + X :: Åpne Windows Mobility Center
- Windows-logo-nøkkel med en hvilken som helst talltast :: Åpne hurtigstart-snarveien som er i posisjonen som tilsvarer nummeret. For eksempel, Windows-logo-nøkkel + 1 :: Start den første snarveien i Hurtigstart-menyen.
- Windows Key + S :: OneNote Screen Clipping Tool (Krever OneNote)
- Windows Nøkkel + = :: Åpent forstørrelsesverktøy
Generelle tastaturgenveier
- F1 :: Skjermhjelp
- F2 :: Gi nytt navn til det valgte elementet
- F3 :: Søk etter en fil eller mappe
- F4 :: Vis adresselinjelisten i Windows Utforsker
- F5 - Oppdater det aktive vinduet
- F6 :: Syklus gjennom skjermelementer i et vindu eller på skrivebordet
- F7 :: Sjekk stavemåte i åpent dokument
- F10 :: Aktiver menylinjen i det aktive programmet
- CTRL + A :: Velg alle elementer i et dokument eller et vindu
- CTRL + C :: Kopier det valgte elementet
- CTRL + X :: Klipp det valgte elementet
- CTRL + V :: Lim inn det valgte elementet
- CTRL + Z :: Koble til en handling
- CTRL + Y :: Gjenta en handling
- SHIFT + DELETE :: Slett det valgte elementet uten å flytte det til papirkurven først (Outlook Tips også)
- SHIFT + F10 :: Vis snarveismenyen for det valgte elementet
- SHIFT når du setter inn en CD :: Forhindre at CDen spilles automatisk
- CTRL + ESC :: Åpne Start-menyen
- CTRL + SKIFT med en piltast: Velg en blokk med tekst
- CTRL + SHIFT + ESC :: Åpne Oppgavebehandling
- CTRL + F4 :: Lukk det aktive dokumentet (i programmer som lar deg få flere dokumenter åpne samtidig)
- CTRL + ALT + TAB :: Bruk piltastene for å bytte mellom åpne elementer
- CTRL + Mus rullehjul :: Endre størrelsen på ikoner på skrivebordet
- ALT + ESC :: Cycle gjennom elementer i den rekkefølgen de ble åpnet i
- ALT + ENTER :: Vis egenskaper for det valgte elementet
- ALT + F4 :: Lukk det aktive elementet, eller avslutt det aktive programmet
- ALT + SPACEBAR :: Åpne snarveismenyen for det aktive vinduet
- ALT + OPP PIL :: Se mappen ett nivå opp i Windows Utforsker
- ALT + TAB :: Bytt mellom åpne elementer
- ALT + SHIFT + TAB :: Bytt mellom åpne elementer i omvendt rekkefølge
- Windows-logo nøkkel + TAB :: Syklus gjennom programmer på oppgavelinjen ved hjelp av Windows Flip 3-D
- CTRL + Windows-logo nøkkel + TAB :: Bruk piltastene til å bla gjennom programmer på oppgavelinjen ved å bruke Windows Flip 3-D
- ESC :: Avbryt gjeldende oppgave
Tastaturgenveier for Internet Explorer
- CTRL + klikk :: Åpne linker i en ny fane i bakgrunnen
- CTRL + SHIFT + klikk :: Åpne linker i en ny fane i forgrunnen
- CTRL + T :: Åpne en ny fane i forgrunnen
- CTRL + TAB eller CTRL + SHIFT + TAB :: Bytt mellom faner
- CTRL + W :: Lukk nåværende fane (eller det nåværende vinduet hvis fanebladet er deaktivert)
- ALT + ENTER: Åpne en ny fane i forgrunnen fra adresselinjen
- CTRL + n (hvor n er et tall mellom 1 og 8) :: Bytt til et bestemt fanenummer
- CTRL + 9 :: Bytt til siste kategori
- CTRL + ALT + F4 :: Lukk andre faner
- CTRL + Q :: Veksle Hurtigfaner (miniatyrvisning) på eller av
- ALT + M :: Åpne Hjem-menyen
- ALT + R :: Åpne utskriftmenyen
- ALT + J :: Åpne RSS-menyen
- ALT + O :: Åpne Verktøy-menyen
- ALT + L :: Åpne Hjelp-menyen
- F1 :: Skjermhjelp
- F11 :: Bytt mellom fullskjerm og vanlig visning av nettleservinduet
- TAB :: Gå fremover gjennom elementene på en nettside, adresselinjen eller koblingslinjen
- SHIFT + TAB :: Flytt deg tilbake gjennom elementene på en nettside, adresselinjen eller koblingslinjen
- ALT + HOME :: Gå til hjemmesiden din
- ALT + RIGHT PIL :: Gå til neste side
- ALT + VENSTRE PIL eller BACKSPACE :: Gå til forrige side
- SHIFT + F10 :: Vis en snarveismeny for en lenke
- CTRL + TAB eller F6 :: Flytt fremover gjennom rammer og nettleserelementer (fungerer bare hvis tabbed browsing er deaktivert)
- CTRL + SHIFT + TAB: Flytt bakover mellom rammer (fungerer bare hvis tabbed browsing er deaktivert)
- CTRL + F :: Finn på denne siden
- F5 :: Oppdater dagens nettside
- CTRL + F5 :: Oppdater den nåværende nettsiden, selv om tidsstempelet for webversjonen og den lokalt lagrede versjonen er den samme
- ESC :: Stopp nedlasting av en side
- CTRL + O :: Åpne et nytt nettsted eller en side
- CTRL + N :: Åpne et nytt vindu
- CTRL + W :: Lukk det nåværende vinduet (hvis du bare har en tab åpen)
- CTRL + S :: Lagre den aktuelle siden
- CTRL + P :: Skriv ut gjeldende side eller aktiv ramme
- CTRL + I :: Åpne favoritter
- CTRL + H :: Åpne historie
- CTRL + J :: Åpne Feeds
- ALT + P :: Åpne siden-menyen
- ALT + T :: Åpne Verktøy-menyen
- ALT + H :: Åpne Hjelp-menyen
Dialogboksen hurtigtastene
- CTRL + TAB :: Flytt fremover gjennom faner
- CTRL + SHIFT + TAB :: Flytt tilbake gjennom faner
- TAB :: Gå fremover gjennom alternativer
- SHIFT + TAB :: Flytt tilbake gjennom alternativer
- ALT + understreket brev :: Utfør kommandoen (eller velg alternativet) som følger med det bokstaven
- ENTER :: Erstatter klikke med musen for mange valgte kommandoer
- MELLOMROM :: Merk av eller fjern merket hvis det aktive alternativet er en avkrysningsboks
- Piltastene :: Velg en knapp hvis det aktive alternativet er en gruppe valgknapper
- F1 :: Skjermhjelp
- F4 :: Vis elementene i den aktive listen
- BACKSPACE :: Åpne en mappe ett nivå opp hvis en mappe er valgt i dialogboksen Lagre som eller Åpne
Tastaturgenveier i Windows Sidebar
- Windows-logo-nøkkel Bilde av Windows-logo-nøkkel + MELLOMROM :: Ta med alle gadgets foran og velg Sidebar
- Windows-logo-nøkkel Bilde av Windows-logotastnøkkel + G: Sykle gjennom sidebar-gadgets
- TAB :: Sykle gjennom Sidebar kontroller
Windows Utforsker tastaturgenveier
- SLUT :: Vis bunnen av det aktive vinduet
- HOME :: Vis toppen av det aktive vinduet
- F11 :: Maksimer eller minimer det aktive vinduet
- CTRL + N :: Åpne et nytt vindu
- CTRL + Mus rullehjul :: Endre størrelsen og utseendet på fil- og mappeikoner
- NUM LOCK + ASTERISK (*) på numerisk tastatur :: Vis alle undermapper under den valgte mappen
- NUM LOCK + PLUS SIGN (+) på numerisk tastatur :: Vis innholdet i den valgte mappen
- NUM LOCK + MINUS SIGN (-) på numerisk tastatur :: Skjul den valgte mappen
- VENSTRE PIL :: Skjul det gjeldende valget (hvis det er utvidet), eller velg overordnet mappe
- ALT + D :: Velg adressefeltet
- ALT + VENSTRE PIL :: Se forrige mappe
- ALT + RIGHT PIL :: Se neste mappe
- HØYRE PIL :: Vis gjeldende utvalg (hvis det er sammenbrudd), eller velg den første undermappen
Tastaturgenveier du aldri bruker daglig!
- Venstre ALT + venstre SHIFT + PRINT SCREEN (eller PRTSCRN) :: Slå høy kontrast på eller av
- Venstre ALT + venstre SHIFT + NUM LOCK :: Slå museknapper på eller av
- SHIFT fem ganger: Slå på eller av
- NUM LOCK i fem sekunder :: Slå av / på-tastene på eller av
- Windows-logo nøkkel + U: Åpne Ease of Access Center
- SHIFT med hvilken som helst piltast: Velg mer enn ett element i et vindu eller på skrivebordet, eller velg tekst i et dokument
- CTRL med hvilken som helst piltast + SPACEBAR :: Velg flere individuelle elementer i et vindu eller på skrivebordet
- CTRL + RIGHT PIL :: Flytt markøren til begynnelsen av neste ord
- CTRL + VENSTRE PIL :: Flytt markøren til begynnelsen av forrige ord
- CTRL + NEDPIL :: Flytt markøren til begynnelsen av neste avsnitt
- CTRL + OPP PIL :: Flytt markøren til begynnelsen av forrige avsnitt
Tid til å lagre denne groovyPost! ... Live Writer trengte for den ene;)