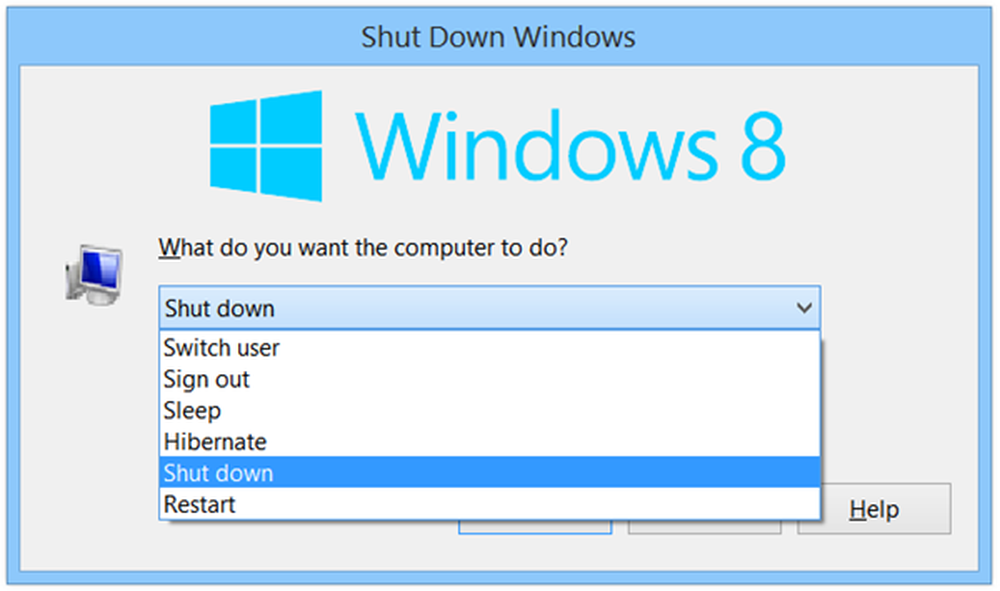Tastaturgenveier og hurtigtaster fungerer ikke i Windows 10
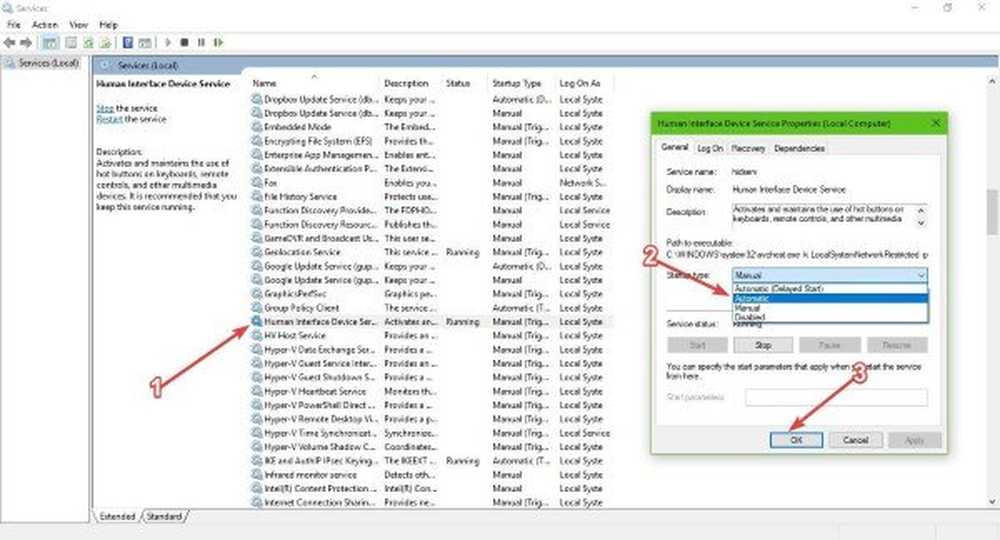
Hvis hurtigtastene dine eller hurtigtaster ikke fungerer på Windows 10/8/7-datamaskinen din, vil dette innlegget hjelpe deg med å løse problemet. For mange er det svært viktig å bruke hurtigtangene fordi de gir en lettere opplevelse.
Tastaturgenveier og hurtigtaster fungerer ikke
En av de vanligste problemene med disse tastaturene og andre merker er generelt hurtigtastene. Du ser, noen ganger svikter de bare, og hvis du er en person som bruker hurtigtastene mye, blir dette et stort problem.
For å løse dette problemet anbefaler vi at du prøver våre forslag og ser om noen av dem hjelper deg.
1] Rengjør tastaturtastene fysisk
Klaviaturet fungerer kanskje ikke på grunn av smuss eller annen korrosjon. Vi foreslår at du slår av systemet, trekker ut tastaturet hvis du bruker et skrivebord og forbereder det for rengjøring. Du kan bruke et lite ørerengjøringsverktøy for å komme seg mellom beinene, men sørg for å dyppe det litt i alkohol.
Hvis du har kunnskapen, trekk du fra tastaturet helt og tørk bort all korrosjon fra innsiden. Sett tastaturet sammen igjen, koble det tilbake til datamaskinen, slå den på, og kontroller om hurtigtastene dine fungerer en gang til.
2] Kjør maskinvare feilsøking
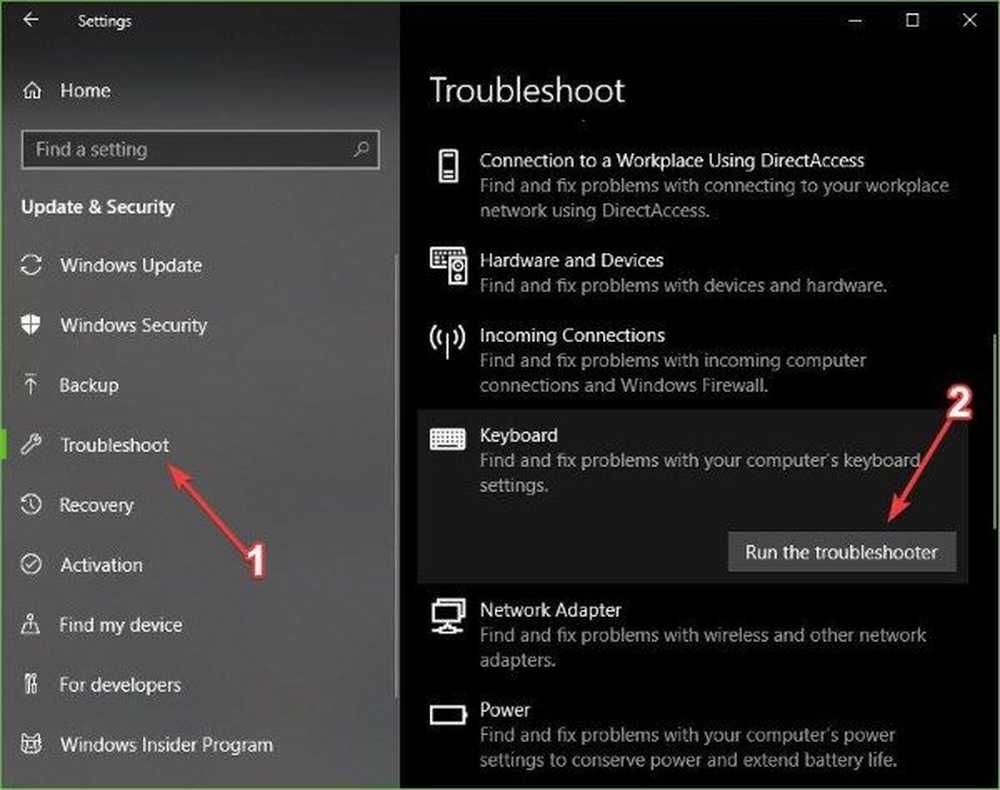
Slå den Windows-nøkkel + Jeg skal starte innstillinger app, klikk deretter på Oppdatering og sikkerhet. Når den nye siden kommer opp, må du nå klikke på Feilsøk fra sidepanelet.
Det neste trinnet er å klikke på Tastatur, så endelig, velg Kjør feilsøkingsprogrammet. Følg instruksjonene, og start deretter datamaskinen på nytt for å fullføre.
2] Koble tastaturet til en annen USB-port
Kanskje USB-porten som brukes av tastaturet ditt, ikke fungerer. I dette tilfellet ville det være fornuftig å koble fra enheten og legge den til en annen USB-port. Du kan også rengjøre USB-porten i begge ender for å sikre at de ikke blir påvirket av korrosjon.
3] Avinstaller alle tidligere installerte tastaturprogrammer
Har du brukt et annet tastatur tidligere? Hvis det er tilfelle, foreslår vi at du har fjernet programvaren for den gamle enheten. Det er tider når flere programmer forårsaker problemer på grunn av likheter i handlinger.
4] Oppdater tastaturdriveren
Du kan ganske enkelt oppdatere driveren på tastaturet eller fastvaren. Bare besøk den offisielle nettsiden og finn manuelt alle støttede drivere og firmware for ditt spesifikke Logitech-tastatur.
5] Installer tastaturdriveren på nytt
Hvis oppdateringen ikke virker, foreslår vi at du fjerner tastaturdriveren og installerer og tester tastene på nytt.
Start Enhetsbehandling ved å høyreklikke på Start-knappen, velg deretter Enhetsbehandling fra listen over alternativer.
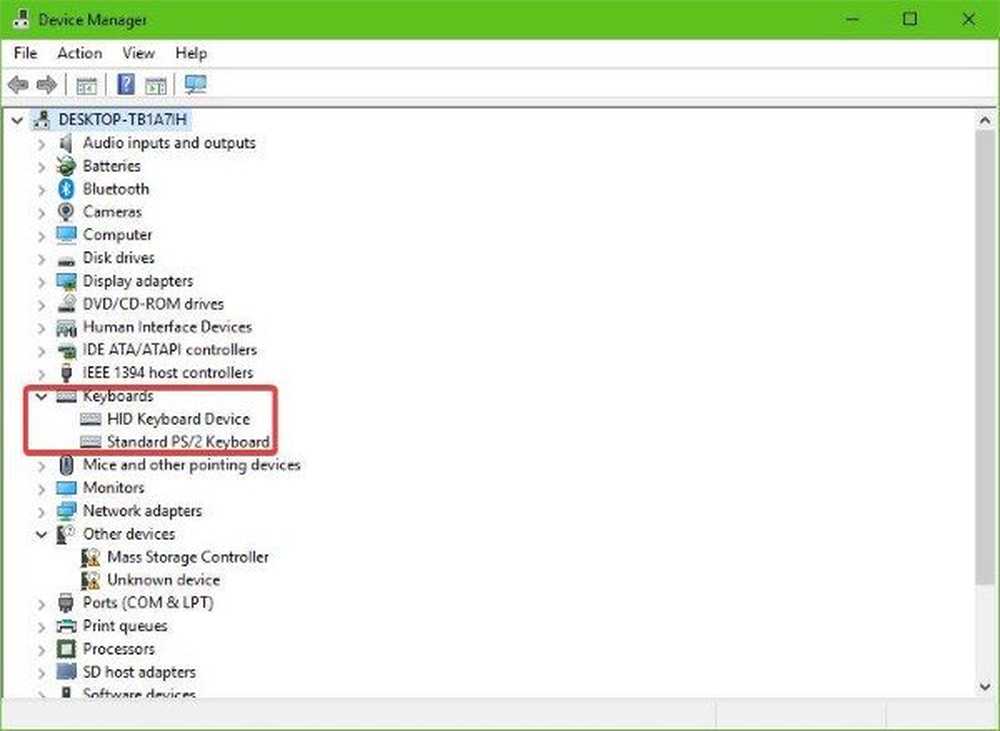
Med Enhetsbehandling åpnet, bør du nå se en liste over alternativer. Se etter den som sier Tastatur, klikk på den for å utvide, da Høyreklikk på Logitech-tastaturet enhetsnavn. Du bør nå se en kontekstmeny, bare klikk på Avinstaller og fortsett derfra.
Å gjøre dette er super enkelt. Start bare datamaskinen på nytt, og Windows 10 vil automatisk installere tastaturdriveren på nytt.
6] Aktiver HID Human Interface Service
La oss være veldig klare på dette. Hvis HID er deaktivert, vil hurtigtastene dine aldri fungere. Derfor er det best å kontrollere om alt er bra ved å starte tjenesten på nytt, og det er ikke vanskelig.
Klikk på Windows-tast + R å starte Løpe dialogboksen, og deretter i boksen, skriv inn services.msc og treffer Tast inn på tastaturet, eller klikk på OK knapp.
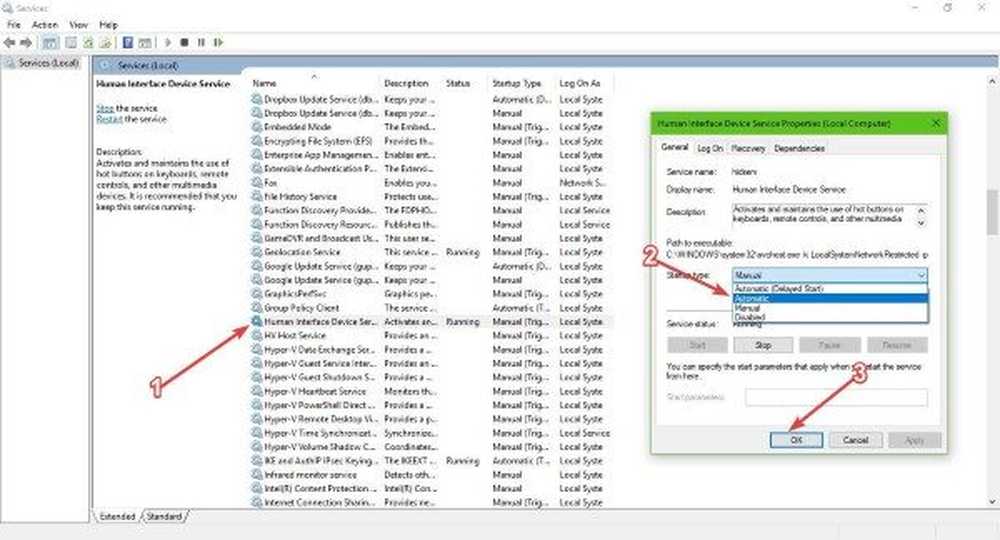
Her vil du bli pålagt å bla ned til du kommer over Human Interface Device Adgang fra listen over alternativer. Dobbeltklikk på den, så fra Oppstartstype, sørg for at den er satt til Automatisk, klikk deretter OK.
Til slutt, start datamaskinen på nytt og kontroller om hurtigtangene endelig fungerer.
7] Tilbakestill tastaturet
Se om du tilbakestiller tastaturinnstillingene til standardarbeid for deg.
Beste ønsker!