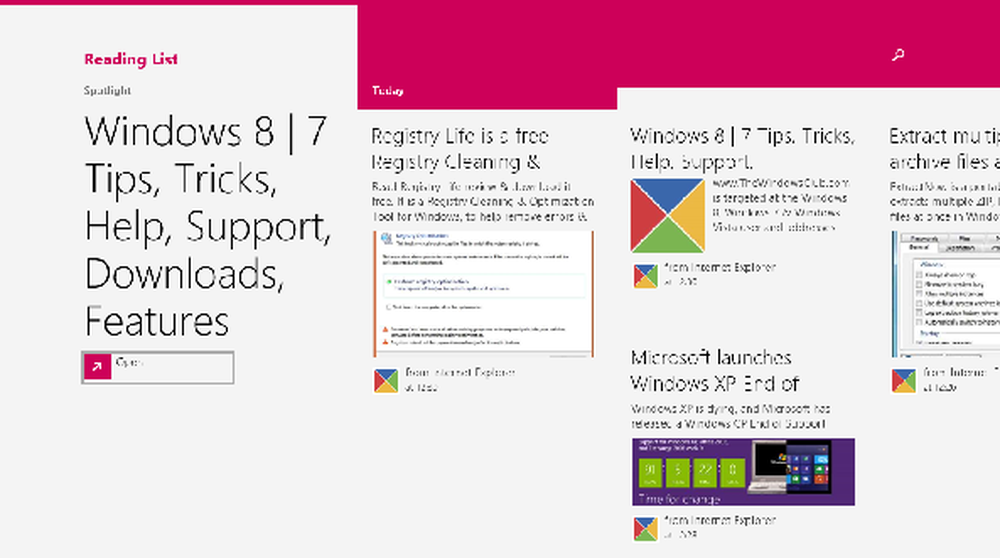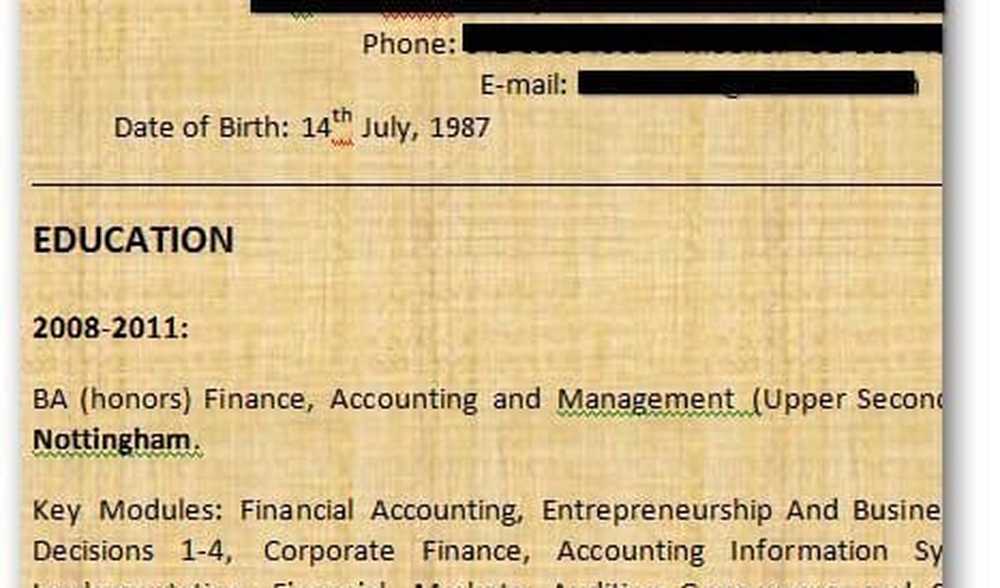Legg til klokker, sett alarmer, bruk timer og stoppeklokke i Windows 10 Alarmer og klokker app
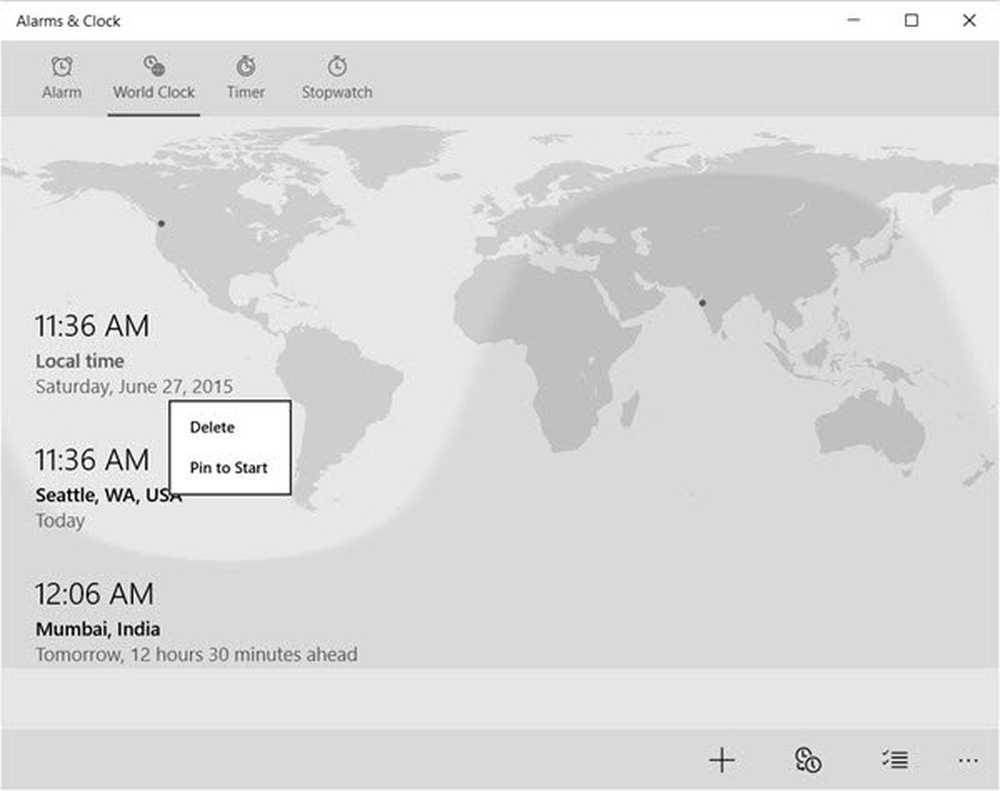
Alarmer og klokker er en ny app i Windows 10, og den ble designet for å bringe tilleggsfunksjoner til standard systemklokke. Videre er det samme app som finnes i Windows Mobile 10, et annet klart tegn på at Microsoft skyter videre med sin Universal Apps-plan.
I likhet med Windows 8/7, er den nye appen i stand til å skape flere klokker som forteller tiden fra hele verden. For å gjøre ting enda bedre, kan brukerne knytte hvilken som helst klokke til Start-menyen, så du må ikke lenger klikke på standard dato og klokkeslettmeny til høyre, nederste hjørne av operativsystemet for å vise forskjellige tidssoner. I dette innlegget vil vi se hvordan du legger til nye klokker, sett alarmer, bruk den innebygde tidtakeren og stoppeklokken i Alarm og Klokke-appen.
Alarmer og klokker app i Windows 10
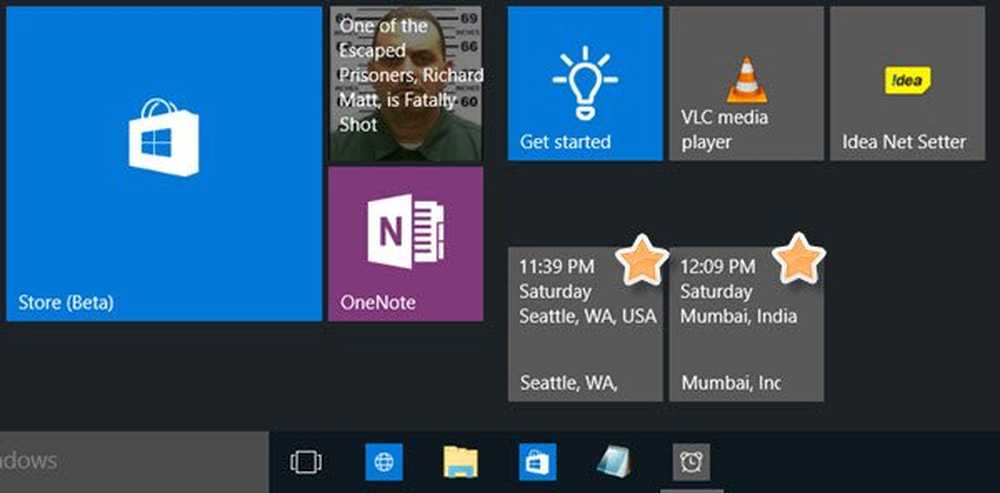
Åpne Start-menyen og flytt musepekeren til "Alle apper"Og klikk igjen. Under kategorien "A", bør appen Alarmer og klokker være øverst. Alt som kreves akkurat nå, er å åpne det ved enda en gang, klikke på den.
Når appen er åpnet, vil du se fire faner som sier Alarm, Verdensur, Tid, Stoppeklokke.
Legg til flere klokker i Windows 10
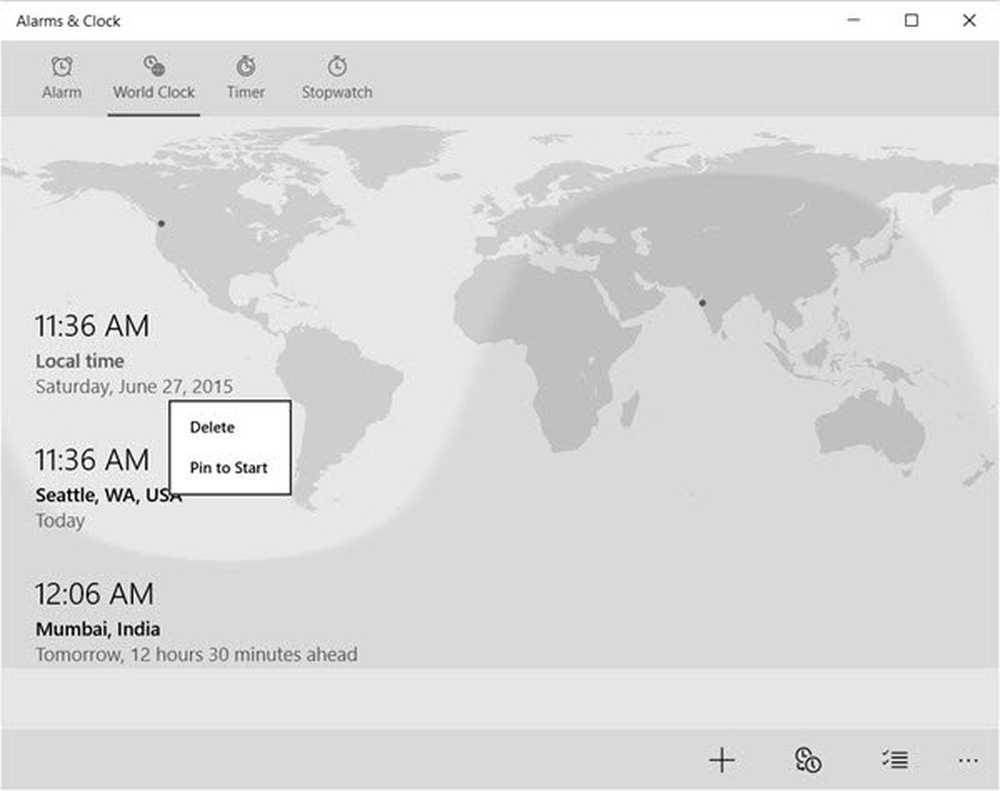
For å legge til en ny klokke, klikk på Verdensklokke. Når vi får det ut av veien, er det nå på tide å klikke på + eller Ny lenke nederst i høyre hjørne av appen. Ved å trykke på den får du muligheten til å legge til nye klokker fra forskjellige tidssoner rundt om i verden. Bare skriv inn landet eller byen, og appen vil automatisk hente en liste å velge mellom.
Etter at du har valgt riktig sted, vil den nye tidssonen da dukke opp på et kart. Det betyr at hvis den valgte tidszonen er Seattle, USA, vil tiden svinge over den delen av kartet.
Nå, hvis du vil vise de nye tidssonene uten å måtte starte Alarms and Clocks-appen på nytt, kan du ganske enkelt høyreklikke på ønsket tidssone på appen og klikke på, Fest til start. Dette peker de nye tidssonene til startmenyen for enkel visning. Det er nå bare et enkelt klikk unna å kjenne tiden utenfor ditt eget land.Angi alarmer i Windows 10

Å stille inn alarmen i Windows 10 er ganske enkelt. Prosedyren ligner stort sett hvordan ting er gjort på Windows 10 Mobile, slik at folk med en Microsoft-mobilenhet skal føle seg hjemme.
For å angi en alarm, klikk på Alarm og deretter på "Plus" -tegnet nederst på appen. Her skal brukeren se muligheten til å stille inn en ny alarm. Appen gir muligheten til å stille inn tonen, gjentakelsesfrekvensen, snooze-tiden og også muligheten til å navngi alarmen.
For å aktivere, klikk eller trykk på Lagre-knappen nederst.
Bruk Timer i Windows 10

Jeg er ikke sikker på hvordan et tidsur alternativ vil være produktivt for stasjonære og bærbare brukere, men det bør være for de med små tabletter.
For å komme i gang, ligner prosedyren å skape en alarm. Bare klikk på Timer-fanen, deretter på plustegnet nederst for å starte en ny timer. Derfra kan den nye brukeren koble timeren, og angi varigheten. Deretter klikker du på Lagre-knappen nederst.
Bruk Stoppeklokke i Windows 10
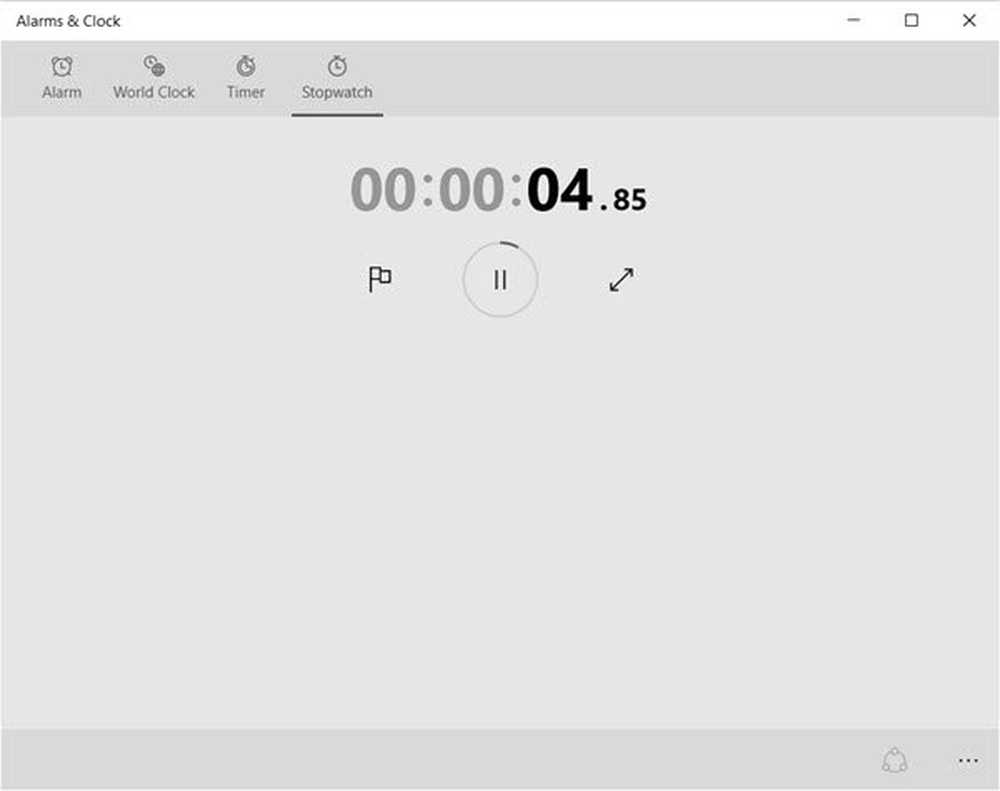
Bare klikk på Stoppeklokke-fanen og trykk på startikonet for å starte det. Når Stoppeklokket er stoppet, kan brukerne dele sin tid med venner på sosiale nettverk via delikonet nederst.
Alarmer og klokker er en interessant app og funksjon rik på, og vi er sikker på at mange av dere vil finne det nyttig.