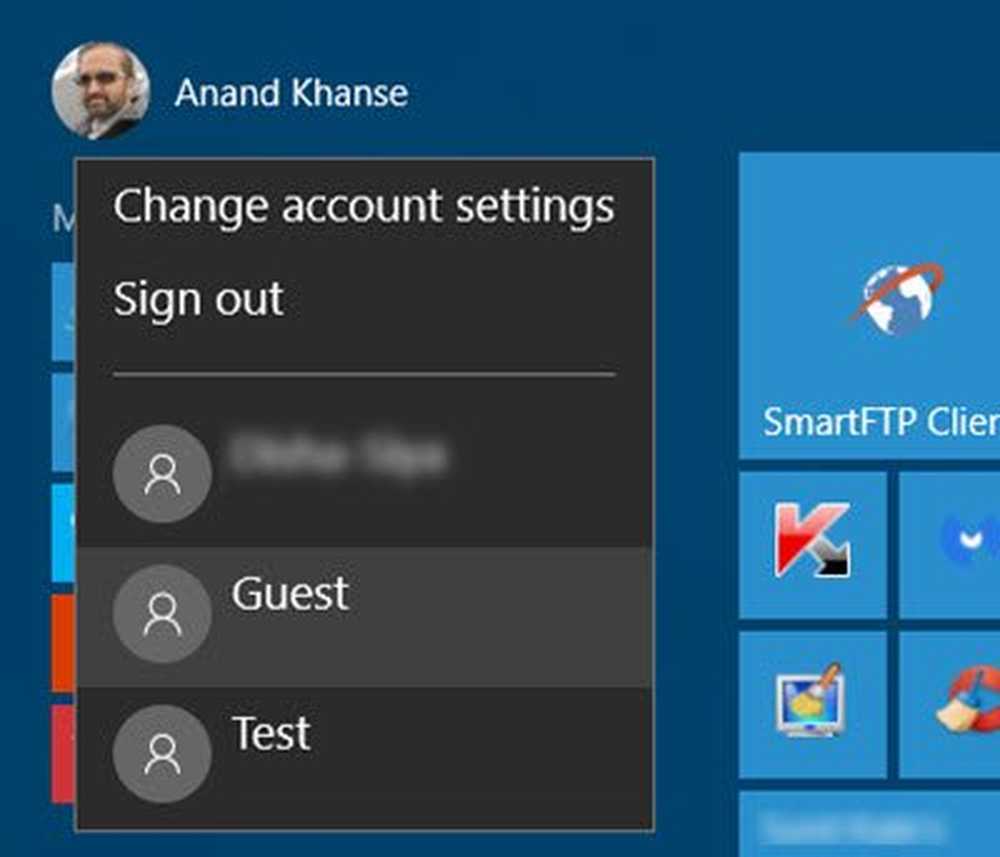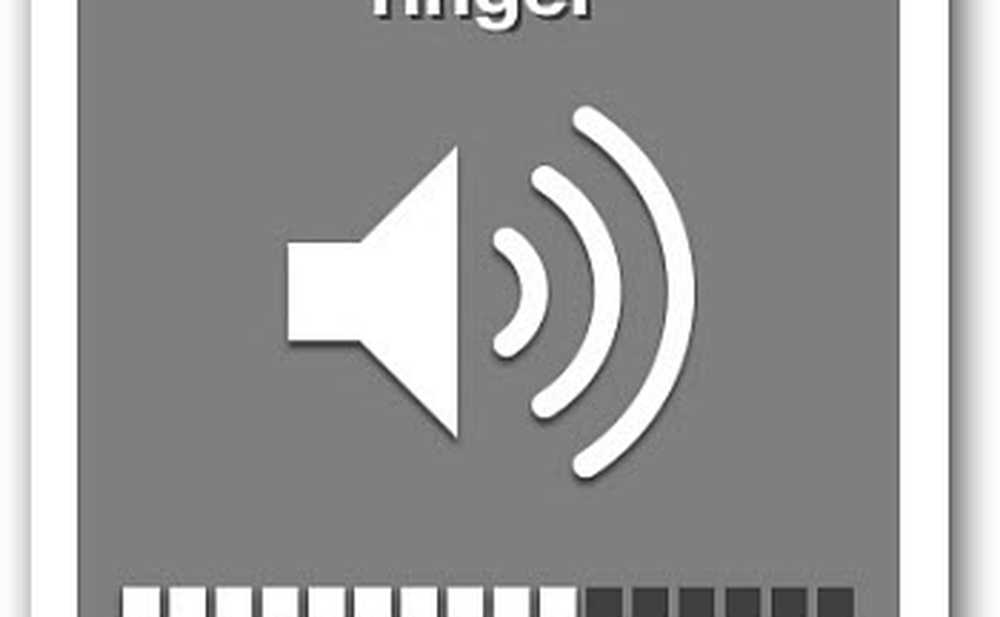Juster skjermen for bedre skjermoppløsning i Windows 10/8/7

De skjermoppløsning Innstillinger av Windows PC-skjerm er en viktig faktor å vurdere når du bruker en datamaskin. Høyre skjermoppløsning muliggjør full visning av datamaskinens skrivebord og bedre visning av innhold.
Som standard velger Windows 10/8/7 de beste skjerminnstillingene i forhold til skjermoppløsning, skjermoppdateringsfrekvens og farge i henhold til skjermen. Hvis det er separate grafikkdrivere installert på PCen, må du installere de riktige og nyeste driverne også på systemet for å få optimal bruk. Skjerminnstillingene avhenger av typen av skjermen, skjerminnstillingene for en LCD eller en CRT-skjerm er forskjellige.
Før du begynner, opprett et systemgjenopprettingspunkt slik at du alltid kan gå tilbake hvis du ikke liker endringene.
Juster skjermen for bedre skjermoppløsning
LCD-skjermer kalles også flatskjerm-skjermer, og for tiden brukes de stort sett. De er langt lettere og tynnere enn store CRT-skjermer, som inneholder tunge glassrør. LCD-skjermer kommer også i et bredere vifte av former og størrelser, som inkluderer widescreen-skjermer og standardbreddeskjermbilder, med forhold på 16: 9 eller 16:10 bredde til høyde for widescreen-modeller og 4: 3 for standardbredde-modeller . Bærbare datamaskiner bruker også flatskjerm-skjermer.
For både LCD- og CRT-skjermer er det punktene per tomme (DPI) som alle teller, jo høyere blir det, jo bedre og skarpere oppløsning vil den gi. Oppløsningen du bruker er avhengig av resolusjonene skjermen støtter. Ved høyere oppløsninger, som for eksempel 1900 x 1200 piksler, vises elementer skarpere og mindre, slik at det gir mer plass på skjermen. Ved lavere oppløsninger, for eksempel 800 x 600 piksler, passer færre gjenstander på skjermen.
Windows gir deg mulighet til å øke eller redusere størrelsen på tekst og andre elementer på skjermen samtidig som skjermsettet er optimal.
De beste skjerminnstillingene for en LCD-skjerm
Hvis du har en LCD-skjerm, kontroller du skjermoppløsningen. Det anbefales å holde skjermoppløsningen til sin opprinnelige oppløsning for å gi den den beste skjermopplevelsen.
- Høyreklikk på skrivebordet og velg deretter Skjermoppløsning.
- Klikk på rullegardinlisten ved siden av Oppløsning. Sjekk om oppløsningen er merket (anbefalt). Dette er din LCD-skjerms opprinnelige oppløsning - vanligvis den høyeste oppløsningen din skjerm kan støtte.

Skjermens produsent eller forhandler skal også kunne fortelle deg den opprinnelige oppløsningen til LCD-skjermen. (CRT-skjermer har ikke en opprinnelig oppløsning.)
En LCD-skjerm som kjører ved sin opprinnelige oppløsning viser vanligvis tekst bedre enn en CRT-skjerm. LCD-skjermer kan teknisk støtte lavere oppløsninger enn deres opprinnelige oppløsning, men teksten ser ikke så skarpt ut, og bildet kan være lite, sentrert på skjermen, kantet med svart eller ser strakt ut.
Lese: Løs problemet med skriftstørrelse når du arbeider med flere apper.Oppløsning basert på LCD-skjermstørrelse
| Skjermstørrelse | Anbefalt oppløsning (i piksler) |
| 19-tommers standardforhold LCD-skjerm | 1280 × 1024 |
| 20-tommers standardforhold LCD-skjerm | 1600 × 1200 |
| 20 og 22-tommers widescreen LCD-skjermer | 1680 × 1050 |
| 24-tommers widescreen LCD-skjerm | 1920 × 1200 |
| Bærbar PC-skjermstørrelse | Anbefalt oppløsning (i piksler) |
| 13- til 15-tommer standard forhold laptop skjermen | 1400 × 1050 |
| 13- til 15-tommers widescreen bærbar PC-skjerm | 1280 × 800 |
| 17-tommers widescreen bærbar PC-skjerm | 1680 × 1050 |
Still farge for en LCD-skjerm
For å få den beste fargen som vises på LCD-skjermen, må du sørge for å sette den til 32-biters farge. Denne målingen refererer til fargedybde, som er antall farger som kan tilordnes til en enkelt piksel i et bilde. Fargedybde kan variere fra 1 bit (svart-hvitt) til 32 bits (over 16,7 millioner farger).
- Høyreklikk på skrivebordet og velg deretter Skjermoppløsning.
- Klikk på Avanserte innstillinger, og klikk deretter kategorien Monitor.
- Under Farger velger du True Color (32 bit), og klikker deretter OK.

De riktige skjerminnstillingene for en CRT-skjerm
For en CRT-skjerm er det viktig å endre skjermoppløsningen til den høyeste oppløsningen som gir 32-biters farge og minst en 72-Hertz-oppdateringsfrekvens. Hvis skjermen blinker eller ser på skjermen, er ubehagelig, øk oppdateringshastigheten til du er komfortabel med den. Jo høyere oppdateringsfrekvens, desto mindre sannsynlig vil det være noen merkbar flimmer
Oppløsning basert på CRT-skjermstørrelse
| Skjermstørrelse | Anbefalt oppløsning (i piksler) |
| 15-tommers CRT-skjerm | 1024 × 768 |
| 17- til 19-tommers CRT-skjerm | 1280 × 1024 |
| 20-tommers og større CRT-skjerm | 1600 × 1200 |
Sett fargen for en CRT-skjerm
Windows-farger og temaer fungerer best når du har skjermen satt til 32-biters farge. Du kan sette skjermen til 24-biters farge, men du ser ikke alle de visuelle effekter. Hvis du stiller skjermen til 16-biters farge, kan bilder som skal være glatte, ikke vises riktig.
- Høyreklikk på skrivebordet og velg Skjermoppløsning.
- Klikk på Avanserte innstillinger, og klikk deretter kategorien Monitor.
- Under Farger velger du True Color (32 bit), og klikker deretter OK. (Hvis du ikke kan velge en 32-biters farge, må du kontrollere at oppløsningen er så høy som mulig, og prøv deretter igjen.)
Husk å alltid bruke de beste grafikkdriverne som er tilgjengelige for din PC - selv om Windows har standarddrivere i den - men for beste resultat, sjekk alltid støtte og nedlasting av maskinvareprodusentens nettsted for produsenten av enheten. Intel, NVIDIA og ATI er noen kjente navn på grafikkminneprodusentene.
Dette innlegget vil hjelpe deg med å fikse problemer etter at du har flyttet til større skjerm med høyere skjermoppløsning.